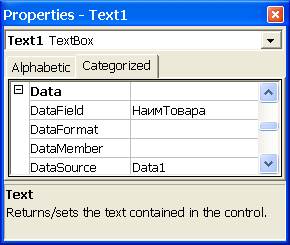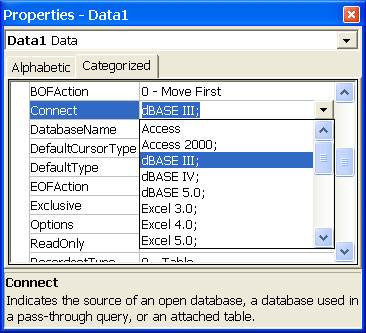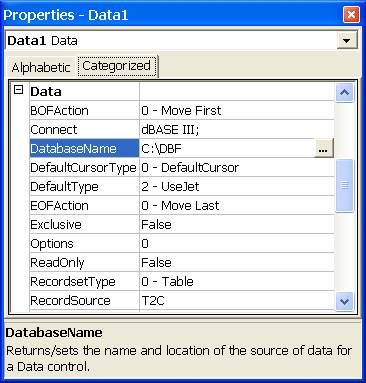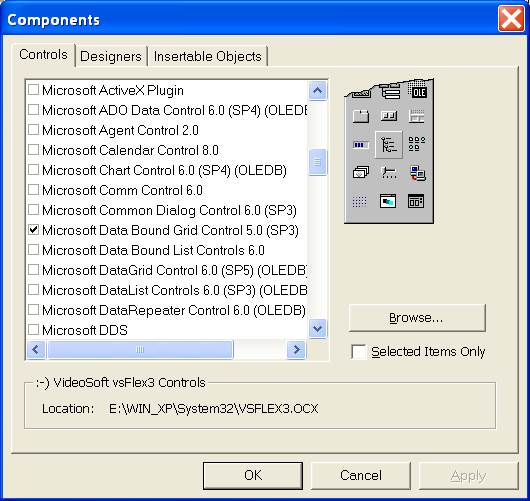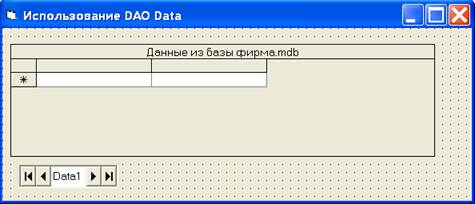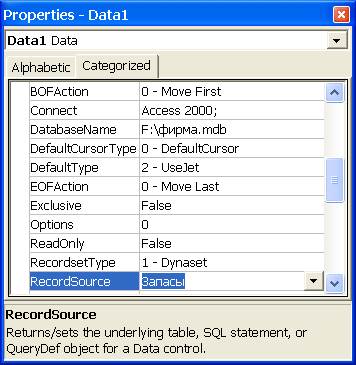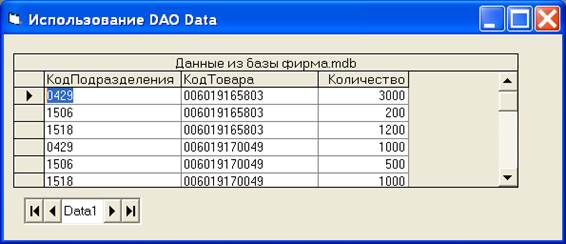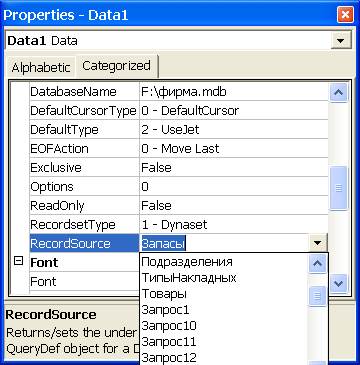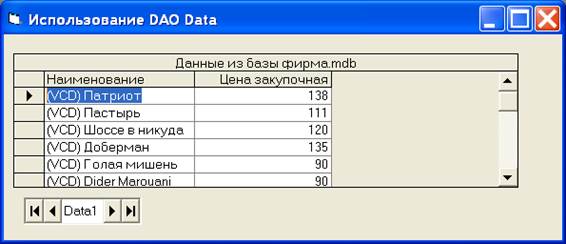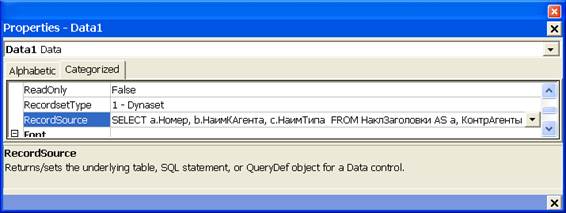Использование элемента DAO Data
Процесс подключения приложения к базе данных заключается в установке определенных свойств элемента DAO Data и связывании интерфейсных элементов диалогового окна, отображающих данные, с элементом DAO Data. Элемент DAO Data в Visual Basic 6 находится на вкладке General панели элементов (рис. 16.1) и работать с ним новичку, пожалуй, проще, чем с ADO Data.
Рис. 16.1 Элемент DAO Data в Visual Basic 6 находится на вкладке General панели элементов Если, например, поместить на форму три элемента управления — рамку, текстовое окно и DAO Data (рис. 16.2) — и задать свойства категории Data для DAO Data, как показано на рис. 16.3, а для текстового окна, как показано на рис. 16.4, то при запуске приложения, содержащего эту форму, в текстовом окне можно будет просматривать содержимое поля НаимТовара базы данных F:\фирма.mdb (рис. 16.5).
Рис. 16.2 Форма (в режиме проектирования) для тестирования DAO Data в Visual Basic 6
Рис. 16.3 Свойства элемента DAO Data категории Data для связи с базой данных F:\фирма.mdb
Рис. 16.4 Свойства элемента Text1 категории Data для связи с базой данных, на которую указывает элемент Data1
Рис. 16.5 Элемент DAO Data и в Visual Basic 6 находится на вкладке General панели элементов Чтобы получить в текстовом окне наименование какого-либо другого товара таблицы, достаточно щелкнуть на одной из кнопок элемента Data1 для перехода к другой записи. В следующей таблице приводится назначение кнопок.
В окне Properties (рис. 16.6) для свойства Connect элемента DAO Data можно установить значения, отличные от значения по умолчанию — Access 2000. Это означает, что с элементом DAO Data можно связать не только mdb-файл. Например, на рис. 16.7 показаны свойства элемента DAO Data для связи с файлом C:\DBF\T2c.dbf формата dBASE III.
Рис. 16.6 В окне Properties для свойства Connect элемента DAO Data можно установить значения, отличные от значения по умолчанию — Access 2000
Рис. 16.7 Свойства элемента DAO Data для связи с файлом C:\kuzVG\DBF\T2c.dbf формата dBASE III Настройку свойств элемента DAO Data необязательно выполнять интерактивно в окне Properties. Это можно сделать при помощи кода, например: strDBName = App.Path & "\dbf" strTblName = "SELECT * FROM T2c.DBF"
Data1.DatabaseName = strDBName Data1.Connect = "dBASE III" Data1.RecordSource = strTblName Data1.ReadOnly = True Понятно, что формировать переменные строки для подстановки в свойства элемента можно, используя диалог с пользователем. В диалоге можно указать тип базы данных (например, при помощи переключателя), имя файла с базой, имя таблицы и имена необходимых полей. Получение из этой информации необходимых строк для задания свойств не является трудной задачей. Элемент DAO Data связывает с базой данных любой элемент управления, имеющий свойство DataSource. В качестве еще одного примера приведем очень полезный элемент DBGrid, который по умолчанию не находится на панели элементов, поэтому его нужно добавить к ней при помощи диалогового окна Components (рис. 16.8), выполнив команду Projects | Components. В окне Components установите флажок для Microsoft Data Bound Grid Control 5.0 (SP3) и щелкните на кнопке Apply.
Рис. 16.8 Установите флажок для Microsoft Data Bound Grid Control 5.0 (SP3) и щелкните на кнопке Apply На вкладке General панели элементов появится элемент DBGRid (рис. 16.9), при помощи которого можно отобразить все поля таблицы, связанной с приложением посредством элемента DAO Data.
Рис. 16.9 На вкладке General панели элементов появится элемент DBGRid Поскольку вкладка General является вкладкой, на которой находятся элементы управления по умолчанию, т.е. элементы, помещенные на нее не вами, неплохо было бы не «засорять» эту вкладку новыми элементами. Для этого можно просто создать новую вкладку и помещать на нее дополнительные элементы. Можно создать не одну вкладку, а несколько для группировки элементов. Для удобства можно даже перенести некоторые элементы с вкладки General на свои вкладки. Чтобы добавить новую вкладку к панели элементов, щелкните на панели правой кнопкой мыши, в контекстном меню выберите Add Tab и в текстовом поле New Tab Name введите имя новой вкладки (рис. 16.10).
Рис. 16.10 В текстовом поле New Tab Name введите имя новой вкладки После ввода имени вкладки на панели элементов появится новая вкладка (рис. 16.11). Теперь можно просто перетащить на нее, например, элемент DBGrid (рис. 16.12).
Рис. 16.11 После ввода имени вкладки на панели элементов появится новая вкладка
Рис. 16.12 Элемент DBGrid (как и любой другой) очень просто перетащить на эту вкладку Итак, после того как элемент DBGrid добавлен на панель элементов, можно поместить его на форму вместо рамки и элемента Text1 (рис. 16.13) и установить его свойство DataSource в значение Data1 (рис. 16.14), а свойство Caption — в значение “Данные из базы фирма.mdb”.
Рис. 16.13 После того как элемент DBGrid добавлен на панель элементов, можно поместить его на форму
Рис. 16.14 Для связи элемента DBGrid с таблицей базы данных необходимо установить его свойство DataSource в значение Data1
Рис. 16.15 Свойства элемента Data1 (категория Data) Остается запустить приложение и увидеть (рис. 16.16) результат не столь больших усилий.
Рис. 16.16 Результат не столь больших усилий разработчика приложения При задании свойства RecordSource элемента Data1 вы могли заметить, что, кроме наименований таблиц, в RecordSource -меню доступны наименования запросов, хранимых в mdb-файле. Эти запросы были созданы при рассмотрении главы «Основы языка SQL» (рис. 16.17). В этом — еще одно преимущество использования Access для создания баз данных при работе с любым Windows-приложением. Можно отметить, что элемент DAO Data связывает с приложением набор данных, а не просто таблицу базы данных.
Рис. 16.17 Кроме наименований таблиц, в RecordSource -меню доступны наименования запросов, хранимых в mdb-файле Например, если выбрать из RecordSource -меню пункт Запрос5, которому соответствует запрос (выбор товаров, наименования которых включают строку “(VCD)”): SELECT НаимТовара as [Наименование товара],Цена1 as [Цена закупочная] From Товары WHERE НаимТовара LIKE "(VCD)*" то в результате можно получить окно, представленное на рис. 16.18.
Рис. 16.18 Из RecordSource -меню был выбран пункт Запрос5 Еще интересней (поскольку используется не одна таблица) выбрать из RecordSource -меню пункт Запрос25, которому соответствует запрос (спецификация накладной с номером 2 для подразделения с кодом “0429” и датой 11/02/2002): SELECT b.НаимТовара, a.Количество, a.ЦенаОперации FROM НаклСпецификации a, Товары b WHERE a.КодТовара=b.КодТовара AND a.КодПодразделения="0429" AND a.Дата=CDate("11/02/2002") AND Номер =2 ORDER BY b.НаимТовара В результате можно получить окно, представленное на рис. 16.19.
Рис. 16.19 Из RecordSource -меню был выбран пункт Запрос25 В свойстве RecordSource -меню можно не только выбирать имеющиеся пункты, но и, как во всяком элементе комбинированного списка, водить новый текст. В качестве примера можно ввести строку (рис. 16.20): SELECT a.Номер, b.НаимКАгента, c.НаимТипа FROM НаклЗаголовки AS a, КонтрАгенты AS b, ТипыНакладных c WHERE a.КодКАгента = b.КодКАгента AND a.КодПодразделения ="0429" AND a.Дата = CDate("11/02/2002") AND a.ТипНакладной =c.ТипНакладной ORDER BY a.Номер
Рис. 16.20 В RecordSource введена строка с SQL-запросом Результат использования в качестве свойства RecordSource элемента Data1 строки с SQL-запросом приведен на рис. 16.21.
Рис. 16.21 Результат работы приложения, когда в RecordSource введена строка с SQL-запросом
|