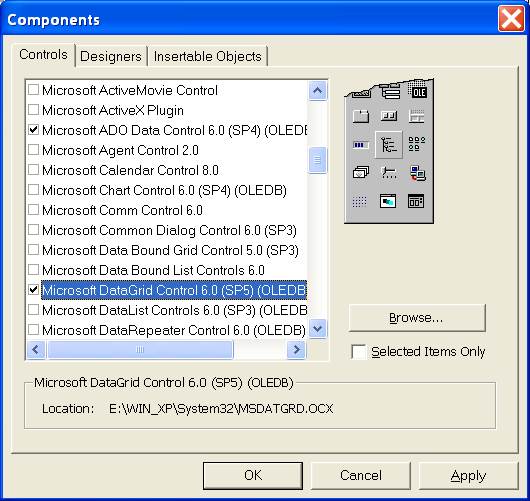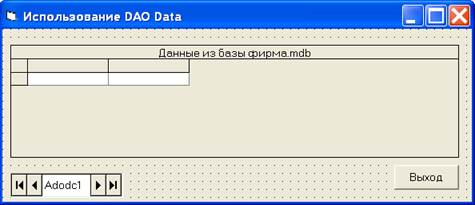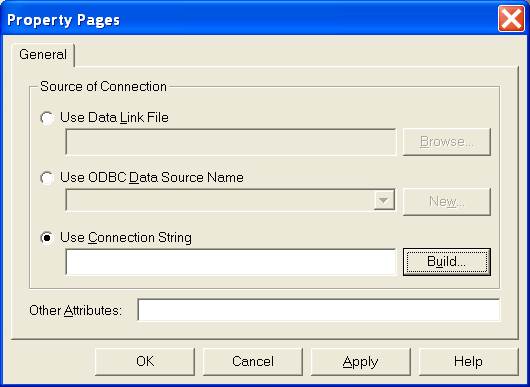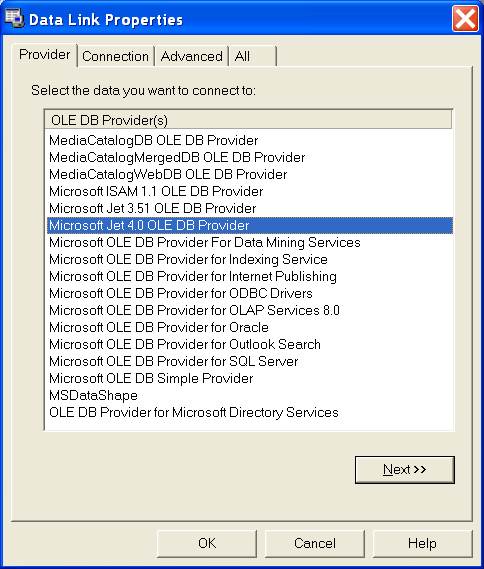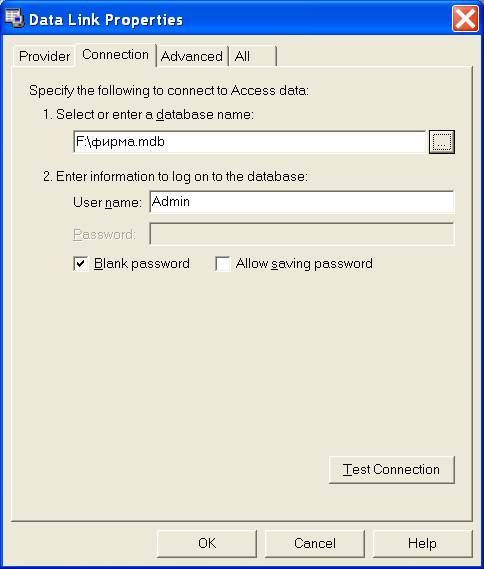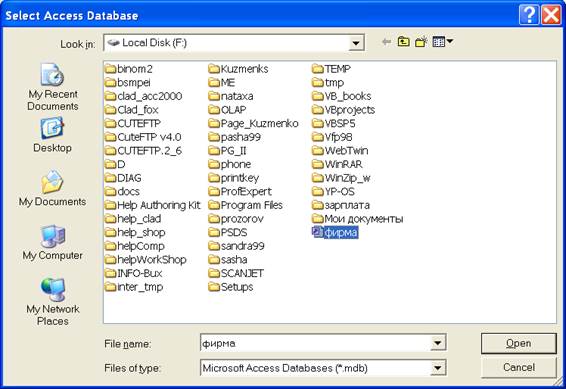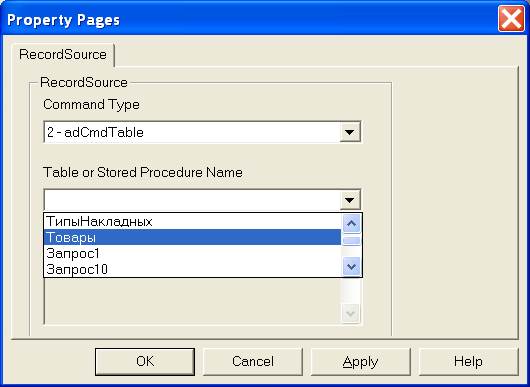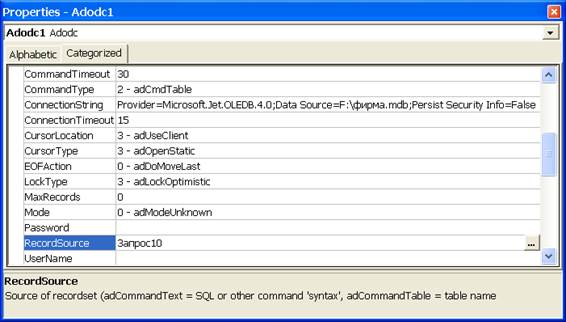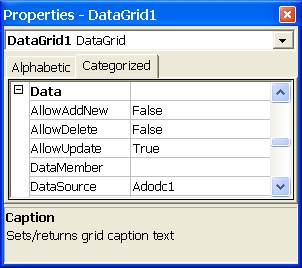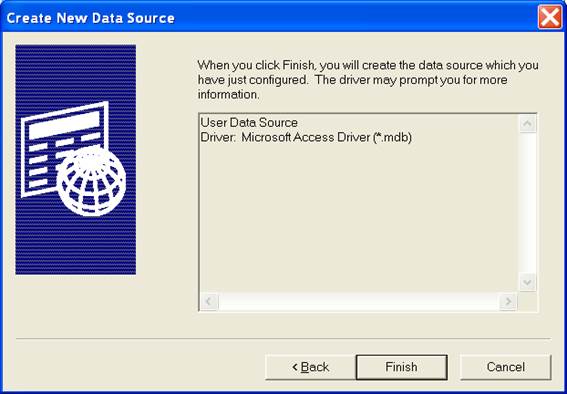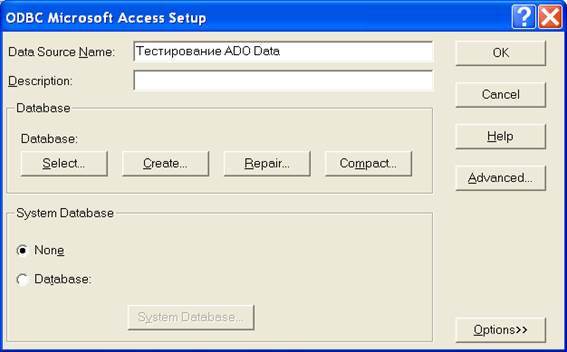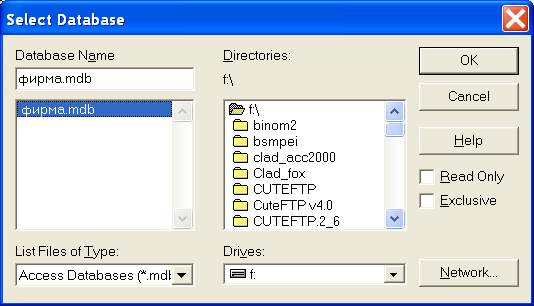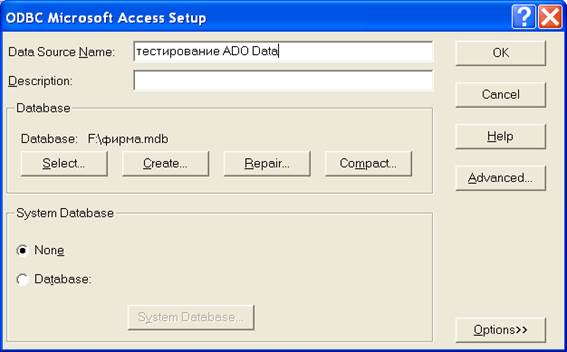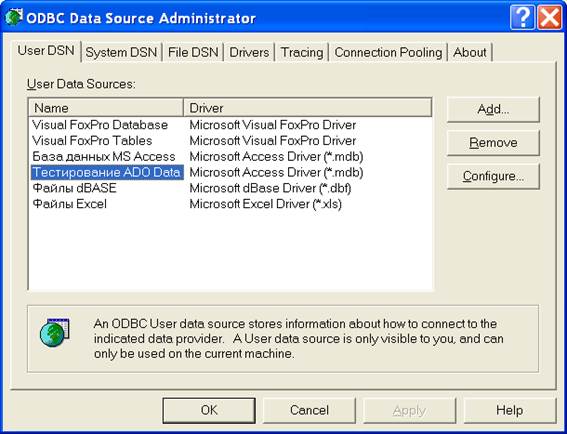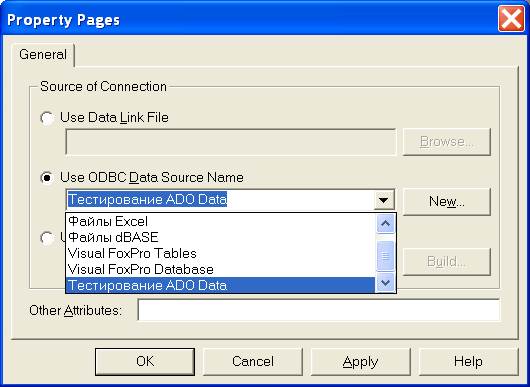Подключение к элементу ADO Data
Как уже было отмечено ранее, в Visual Basic 6 появился новый элемент управления данными — ADO Data, который обеспечивает доступ ко всем видам данных: и настольным, и клиент/серверным. Корпорация Microsoft рекомендует для новых приложений использовать технологию ADO. Подключиться к базе данных при помощи элемента ADO Data не намного сложнее, чем при помощи DAO Data. Процесс установления связи с базой данных начинается с задания свойств элемента DAO Data, но сначала необходимо сам элемент ADO Data поместить на панель элементов. Кроме того, следует также на панель элементов поместить элемент DataGrid для отображения информации на форме (вместо DBGrid). Для этого установите в окне Components флажки Microsoft ADO Data Control 6.0 (SP4) (OLEDB) и Microsoft DataGrid Control 6.0 (SP5) (OLEDB) (SP4 или SP5 — это версии обновления продукта Visual Studio, в вашем случае они могут быть другими), как показано на рис. 16.22.
Рис. 16.22 Так можно элементы ADO Data и DataGrid поместить на панель элементов Если необходимо, то вы можете перенести элементы на вкладку Добавленные элементы (рис. 16.23). На самом деле, вкладки можно именовать по типам добавляемых элементов, чтобы легче было ориентироваться во всем многообразии добавленных элементов.
Рис. 16.23 Если необходимо, то вы можете перенести элементы на вкладку Добавленные элементы Теперь можно поместить элементы ADO Data и DataGrid на форму (рис. 16.24) и заняться установкой их свойств (свойство Caption элемента DataGrid на рис. 16.24 уже установлено в значение Данные из базы фирма.mdb).
Рис. 16.24 Элементы ADO Data и DataGrid помещены на форму; свойство Caption элемента DataGrid установлено в значение Данные из базы фирма.mdb Начнем с элемента ADO Data. В окне Properties – Adodc1 щелкните кнопку с тремя точками рядом со свойством ConnectionString для вызова диалогового окна Property Pages (рис. 16.25).
Рис. 16.25 Диалоговое окно Property Pages В диалоговом окне выберите Use Connection String и щелкните кнопку Build. В диалоговом окне Data Link Properties на вкладке Provider выберите Microsoft Jet 16.0 OLE DB Provider и щелкните на кнопке Next или на ярлыке вкладки Connection (рис. 16.26).
Рис. 16.26 Выберите Microsoft Jet 4.0 OLE DB Provider и щелкните на кнопке Next или на ярлыке вкладки Connection На вкладке Connection (рис. 16.27) в текстовом окне Select or enter a database name введите имя mdb-файла или, щелкнув на кнопке с тремя точками, выберите файл в окне Select Access Database (рис. 16.28) и щелкните на кнопке Open.
Рис. 16.27 В текстовом окне Select or enter a database name введите имя mdb-файла
Рис. 16.28 Выберите mdb-файл для подключения Для выхода завершения работы с окном Data Link Properties щелкните на кнопке ОК. Обратите внимание на строку, записанную в качестве свойства ConnectionString элемента ADO Data: Provider=Microsoft.Jet.OLEDB.4.0;Data Source=F:\фирма.mdb;Persist Security Info=False В общем-то, эту строку можно было бы записать и без помощи диалоговых окон (но, конечно, не с первой попытки). После того как провайдер и файл с базой данных указаны, осталось установить свойство RecordSource (источник записей). Это может быть таблица или запрос, хранимый в mdb-файле, SQL-запрос, определяемый пользователем, хранимая процедура на SQL Server. В окне Properties – Adodc1 щелкните кнопку с тремя точками рядом со свойством RecordSource для вызова окна Property Pages. В этом окне выберите 2 - adCmdTable в комбинированном списке Command Type и укажите в комбинированном списке Table or Stored Procedure Name наименование таблицы или запроса (рис. 16.29). Для подтверждения выбора щелкните на кнопке Apply, а для закрытия этого окна — на кнопке OK.
Рис. 16.29 Выберите 2 - adCmdTable в комбинированном списке Command Type и укажите в комбинированном списке Table or Stored Procedure Name наименование таблицы или запроса На рис. 16.30 представлено окно Properties – Adodc1 с установленными свойствами категории Data, на рис. 16.31 — Properties – DataGrid1 со свойствами той же категории.
Рис. 16.30 Окно Properties – Adodc1 с установленными свойствами категории Data
Рис. 16.31 Окно Properties – DataGrid1 с установленными свойствами категории Data Запрос с наименованием Запрос10, выбранный для свойства RecordSource позволяет получить инвентаризационную ведомость склада с кодом “0429”: SELECT a.НаимТовара AS [Наименование товара], b.Количество AS [Количество] FROM Товары a, Запасы b WHERE b.КодПодразделения ='0429' AND a.КодТовара=b.КодТовара На форме, кроме элементов ADO Data и DataGrid, имеется кнопка со свойством Name, равным CmdExit, и процедурой обработки события Click: Private Sub CmdExit_Click() Unload Me End Sub Остается запустить приложение и получить в результате окно, представленное на рис. 16.32.
Рис. 16.32 Результирующее окно представляет инвентаризационную ведомость Вернемся к рис. 16.25, то есть к окну Property Pages. Здесь имеется переключатель Use ODBC Data Source Name, который позволяет к элементу ADO Data подключить ODBC-источник данных. Выберите этот переключатель и щелкните на кнопке New, если для используемой базы данных ODBC-источник еще не был создан. Для создания ODBC-источника выберите в окне Create New Data Source (рис. 16.33) переключатель User Data Source (Applies to this machine only) или System Data Source (Applies to this machine only) и щелкните на кнопке Next.
Рис. 16.33 Для создания ODBC-источника выберите переключатель User Data Source (Applies to this machine only) или System Data Source (Applies to this machine only) и щелкните на кнопке Next В следующем окне (с таким же заголовком) выберите Microsoft Access Driver (*.mdb) и щелкните на кнопке Next, а в следующем окне — на кнопке Finish.
Рис. 16.34 Выберите Microsoft Access Driver (*.mdb) и щелкните на кнопке Next
Рис. 16.35 Щелкните на кнопке Finish В окне ODBC Microsoft Access Setup (рис. 16.36) в поле Data Source Name введите наименование нового ODBC-источника данных (для последующих ссылок на него) и щелкните на кнопке Select для выбора необходимого mdb-файла.
Рис. 16.36 В поле Data Source Name введите наименование нового ODBC-источника данных и щелкните на кнопке Select для выбора необходимого mdb-файла При помощи диалогового окна Select Database (рис. 16.37) найдите mdb-файл и щелкните кнопку ОК.
Рис. 16.37 Найдите mdb-файл и щелкните кнопку ОК Теперь в окне ODBC Microsoft Access Setup (рис. 16.38) имеется вся информация для ODBC-источника и его можно закрыть.
Рис. 16.38 В окне ODBC Microsoft Access Setup имеется вся информация для ODBC-источника Если вы теперь откроете окно ODBC Data Source Administrator, то сможете увидеть только что созданный ODBC-источник данных (рис. 16.39).
Рис. 16.39 Если вы теперь откроете окно ODBC Data Source Administrator, то сможете увидеть только что созданный ODBC-источник данных Закрыв окно ODBC Microsoft Access Setup после создания нового ODBC-источника, вы обнаружите в окне Properties – Adodc1, что свойство ConnectionString еще не установлено. Щелкните на кнопке с тремя точками рядом с этим свойством, в окне Property Pages (рис.16.40) в комбинированном списке выберите только что созданный ODBC-источник и щелкните на кнопке Apply, а затем на — ОК.
Рис. 16.40 В комбинированном списке выберите только что созданный ODBC-источник Только теперь вы можете увидеть в окне Properties – Adodc1, что свойство ConnectionString установлено и равно строке “Тестирование ADO Data”. Остается установить свойство RecordSource, как и в предыдущем случае.
|