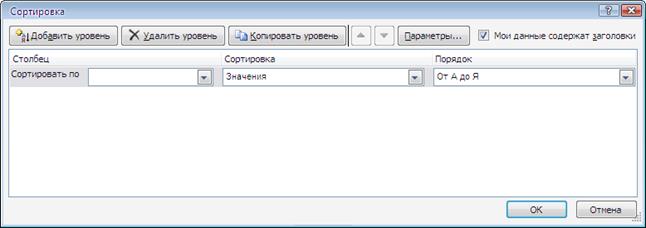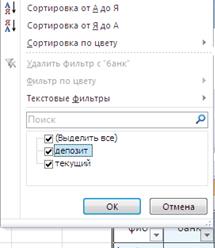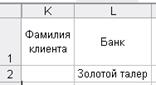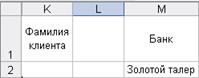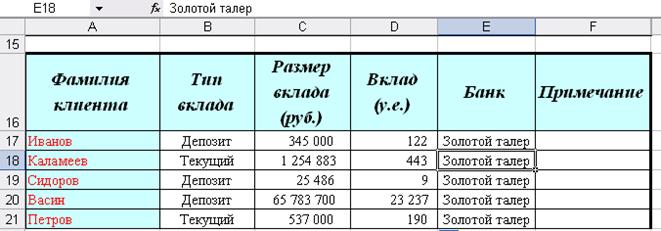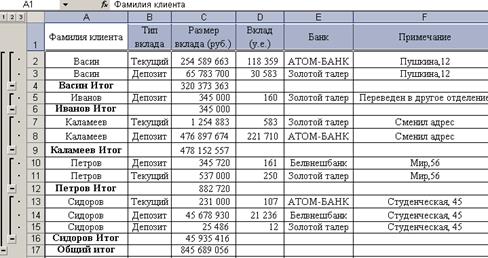Сортировка списков
Сортировка или упорядочивание списков значительно облегчает поиск информации. После сортировки записи отображаются в порядке, определенном значениями столбцов (по алфавиту, по возрастанию/убыванию цены и пр.). Сделайте небольшой список для тренировки. Выделите его. Нажмите кнопку "Сортировка и фильтр"; на панели "Редактирование" ленты "Главная". Выберите "Сортировка от А до Я";. Наш список будет отсортирован по первому столбцу, т.е. по полю ФИО (см. рисунок 12). Если надо отсортировать список по нескольким полям, то для этого предназначен пункт "Настраиваемая сортировка..";.
Сложная сортировка подразумевает упорядочение данных по нескольким полям. Добавлять поля можно при помощи кнопки "Добавить уровень";. В итоге список будет отсортирован согласно установленным параметрам сложной сортировки.
Если надо отсортировать поле нестандартным способом, то для этого предназначен пункт меню "Настраиваемый список.."; выпадающего списка "Порядок";. Перемещать уровни сортировки можно при помощи кнопок "Вверх"; и "Вниз";. Не следует забывать и о контекстном меню. Из него также можно настроить сортировку списка. К тому же есть интересные варианты сортировки, связанные с выделением того или иного элемента таблицы.
Фильтрация списков
Основное отличие фильтра от упорядочивания - это то, что во время фильтрации записи, не удовлетворяющие условиям отбора, временно скрываются (но не удаляются), в то время, как при сортировке показываются все записи списка, меняется лишь их порядок. Фильтры бывают двух типов: обычный фильтр (его еще называют автофильтр) и расширенный фильтр. Для применения автофильтра нажмите ту же кнопку, что и при сортировке - "Сортировка и фильтр"; и выберите пункт "Фильтр"; (конечно же, перед этим должен быть выделен диапазон ячеек).
Для формирования более сложных условий отбора предназначен пункт "Текстовые фильтры"; или "Числовые фильтры";. В окне "Пользовательский автофильтр"; необходимо настроить окончательные условия фильтрации.
При использовании расширенного фильтра критерии отбора задаются на рабочем листе. Для этого надо сделать следующее. Скопируйте и вставьте на свободное место шапку списка. В соответствующем поле (полях) задайте критерии фильтрации. Выделите основной список. Нажмите кнопку "Фильтр"; на панели "Сортировка и фильтр" ленты "Данные". На той же панели нажмите кнопку "Дополнительно";.
В появившемся окне "Расширенный фильтр"; задайте необходимые диапазоны ячеек.
Вставка промежуточных итогов в список данных листа С помощью команды Промежуточные итоги можно автоматически подсчитать промежуточные и общие итоги в списке для столбца.
Вставка промежуточных итогов
Если для книги выбран режим автоматического вычисления по формулам, то с помощью команды Промежуточные итоги можно автоматически пересчитывать значения промежуточных и общих итогов при каждом изменении подробных данных. Используя команду Промежуточные итоги, можно также отобразить список, что позволит отображать и скрывать строки каждого из промежуточных итогов. Вставка промежуточных итогов 1. Убедитесь в том, что первая строка каждого столбца диапазона данных, для которых рассчитываются промежуточные итоги, содержит название, а сами столбцы — однотипные данные, и что пустые строки или пустые столбцы в диапазоне отсутствуют. 2. Для сортировки столбца, содержащего данные, по которым требуется выполнить группировку, выделите этот столбец и на вкладке Данные в группе Сортировкаи фильтр нажмите кнопку Сортировка от А до Я или Сортировка от Я до А 3..Выделите ячейку в диапазоне. 4. На вкладке Данные в группе Структура выберите Промежуточные итоги. 5. Появится диалоговое окно Промежуточные итоги. В поле При каждом изменении в выберите столбец для подсчета итогов. В приведенном выше примере нужно выбрать столбец Спорт. В поле Операция выберите итоговую функцию для вычисления промежуточных итогов. В приведенном выше примере нужно выбрать функцию Сумма В поле Добавить итоги по установите флажок для каждого столбца, содержащего значения, по которым необходимо подвести итоги. В приведенном выше примере нужно выбрать флажок Продажи. Чтобы за каждым итогом следовал автоматический разрыв страницы, установите флажок Конец страницы между группами. Чтобы расположить итоговую строку над строкой данных, снимите флажок Итоги под данными. Чтобы расположить итоговую строку под строкой данных, установите флажок Итоги под данными. В приведенном выше примере флажок нужно снять. При необходимости команду Промежуточные итоги можно использовать снова, чтобы добавить дополнительные строки итогов с использованием других функций. Во избежание перезаписи имеющихся итогов снимите флажок Заменить текущие итоги. Совет Для отображения только промежуточных и общих итогов используйте обозначения уровней структуры Удаление промежуточных итогов
ВЫПОЛНЕНИЕ РАБОТЫ: Задача №1 «Построение и заполнение таблицы» Сформировать БД на первом листе MS Excel (начинать построение таблицы с ячейки А1). База данных содержит следующую информацию: фамилия клиента, тип вклада, размер вклада (руб.), вклад (у.е.), банк, примечание.
Построение структуры таблицы: 1. Создайте шапку таблицы по образцу: · Выделить 1-ю строку
· Задать расположение текста в ячейках: вкладка Главная – группа Ячейки – Формат ( раскрыть список ) – Форматячеек…-Выравнивание: Выравнивание по горизонтали и вертикали - по центру, Отображение – Переносить по словам (флажок). 2. Введите текст наименования столбцов полужирным шрифтом, задайте цвет заливки ячеек. Для изменения шрифта: вкладка Главная –группа Ячейки – Формат ( раскрыть список ) – Форматячеек… -Шрифт. Либо с помощью кнопок Полужирный, Курсив, Подчеркивание на вкладке Главная группы Шрифт инструменты Изменить цвет шрифта и заливки: · пункта контекстного меню Формат ячейки…-Шрифт, · вкладка Главная – группа Ячейки – инструмент Формат ( раскрыть список ) – Форматячеек… -Шрифт. Либо с помощью кнопок Цвет заливки, Инструмент Цвет шрифта Изменение типаи цвета шрифта, цвета заливки происходит в текущей ячейке или в выделенной области. Для заполнения ячеек данными необходимо: выбрать ячейку (щелкнув по ней левой кнопкой мыши); набрать текст (необходимым шрифтом) и выполнить операцию завершения ввода текста. Для завершения операции ввода текста надо выполнить одно из трех действий: o Щелкнуть левой кнопкой мыши по любой другой ячейке. o Нажать клавишу Enter. o Нажать одну из клавиш перемещения курсора. Замечание 1. Текст в ячейках по умолчанию выравнивается по левому краю, а числа – по правому краю. Для редактирования содержимого ячейки необходимо: нажать клавишу F2, или выполнить двойной щелчок по ячейке (для редактирования в самой ячейке), или щелкнуть мышью по ячейке (редактирование производится в строке формул); использовать инструмент Очистить[ вкладка Главная -группа Редактирование], или клавиши DELETE и BACKSPAСE; нажать Enter. 4. Настройте ширину (высоту) столбцов (строки): с помощью мыши или,
5. · Для этой цели необходимо вначале добавить две пустые строки. Для добавления пустой строки необходимо выполнить действия: Установить курсор в ячейку А1 и выполнить команду вкладка Главная – группа Ячейки - список Вставить или команду контекстного меню Вставить…, выполнение которой влечет за собой появление окна Добавление ячеек. В разделе Добавить установить флажок строку, нажать ОК. · Расположить текст заголовка таблицы по центру относительно ее ширины: o Выделить диапазон ячеек A1:F1. o Выполнить объединение выделенных ячеек и при этом целесообразно задать расположение текста в ячейках: вкладка Главная – группа Ячейки – Формат ( раскрыть список ) – Форматячеек… - Выравнивание -Объединение ячеек и Выравнивание по горизонтали и вертикали -- по центру. Либо воспользоваться соответствующими кнопками в группе Выравнивания вкладки Главная Замечание 2. Для выравнивания заголовка относительно столбцов: выделить ячейку, содержащую текст, или интервал ячеек, в котором будет центрироваться текст; затем использовать Замечание 3. Количество столбцов в таблице определяется по строке таблицы с максимальным количеством ячеек, т.к. Excel «умеет» только объединять ячейки, но не разбивать. o Ввести текст: Работу выполнил студент ФИО группы №******(ФИО исполнителя). o Выделить диапазон ячеек A2:С2. Выполнить объединение выделенных ячеек. Ввести текст: «Прайс-лист на». o Аналогично выполнить действия с диапазоном ячеек D2:F2. 6. Выполните обрамление таблицы: · выделить всю таблицу (диапазон A3:F4), · в контекстном меню (правой клавишей мыши) выбрать пункт Формат ячеек…, а в открывшемся диалоговом окне вкладку Граница, или аналогичная командавкладка Главная – группа Ячейки – Формат ( раскрыть список ) – Форматячеек…, · либо воспользоваться инструментом Границы
7. Задайте финансовый формат (Обозначение: нет; Число десятичных знаков: 0) для диапазона ячеек C4:D4 (смотрите рис.3. Построение таблицы). 8. Уточните курс белорусского рубля к американскому доллару на сегодняшний день с использованием Интернет-ресурсов: http://www.tut.by/ или www.nbrb.by (например, 27.04.2009 – 1$=2831 руб.=Х). 9. В ячейку D4 введите формулудля вычисления вклада в условных единицах: вклад (у.е.)= размер вклада (руб.)/X.
Заполнение таблицы данными: 1. Заполните построенную таблицу данными. · Выделить диапазон ячеек А3:F4. · Вызвать форму для заполнения данными таблицы.
Встроенные формы для списков Microsoft Excel. В списках на листах Microsoft Excel можно отображать форму, позволяющую вводить новые данные, искать строки на основе содержимого ячеек, обновлять данные и удалять строки из списка.
· Введите данные через форму: фамилию клиента, тип вклада, размер вклада (руб.), банк, примечание. · Подведите итоги после завершения ввода записей:
2. Переименовать Лист1 в Построение таблицы. Переименование
Задача №2 «Отображение формул, условное форматирование» Отображение формул 1. Скопируйте таблицу на любой другой лист данной рабочей книги. · Выделить диапазон ячеек А1:F14 или выделить содержимое листа:
· Скопировать (переместить): o с помощью вкладка Главная – группа Буфер обмена - Копировать o с помощью пункта контекстного меню Копировать (Вырезать).
o пункт главного меню Главная – группа Буфер обмена - Вставить o пункт контекстного меню Вставить. 2. 3. Отобразите формулы в таблицах: вкладка Формулы –группа Зависимости формул – Показать формулы.. 4. На листе Формула настроить ширину столбцов (высотустрок). Условное форматирование 1. Перейти на лист3. 2. Переименуйте лист3 в Условие. 3. Скопируйте на лист Условие содержимое листа Построение таблицы. 4. В столбце «Размер вклада (руб.)» залить голубым цветом ячейки, значение которых превосходит определенное значение, например 300 000. o Выделить диапазон ячеек С4:С13. o Вкладка Главная – группа Стили – Условное форматирование список – Правила выделения ячеек список – Другие правила. o В появившемся окне задать условие (например, 300000) и нажать Формат…. o В появившемся окне Формат… выбрать вид форматирования (заливку, шрифт, границы) – заливка: голубой цвет. ОК в окне Формат…. Нажать ОК в окне Создание правила форматирования. 5. Для ячеек столбца «Вклад (у.е.)» установить дополнительное правило форматирования: если значение равно, например,122, то цвет заливки будет желтый. Для того, чтобы расставить приоритеты форматирования, необходимо воспользоваться пунктом "Диспетчер правил условного форматирования"; кнопки "Условное форматирование";. Замечание. Если при выполнении заданий 4 и 5 значения 122, 300000 не совпадут с вашими значениями, то заменить их на имеющиеся данные из столбцов вашей таблицы. Задача №3 «База данных» СОРТИРОВКА 1. Добавьте рабочий лист. Переименуйте добавленный лист вСОРТИРОВКА. 2. Скопируйте на лист СОРТИРОВКА содержимое листа ПОСТРОЕНИЕ ТАБЛИЦЫ. 3. Отсортируйте данные на листе БД фамилии клиентов по алфавиту.
ФИЛЬТРЫ 4. Используя фильтр, отобразить всех клиентов, хранящих деньги на депозите. Для включения фильтра необходимо: § Добавьте рабочий лист. Переименуйте добавленный лист вАВТОФИЛЬТР. § Скопируйте на лист АВТОФИЛЬТР содержимое листа ПОСТРОЕНИЕ ТАБЛИЦЫ. § Щелкнуть в любом месте базы данных, в нашем случае диапазон A3:F13. § Выполнить команду Главная – группа Редактирование – Сортировка и фильтр –Фильтр. Щелкнуть по кнопке списка справа от нужного поля (например, поле Тип вклада). В качестве условия отбора можно выбрать либо любое значение из списка, либо пункт Числовые (Текстовые) фильтры. Выберем в качестве условия значение Депозит. В результате в БД останется информация, касающаяся только клиентов, хранящих деньги на депозите.
§ Результат будет тем же, если из списка предложенных фильтров выбрать Текстовые (Числовые) фильтры, и в открывшемся диалоговом окне ввести в качестве условия " равно Депозит ". § Кроме того, диалоговое окно Пользовательский автофильтр позволяет устанавливать различные условия фильтрации, выбрав их из предлагаемого списка.
РАСШИРЕННЫЙ ФИЛЬТР 5. Сформировать Базу данных, в которой отображалась бы информацию обо всех клиентах, хранящих деньги в банке «Золотой талер». · Добавьте рабочий лист. Переименуйте добавленный лист вРАСШИРЕННЫЙ ФИЛЬТР. · Скопируйте на лист РАСШИРЕННЫЙ ФИЛЬТР содержимое листа Построение таблицы. · При использовании расширенного фильтра необходимо задать критерии отбора на рабочем листе. Для этого надо сделать следующее:скопируйте и вставьте на свободное место шапку списка (базы данных) и всоответствующем поле (полях) задайте критерии фильтрации. Каждое условие записывается в две ячейки: верхнее – имя столбца, нижнее – знак отношения (>, <, =, >=, <=,<>) и значение. В нашем случае в ячейку К1 введем фамилию клиента, в ячейку К2 – ничего (т.к. фамилия клиента неизвестна), в ячейку L1 – банк, в ячейку L2 –Золотой талер (см. рис. 29). В данном случае два условия соединены логическим условием "И". Для объединения с помощью "ИЛИ" необходимо между именем столбца и условием пропустить столбец (рис. 15). При копировании отфильтрованных данных в другое место необходимо, чтобы копируемый диапазон начинался со строки, в которой указываются имена столбцов БД. · Выделите основной список. · Нажмите кнопку "Фильтр"; на панели "Сортировка и фильтр" ленты "Данные". · На той же панели нажмите кнопку "Дополнительно";. · В появившемся окне "Расширенный фильтр"; задайте необходимые диапазоны ячеек.
После выполнения расширенного фильтра рабочий лист примет вид:
6. Подвести итоги, используя команду Промежуточные итоги: определить сумму вкладов каждого клиента, и сколько в среднем денег хранится в каждом банке. Посчитать сумму вкладов каждого клиента. Сумму вкладов клиентов можно определить при помощи функции СУММ(диапазон). o Добавьте рабочий лист. Переименуйте добавленный лист вСУММА ВКЛАДА.Скопируйте на лист СУММА ВКЛАДА содержимое листа Построение таблицы.Необходимо, чтобы данные были отсортированы по фамилии клиентов. o Выделить диапазон А3:F13.Вкладка Данные – группа Структура – Промежуточный итог.
Посчитать, сколько в среднем денег хранится в каждом банке. o Добавьте рабочий лист. Переименуйте добавленный лист вБАНК.Скопируйте на лист БАНК содержимое листа ПОСТРОЕНИЕ ТАБЛИЦЫ. o Необходимо, чтобы данные были отсортированы по фамилии клиентов.Выделить диапазон А3:F13.Вкладка Данные – группа Структура – Промежуточный итог. o В окне Промежуточные итоги: При каждом изменении в: – Банк, Операция – Среднее, Добавить итоги по: - Размер вклада (руб.), флажки – Заменить текущие итоги, Итоги под данными. Рабочий лист примет вид:
|


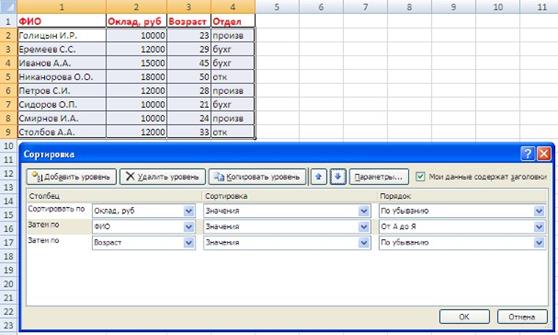
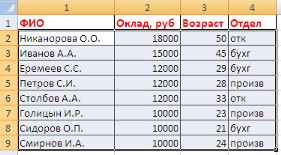
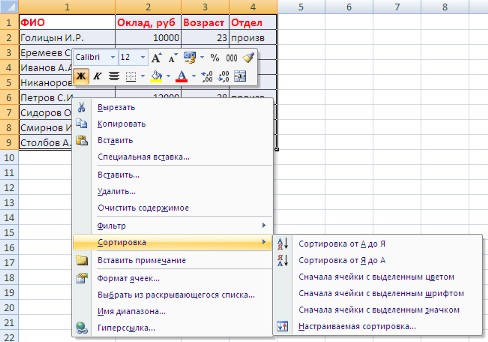
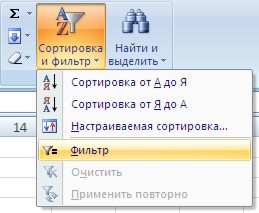
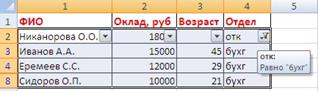

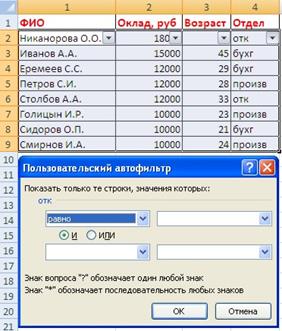
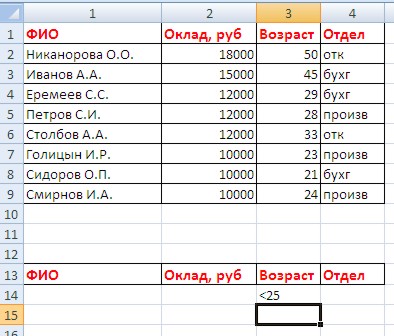


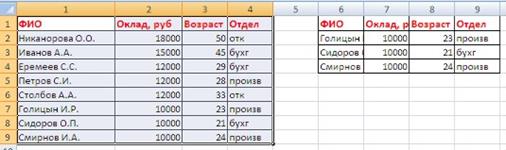
 Команда Промежуточные итоги недоступна при работе с таблицей MS Excel. Чтобы добавить промежуточные итоги в таблицу, необходимо сначала преобразовать ее в обычный диапазон данных. Учтите, что при этом будут удалены все функциональные возможности, связанные с таблицами, кроме форматирования.
Команда Промежуточные итоги недоступна при работе с таблицей MS Excel. Чтобы добавить промежуточные итоги в таблицу, необходимо сначала преобразовать ее в обычный диапазон данных. Учтите, что при этом будут удалены все функциональные возможности, связанные с таблицами, кроме форматирования. Промежуточные итоги подсчитываются с помощью итоговой функции (Итоговая функция. Тип вычисления при объединении данных в отчете сводной таблицы, в таблице консолидации или при вычислении итогов в списках или базах данных. Примерами итоговых функций могут служить функции СУММ, СЧЕТ и СРЕДНЕЕ.), например Сумма или Среднее, с использованием функции ПРОМЕЖУТОЧНЫЕ.ИТОГИ. Для каждого столбца можно отобразить несколько типов итоговой функции.
Промежуточные итоги подсчитываются с помощью итоговой функции (Итоговая функция. Тип вычисления при объединении данных в отчете сводной таблицы, в таблице консолидации или при вычислении итогов в списках или базах данных. Примерами итоговых функций могут служить функции СУММ, СЧЕТ и СРЕДНЕЕ.), например Сумма или Среднее, с использованием функции ПРОМЕЖУТОЧНЫЕ.ИТОГИ. Для каждого столбца можно отобразить несколько типов итоговой функции. рядом с номерами строк. Кнопки
рядом с номерами строк. Кнопки  и
и  позволяют отобразить и скрыть строки подробных данных для отдельных итогов.
позволяют отобразить и скрыть строки подробных данных для отдельных итогов.
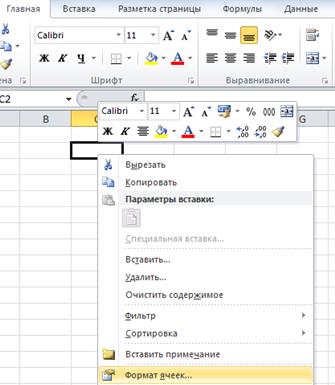
 .
. на вкладке Главная группы Шрифт.
на вкладке Главная группы Шрифт.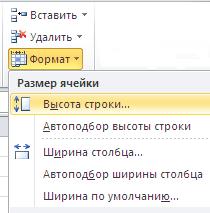
 Добавьте к полученной таблице заголовок:
Добавьте к полученной таблице заголовок: ,
,  .
. . Для отмены объединения воспользуйтесь командой вкладка Главная – группа Редактирование – список Очистить – Очистить форматы.
. Для отмены объединения воспользуйтесь командой вкладка Главная – группа Редактирование – список Очистить – Очистить форматы. в группе шрифт вкладки Главная.
в группе шрифт вкладки Главная.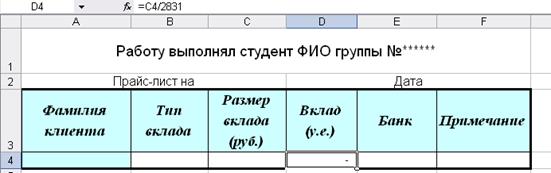

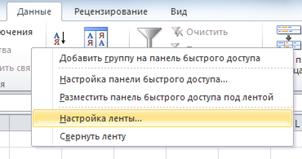 щелчок правой клавишей мыши
щелчок правой клавишей мыши


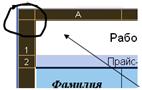
 (Вырезать
(Вырезать  ).
). .
. Переименуйте лист2 в Формула.
Переименуйте лист2 в Формула.