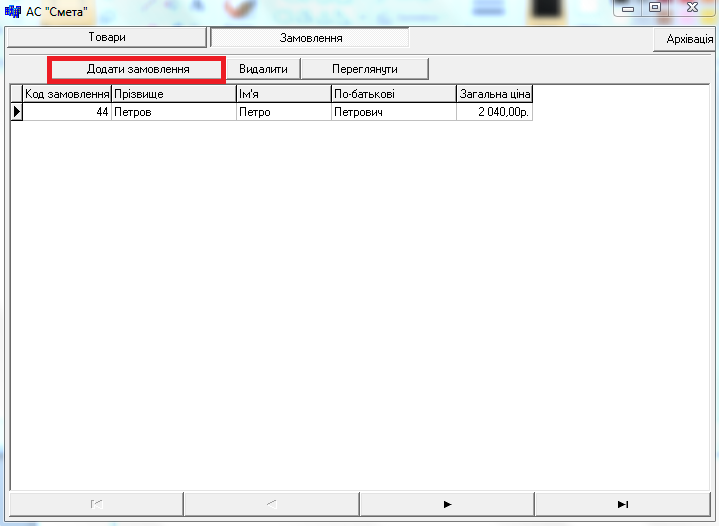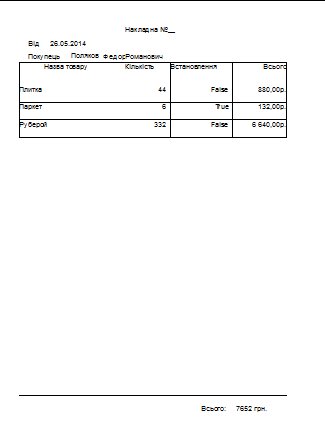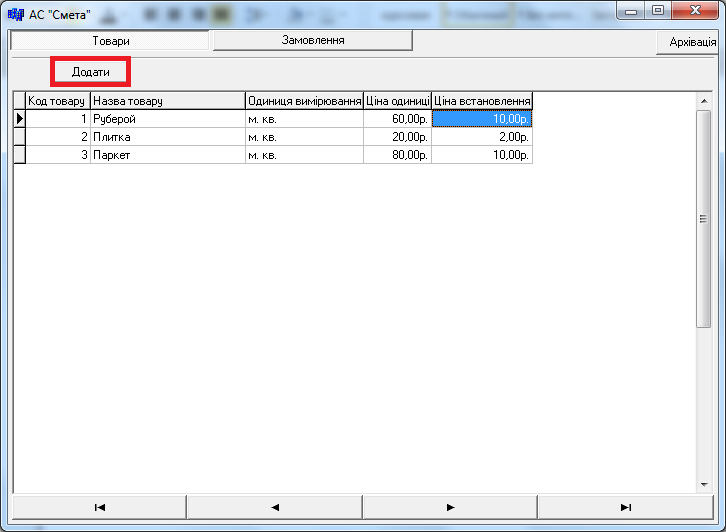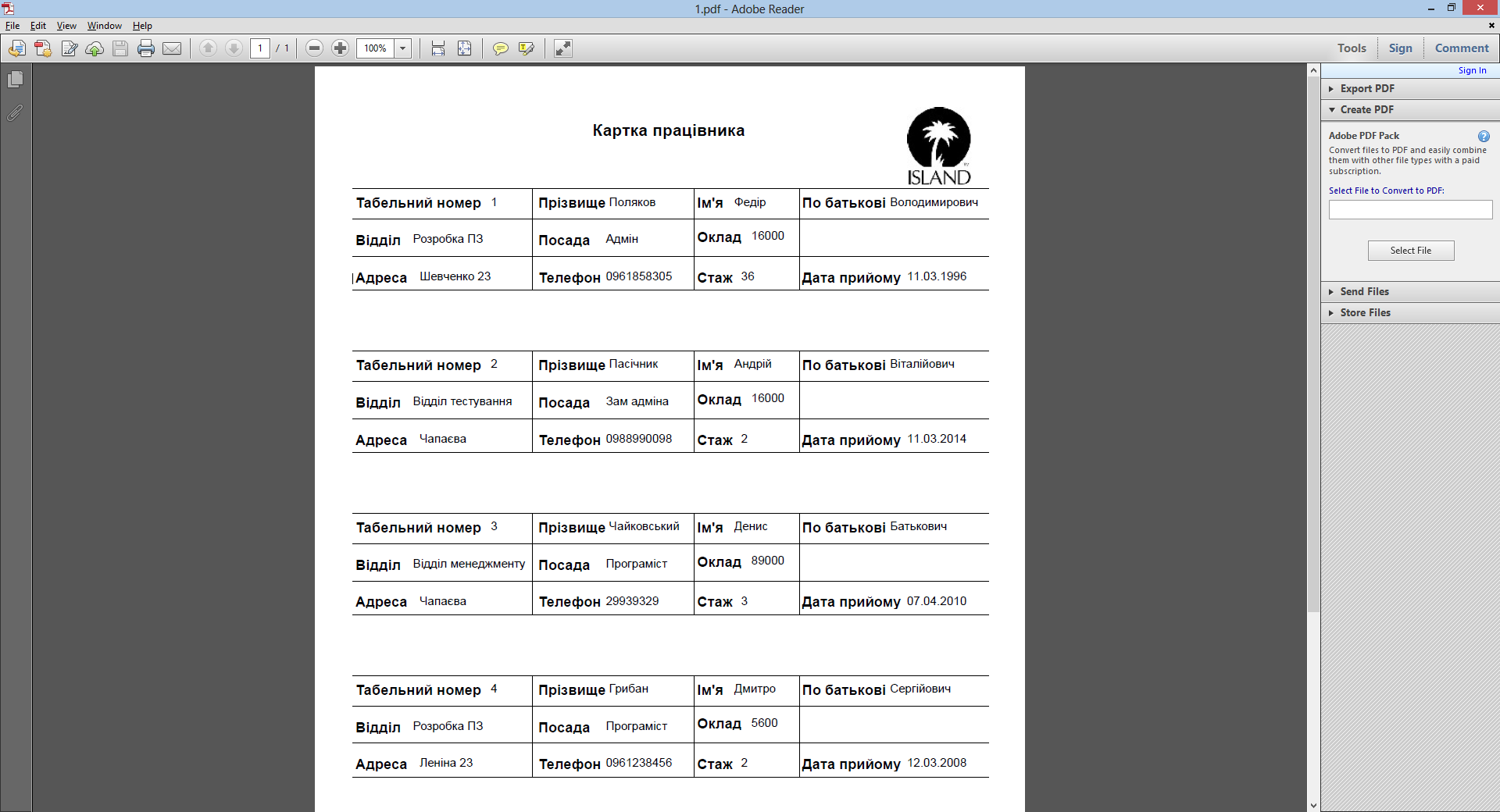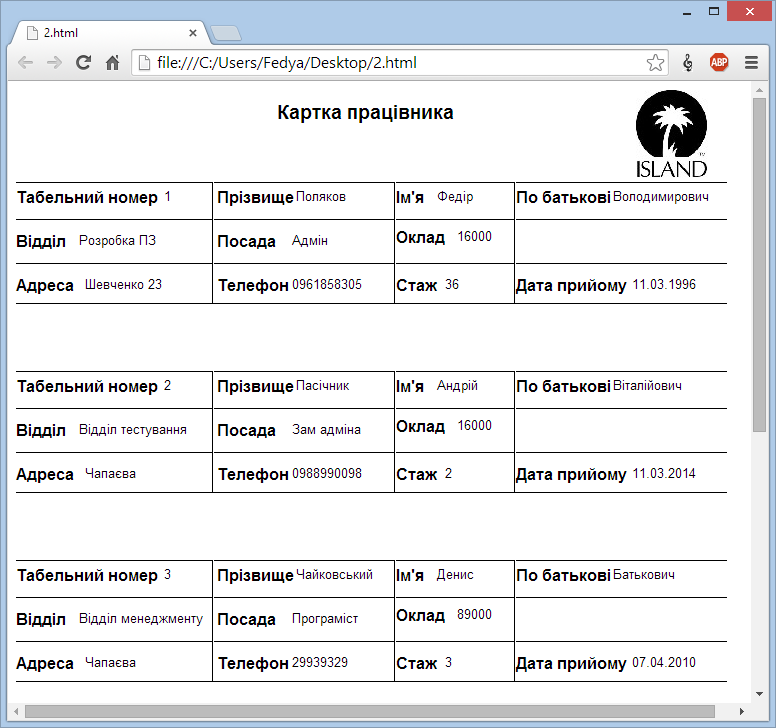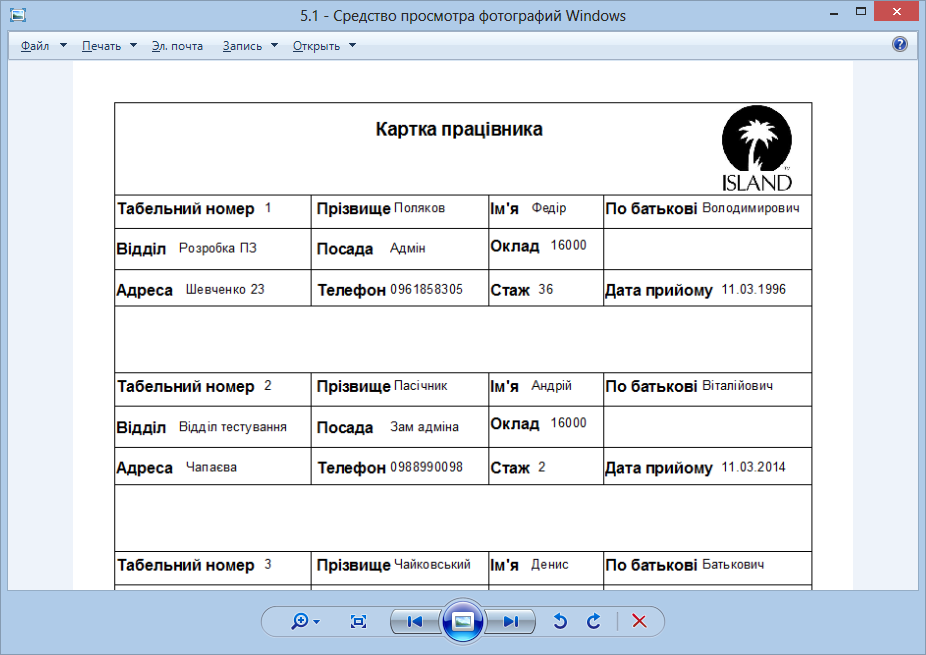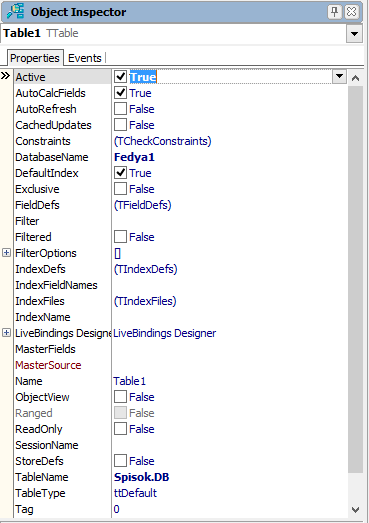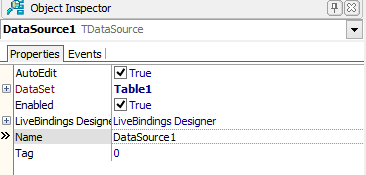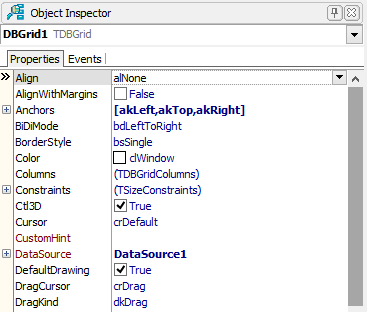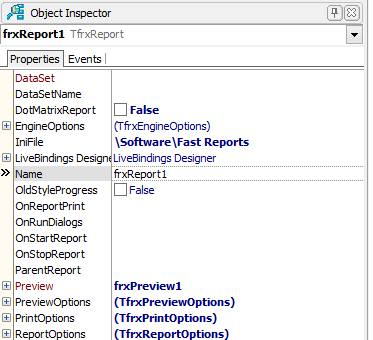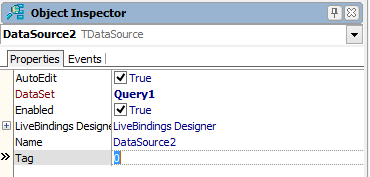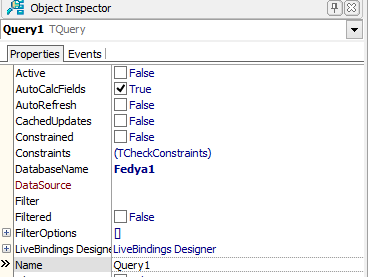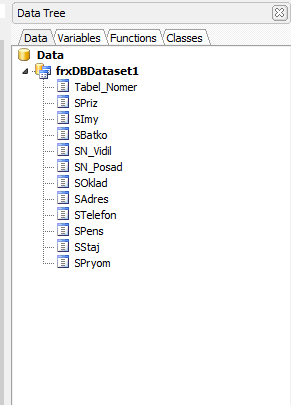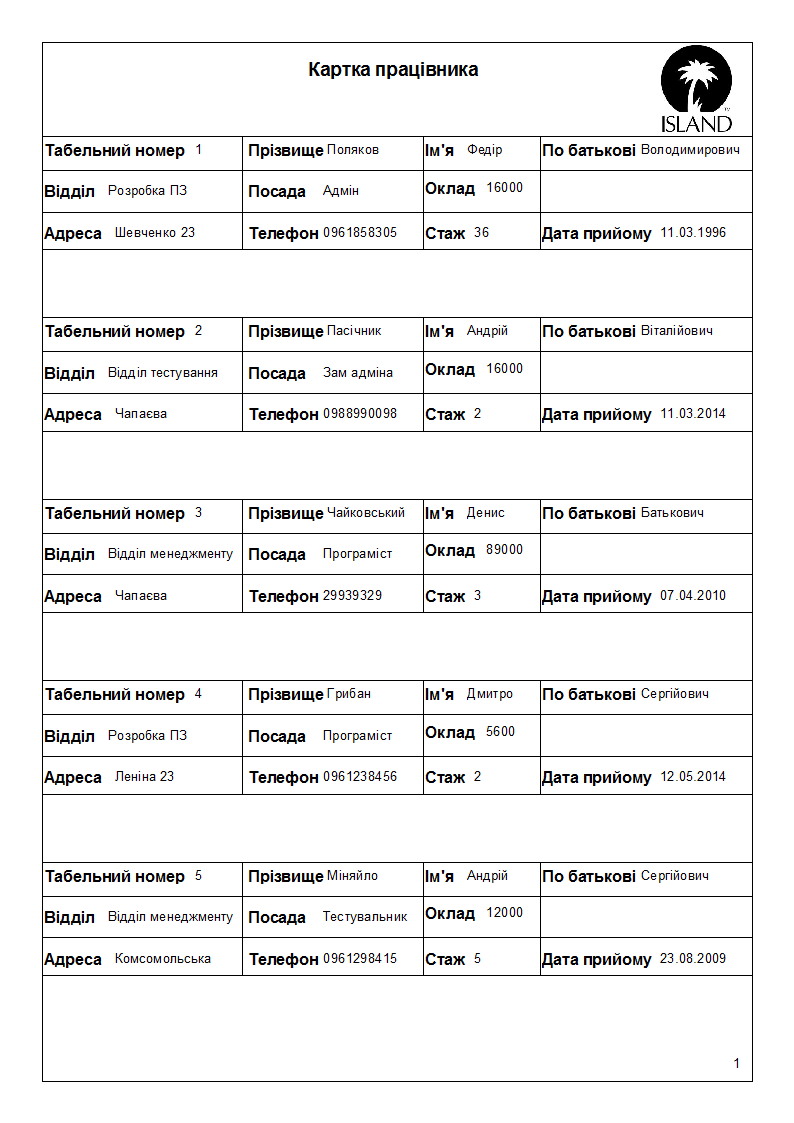ІНТЕРФЕЙС КОРИСТУВАЧА
3.3.1 Авторизація
Рисунок 3.1
Авторизація призначена для розділення прав користувачів. Користувач, який авторизується під правами «admin» отримує можливості для додавання і видалення товарів. Користувач, який авторизується з правами «user», має права тільки перегляду товарів і формування кошторису.
Після авторизації, перед користувачем відкривається наступне вікно (Рисунок 3.2). Для формування замовлення користувачу потрібно натиснути кнопку «Додати замовлення»
Рис.3.3 Після натискання цієї кнопки перед користувачем відкривається вікно заповнення кошторису
Рисунок 3.4
Після введення всієї інформації потрібно натиснути кнопку «галочка».
Рис 3.5 Після чого закрити форму. Після закриття форми користувачу представляється сформований кошторис.
Рис 3.6 В остаточному звіті міститься список всіх товарів, іх кількість, підтвердження або відмова встановлення, остаточна сума по товару, і загальна сума, яка виводиться в правому нижньому куті документа. Документ можна зберегти, або зразу відправти на друк. Можливе додавання товарів (тільки при авторизації на правах адміністратора). Для цього на вкладці «Товари» потрібно клацнути по кнопці «Додати»
Рисунок 3.7 Після чого перед користувачем відкриється наступне вікно:
Рис. 3.8 Після додавання товару потрібно закрити форму нажавши червоний хрестик в верхньому правому куті екрану. 3.3.2 Конвертація звіту: Конвертіцію можна зробити з вікна попереднього перегляду. Вручну це робиться за допомогою методу TfrxReportExport. У єдиному параметрі цього методу треба вказати той фільтр експорту, який потрібно використовувати: frxReport1 Export (frxHTMLExport1); Компонент фільтра експорту повинен бути доступний (ви повинні покласти його на форму свого проекту) і налаштований відповідним чином.
Приклад конвертації у PDF, HTML, JPEG:
Рисунок 3.8
Рисунок 3.9
Рис. 3.10
2.3.3 Створення запиту: Перед створенням запиту необхідну розмістити на формі компоненти: Table, DataSource, Query, frxReport, frxDBDataset, DBGrid, frxPreview. Дані компоненти дозволять нам підключити базу даних до проекту та побудувати потрібний звіт.
Після розміщення компонентів на формі виберіть компонент Table, у властивості DataBaseNameоберіть базу даних яку ви створили через BDEAdministratorта у властивості TableNameоберіть потрібну таблицю (в моєму випадку Spisok.db) далі активуйте цю таблицю за допомогою властивості Active (поставте у положення true).
Рис. 3.11 Після чого у компоненті DataSourceє властивість DataSet у якій оберіть з випадаючого списку компонент Table. Компонент DBGrid відображує саму таблицю Spisok.db тому у властивості DataSetтакож обираємо Table.
Рисунок 3.12 Ми отримали форму на якій відображується наша таблиця Spisok.db Щоб відобразити дані у звіті шаблон якого ми створили у пункті 2.3.1 нам потрібно до компоненту frxReport підключити компонент frxPreview у властивості Preview. Він відображає дані які отримує шаблон у вікні попереднього перегляду компонента frxPreview.
Рисунок 3.13 Компонент Queryобробляє SQL запити на основі яких ми будемо формувати дані. Щоб його підключити оберіть у властивості DataBaseNameбазу даних. Додайте додатковий компонент DataSource2 та підключить його до Query через властивість DataSet. Завдяки компоненту frxDBDatase ми передаємо уже сформовані дані черезQueryі підставляємо у шаблон звіту.
Рисунок 3.14 !Примітка:не забувайте щоб створити шаблон спочатку необхідно підключити до компоненту frxDBDatase компонент Tableчерез DataSource. Для того, щоб розмістити у шаблоні відповідні поля з таблиці, чере які будуть виводитись сформовані дані Query. Після чого підключати компонент Query.
Рисунок 3.15 За допомогою команд SQL«відбираємо» дані які відповідають нашому запиту. Напркилад: Query1->SQL->Clear(); // очищаємо SQLзапити компоненту Query Query1->Close(); // закриваємо Query Query1->SQL->Add("SELECT * FROM Spisok ORDER BY Tabel_Nomer"); // додаємо новий запит сортування по таблиці Spisokза полем табельний номер Query1->Open();// відкриваємо компонент Query frxReport1->ShowReport(); // відображаємо отриманий звіт Query1->SQL->Clear(); // очищаємо SQLзапити компоненту Query Query1->Close();// закриваємо Query Query1->SQL->Add("SELECT * FROM Spisok ORDER BY SPriz"); // додаємо новий запит сортування по таблиці Spisokза полем прізвище Query1->Open();// відкриваємо компонент Query frxReport1->ShowReport();// відображаємо отриманий звіт Приклад згенерованого звіту:
Рисунок 3.16 3 ВИМОГИ ДО ПРОГРАМНОЇ ТА ІНФОРМАЦІЙНОЇСУМІСНОСТІ
Програма призначена для використання на операційних системах Windows XP, 7, 8, 8.1. В рамках даного курсового проекту програма представлена 32-бітною версією, яка встановлюється спеціальним інсталяційним пакетом (Kadry.msi). Апаратні вимоги відповідають апаратним вимогам використовуваної операційної системи. Об’єм ОЗП необхідний безпосередньо для програми: 200 МБ (Оптимально 256 МБ). Вільного простору на жорсткому диску: 150 МБ Інсталяційний файл Kadry.msi – 50 МБ
|

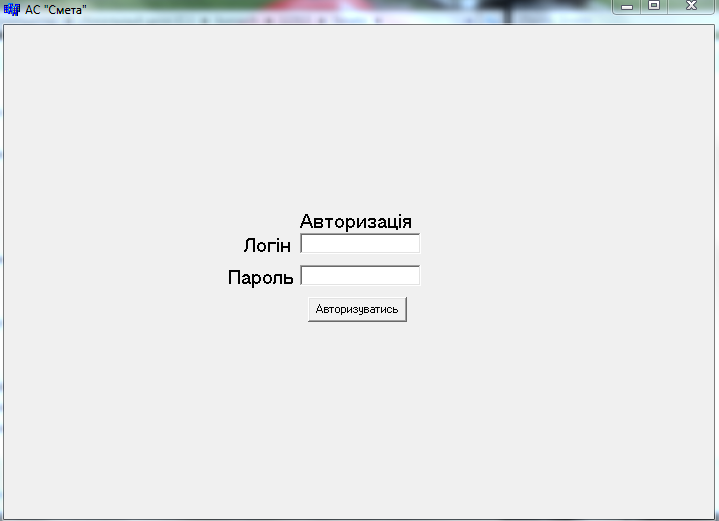
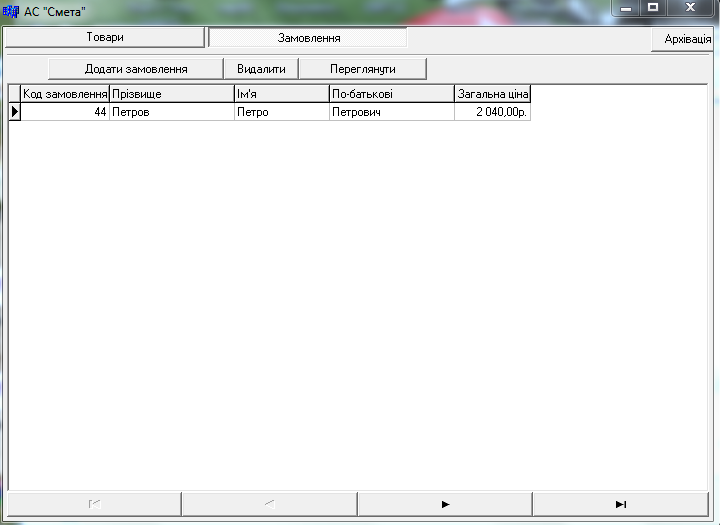 Рисунок 3.2
Рисунок 3.2