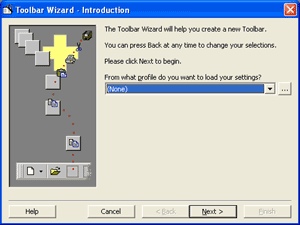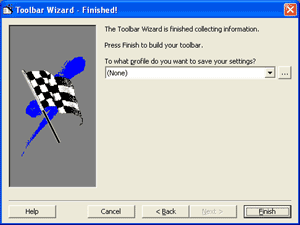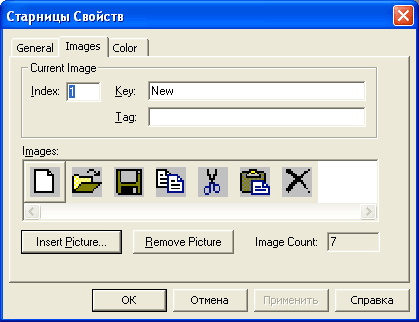Текстовый редактор с возможностью форматирования текста.
На этом занятии мы продолжим работать над проектом текстового редактора. Сделаем его более продвинутым: научим форматировать текст и добавим панель инструментов. Добавим в меню новый пункт, позволяющий пользователю вызвать окно выбора шрифта.
Для выбора шрифта воспользуемся компонентом CommonDialоg (тот который на прошлом занятии использовали для выбора файла при сохранении или открытии), содержит стандартные диалоговые окна Windows: открыть/сохранить файл, цвет, шрифт, печать, помощь. Присвойте объекту имя (name): dlgMyDialоg. Затем вызовете страницы свойств (щелчок правой кнопкой → Propirties) и установите нужные свойства на закладке "Font" (Шрифт).
У CommonDialog есть свойство Flags которое управляет многими параметрами диалога. Полный список всех констант можно получить с помощью проводника объектов (Object browser) Вид → Проводник объектов или F2.
В нашем примере свойство Flags мы установили = 258. Откуда взялось это значение? Это сумма двух констант cdlCFPrinterFonts = 2 (использовать только те шрифты, которые поддерживают принтеры) и cdlCFEffects = 256 (разрешить эффекты форматирования: подчеркивание, зачеркивание и выбор цвета на панели выбора шрифта). Это свойство можно было бы задать и программно. Например, так: Работаем дальше. Не забудьте заменить во всем коде программы dlgFile на dlgMyDialоg (т.к. мы изменили имя объекта: был dlgFile, а стал - dlgMyDialоg). Для этого удобно воспользоваться командой Правка → Заменить...
Теперь можно уже, наверное, писать обработчик события для нового пункта меню... Прежде чем писать обработчик события для нового пункта меню, необходимо произвести еще одну замену: необходимо обычное текстовое поле заменить компонентом RichTextBox. Все дело в том, что обычное текстовое поле не позволяет изменять параметры шрифта для части текста, позволяет изменить только то как будет отображаться текст в текстовом поле. Для примера сравните стандартные программы Windows Блокнот и WordPad.
Выбрать в VisualBasic Проект → Компоненты (или [Cntr+T])и установить флажок у компонента Microsoft Rich Textbox 6.0. Замените текстовое поле усовершенствованным текстовым полем.
Вот теперь создадим обработчик меню Формат → Шрифт... Для вызова окна выбора шрифта используется метод ShowFont. Перед выводом окна зададим первоначальные значения в соответствии с выделенным текстом (название шрифта, размер, начертание: жирный, начертание: курсив). Private Sub mnuFFont_Click() dlgMyDialоg.FontName = txtNotepad.SelFontName dlgMyDialоg.ShowFont После того как пользователь выбран нужные параметры присвоим их выделенному тексту. Private Sub mnuFFont_Click() dlgMyDialоg.ShowFont txtNotepad.SelFontName = dlgMyDialоg.FontName Теперь мы можем форматировать текст.
Если вы желаете, чтобы текст сохранялся как обычно, без форматирования, то можете оставить все как есть.
и функции mnuFSave_Click(), mnuFSaveAs_Click(), mnuFSave_Click(). Private Sub mnuFSave_Click() Private Sub mnuFSaveAs_Click() Private Sub mnuFOpen_Click() Готово! Теперь для удобства работы пользователя давайте добавим стандартную панель инструментов. Панель инструментов служит для быстрого ввода команд. Этот элемент управления не входит в стандартный набор управляющих элементов. Для работы с ним необходимо воспользоваться дополнительным набором управляющих элементов Microsoft Windows Common Control 6.0.
Далее для создания панели инструментов можно воспользоваться мастером (а можно и не воспользоваться).
Выберем в левой части те кнопки которые потребуются в нашем приложении.
Жмем [готово] и панель инструментов появится на форме. Следует обратить внимание на то, что панель инструментов в любой момент можно отредактировать. Для этого щелкните по панели правой кнопкой мыши и выберите пункт "свойства".
Есть еще один важный момент - обычно, панель инструментов связана с компонентом ImagesList (список изображений). При использовании ранних версий управляющих элементов Microsoft Windows Common Control, например, 5.0, приходилось ImagesList добавлять самостоятельно. В нашем случае компонент ImagesList добавляется и настраивается автоматически. Найдете этот компонент на форме (для этого лучше воспользоваться Окном свойств) и посмотрите его свойства.
Панель инструментов добавлена на форму, теперь создадим событийную процедуру обработки щелка по кнопкам этой панели. Сделайте двойной щелчок по панели в окне формы. Откроется окно кода, содержащая следующий текст: Private Sub Toolbar1_ButtonClick(ByVal Button As MSComCtlLib.Button) Для каждой кнопки назначим соответствующую процедуру уже созданную для пунктов меню. Private Sub Toolbar1_ButtonClick(ByVal Button As MSComCtlLib.Button) Теперь исправим процедуры обработки изменения размера формы (Resize) так как панель инструментов теперь закрывает часть текстового поля. Private Sub Form_Resize() Программа почти готова. Почти? "Проиграйтесь" с программой и вы обнаружите ошибку: если выделить текст разного формата, то при выборе пункта Формат → Шрифт возникает ошибка при установки параметров окна выбора формата шрифта. Для борьбы с этой неприятностью воспользуемся оператором перехвата ошибок On Error. Оператор On Error не выполняет непосредственно никакой обработки ошибок, а лишь передает управление ответственному за обработку ошибок фрагменту программы. Для определения типа ошибки можно использовать объект Err, свойство которого Number содержит код последней возникшей ошибки. Итак, в начале процедуры помещается оператор On Error для перехвата возникающих ошибок. В нем указывается метка, к которой происходит переход при возникновении ошибки. Обычно эта метка находится в конце процедуры и перед ней помещается оператор Exit. Благодаря этому оператору, при безошибочном выполнении процедура в этом месте завершает свою работу, и При обработке ошибок возникшая ошибка анализируется и выполняются соответствующие действия. Например, при делении на нуль это может быть прекращение текущих вычислений; при ошибках обращения к диску может отображаться диалоговое окно для принятия После корректной обработки ошибки программа должна продолжить свое выполнение. Чтобы программа продолжала выполняться в строке, в которой возникла, а затем была устранена ошибка, в обработчике указывается оператор Resume. Завершив обработку ошибки, следует продолжить нормальное выполнение программы. Ключевое слово Resume позволяет вернуться в строку, вызвавшую ошибку, для ее повторного выполнения, а оператор Resume Next возвращает в следующую за строкой с ошибкой строку. Private Sub mnuFFont_Click() Теперь готово! Программа работает.
|



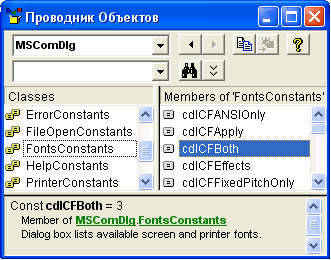

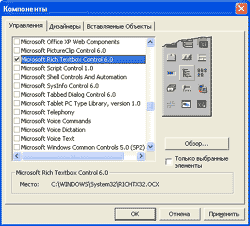 Это дополнительный элемент управления. Для того чтобы он появился на панели компонентов необходимо выполнить следующие действия:
Это дополнительный элемент управления. Для того чтобы он появился на панели компонентов необходимо выполнить следующие действия: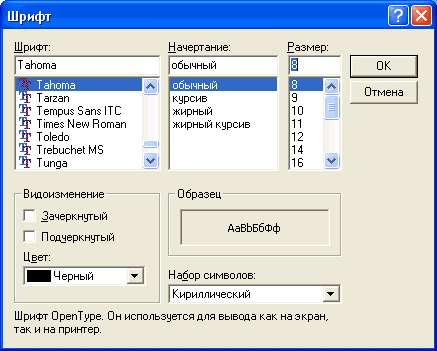
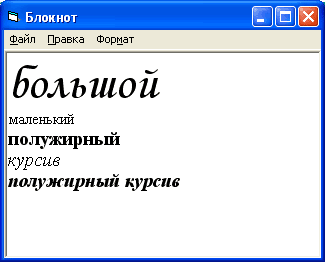
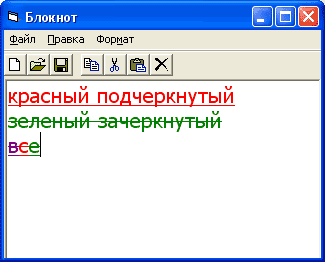
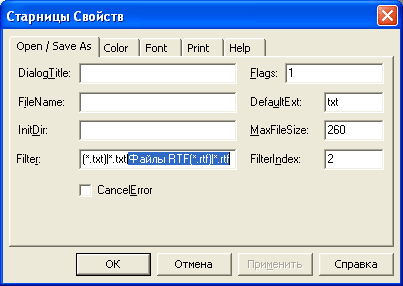 Для того чтобы сохранить (а также открыть) форматированный текст необходимо изменить свойства dlgMyDialоg: фильтр - Текстовые файлы(*.txt)| *. txt |Файлы RTF(*.rtf)|*.rtf, ФильтрИндекс - 2 (По-умолчанию показывать 2-й фильтр);
Для того чтобы сохранить (а также открыть) форматированный текст необходимо изменить свойства dlgMyDialоg: фильтр - Текстовые файлы(*.txt)| *. txt |Файлы RTF(*.rtf)|*.rtf, ФильтрИндекс - 2 (По-умолчанию показывать 2-й фильтр); Выберите в VisualBasic Проект → Компоненты (или [Cntr+T])и установить флажок у компонента Microsoft Windows Common Control 6.0. Панель компонетнов дополнится новыми элементами. Поместите на форму элемент ToolBar.
Выберите в VisualBasic Проект → Компоненты (или [Cntr+T])и установить флажок у компонента Microsoft Windows Common Control 6.0. Панель компонетнов дополнится новыми элементами. Поместите на форму элемент ToolBar.