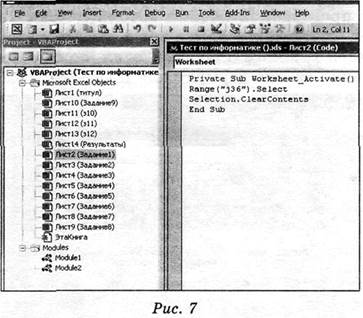Пример задания закрытой формы.
Гиперссылкой в документе называется: 1) выделенный фрагмент, указывающий на переход в другой документ или место в текущем документе; 2) выделенное в тексте слово, указывающее только на другой документ; 3) выделенное в тексте слово, указывающее только на место в текущем документе; 4) ссылка в конце страницы на соответствующее разъяснение. Время на разработку тестовых заданий можно существенно сократить за счет использования новых сервисных средств и технологий проектирования, появившихся в настоящее время. Качественного изменения состояния проблемы контроля сегодня можно достичь посредством введения инструментальных средств педагогической ориентации, разработанных специально для тестовой системы контроля. Эффективность этого пути еще полностью не исследована, но даже сейчас можно сказать, что получаемые в результате программные средства обладают высокой степенью однородности и единства критериев оценки, богатством средств диагностам и анализа, при возможности использования наиболее современных изобразительных средств, средств управления и обработки статистической информации. Однако готовые программные оболочки позволяют вводить только запрограммированные задания, чаще одной и той же формы. Кроме того, некоторые программные оболочки имеют довольно сложную интерактивную среду, отпугивающую пользователей, имеющих недостаточный опыт работы на компьютере. Область применения современного компьютера непрерывно возрастает, появилось множество систем, работа с которыми не требует специальных знаний по программированию, но вместе с тем они позволяют эффективно формировать систему тестовых заданий по любому предмету. К таким системам можно отнести популярное приложение Microsoft Excel, входящее в стандартный пакет программ Microsoft Office. Excel предоставляет пользователю широкий набор средств, позволяющих как решать стандартные задачи, так и создавать интерактивные программные средства, которые можно применять в учебном процессе. Изучение возможностей Excel входит и в программу по информатике в общеобразовательной школе. Идея разработки тестовых заданий и проведения компьютерного контроля знаний с помощью Excel не нова и предлагается многочисленными поклонниками данного программного средства (например, [2]). Возможности Excel позволяют реализовать все требования, предъявляемые к программным средствам учебного назначения (дидактические, эргономические, технические, психолого-педагогические, физиолого-гигиенические и др.). Авторами разработан курс «Технические и аудиовизуальные средства обучения», соответствующий государственному образовательному стандарту высшего профессионального образования специальности «Педагогика и психология». Большую часть курса составляет реализация различных методик преподавания на основе использования современных средств обучения, в частности компьютера. Особое место в курсе занимает тестовый контроль знаний обучаемых, реализуемый с помощью компьютера. После ознакомления с теорией разработки тестовых заданий реализация осуществляется на основе использования как программных оболочек, так и электронных таблиц Excel. В данной статье мы предлагаем методику реализации тестовой системы контроля на основе использования Excel. Работа начинается, как правило, с разработки теста по определенному разделу, предмету или курсу: определяется назначение теста, составляются задания, выбирается форма, прогнозируется результат. Далее создается компьютерный вариант. Работа начинается с оформления титульного листа. Для этого после запуска Excel мы предлагаем: 1. Переименовать Лист1 в Титул, Лист2 в Задание1 (рис. 1). (Выполнить двойной щелчок левой кнопкой мыши на ярлычке Лист и ввести новое название.)
2. Выделить всю область листа Титул и залить цветом (например, светло-серым). (Для выделения всего листа необходимо щелкнуть в пустом прямоугольнике между именами строк и столбцов – рис. 2.)
3. В верхней части окна выделить область (группу ячеек) для ввода, например, названия организации или образовательного учреждения. Залить выделенную область другим цветом, объединить ячейки, выбрать шрифт (рис. 3). (Выполнить команду Формат, Ячейки, Выравнивание, установить выравнивание по горизонтали и по вертикали — по центру, установить флажок объединить ячейки, установить необходимый формат шрифта). Можно установить для выделенной области тень. 4. Ввести в созданную область текст, например название учебного заведения (рис. 3).
5. Для более красочного оформления с помощью встроенного редактора WordArt можно добавить текст о назначении программы (например, «Тест по информатике»). 6. В нижней части экрана можно ввести информацию о составителях теста. 7. Для перехода из титульного листа к листам с заданиями создать гиперссылку на лист Задание1 в виде подсказки (например, «Далее» или «Начало»). (Выполнить команду Вставка, Гиперссылка, местом в документе и указать лист Задание1.) Создание бланка однотипных тестовых заданий осуществляется следующим образом (рис. 4): 1. Выделить всю область листа Задание1 и залить цветом. 2. Создать области для бланка задания (как на титульном листе). 3. Скопировать лист Задание 1 необходимое количество раз, переименовав его соответственно Задание2, Задание3 и т. д. (Щелкнуть правой кнопкой мыши на имени ярлычка листа, выполнить команду Переместить/Скопировать, переместить в конец, создать копию или, удерживая нажатой клавишу Ctrl, перетащить имя ярлычка.)
4. На каждом листе создать гиперссылки Далее для перехода на следующий лист. 5. На каждом листе ввести задание. В области для номера задания ввести номер, в области для ввода задания ввести текст задания, предполагаемые варианты ответа ввести в соответствующие области. 6. Для подсчета результатов необходимо создать отдельный лист с произвольным оформлением (например, как на рис. 5).
Для проверки ответа на первое задание выбрать ячейку, в которой будет отражен результат выполнения одного задания (рис. 5) и ввести формулу: =ЕСЛИ(Задание1! Адрес ячейки=Правильный ответ;1;0). Здесь: ЕСЛИ – служебное слово – функция Excel. Задание1 — обозначение листа с названием Задание1. Адрес ячейки — адрес ячейки листа Задание1 для ввода номера правильного ответа. Правильный ответ – номер правильного ответа. Если введен правильный ответ, дается 1 балл, если нет – 0 баллов. Упрощенный ввод данной формулы осуществляется по следующему алгоритму: · Установить указатель в ячейку, напротив текста «Задание 1». · Вызвать Мастер функций (кнопка · В открывшемся диалоговом окне найти функцию ЕСЛИ, при заполнении поля Логическое выражение щелкнуть на ярлычке листа Задание1, установить указатель в ячейку для ввода номера правильного ответа, при этом адрес листа и проверяемой ячейки автоматически введутся в поле. Дописать в поле Лог_ выражение номер правильного ответа, в поле Значение_если_истина ввести 1, в поле Значение_если_ложь ввести 0, нажать клавишу Enter. Аналогично ввести формулу для проверки всех заданий.
7. Количество правильных ответов подсчитывается формулой СУММА. Для этого надо установить указатель в соответствующее поле, щелкнуть на кнопке Автосумма 8. Оценку можно вычислить, например, так. Пусть тест содержит 10 заданий. Ставим оценку «5», если количество правильных ответов больше 7, «4» – если больше 5, «3» – если больше 3, «2» – в остальных случаях. Формула будет выглядеть следующим образом: ЕСЛИ(Адрес ячейки с количеством правильных ответов>7;5; ЕСЛИ(Адрес ячейки с количеством правильных ответов>5;4; ЕСЛИ(Адрес ячейки с количеством правильных ответов>3;2). Например: =ЕСЛИ(I34>7;5;ЕСЛИ(I34>5;4;ЕСЛИ(I34>3;3;2))) Таким образом, тест практически готов к использованию, однако необходимо учесть такое свойство Excel, что при сохранении книги после тестирования введенная информация сохраняется в ячейках, и следующий испытуемый будет видеть ответы предыдущего. Такая же ситуация возникает, если очередной тестируемый приступает к работе непосредственно после того, как тестом пользовались до него и не выгружали его из оперативной памяти. Разрешить это можно несколькими способами. Самый простой способ — держать очищенный от результатов тест в файле и загружать его для каждого тестируемого, не сохраняя после тестирования. Следующий способ — создать макрос, который перед очередным тестированием очистит результаты всех заданий. Для этого надо перейти на титульный лист, выполнить команду Сервис, Макрос, Начать запись. Далее открыть лист Задание1, установить указатель в ячейку с номером варианта ответа, нажать клавишу Delete. Аналогичную процедуру провести во всех заданиях, поочередно открывая их и удаляя предполагаемый результат. Последним шагом необходимо перейти на лист Задание1 и завершить запись макроса. На титульном листе щелкнуть правой кнопкой мыши на указателе — гиперссылке перехода на лист Задание1, в контекстном меню выбрать пункт Назначить макрос и указать имя созданного для очищения результатов макроса. Можно воспользоваться еще одним, более трудоемким, но самым эффективным способом очистки теста от результатов выполнения. Для этого необходимо написать на языке Visual Basic for Applications (VBA) процедуру обработки событий на каждом листе с заданием. При этом алгоритм будет следующим (рис. 7): 1. Перейти на лист Задание1, определить адрес ячейки для ввода результата
2. Запустить редактор VBA (команда Сервис, Макрос, Редактор Visual Basic). При этом в левой части диалогового окна Project – VBAProject будет выведен список всех листов. Двойной щелчок на имени листа (например, на Лист2 (Задание1)) открывает диалоговое окно, где необходимо ввести процедуру: Private Sub Worksheet_Activate() Range("j36").Select Selection.ClearContents End Sub Данная процедура при активизации листа выбирает указанную в служебном слове Range ячейку и очищает ее с помощью служебного слова Selection.ClearContents. Аналогичную процедуру необходимо выполнить для всех листов с заданиями (можно воспользоваться копированием написанной процедуры на все листы). Теперь данный тест можно полноценно использовать в учебном процессе. Кроме того, использовать как образец для создания других тестов с аналогичными формами заданий. Приведенный пример можно использовать для создания тестовых заданий других форм. Возможности Excel позволяют внедрять в бланки заданий рисунки, фотографии, аудио- и видеоролики, что может существенно разнообразить и расширить процесс проверки качества знаний обучаемых. Литература 1. Аванесов В. С, Володин Б. В. Методические вопросы оценки знаний студентов высшей школы. М.: НИИВШ, 1978. 2. Догадин Н. Б. Построение обучающе-тренировочных тестов с помощью Excel. 3. Беспалько В. П. Слагаемые педагогической технологии. М.: Педагогика, 1989. 4. Кирилова Г. И. Дидактические основы построения системы контроля знаний и умений в компьютерной технологии обучения: Дис.... канд. пед. наук. Казань, 1994. 5. Мархель И. И. Компьютерная технология обучения//Педагогика. 1990. N° 5. 6. Трапезникова Г. А., Масленников А. С, Наводное В. Г., Куклин В. Ж. Методика составления тестов по определению качества знаний, умений и навыков (по системе В. П. Беспалько). Йошкар-Ола, 1992. 7. Fry E. В. Teaching machines: An investigation costructed versus multtiple choise methods of response// Programmed Learning: Theory and Research. N. Y., 1962. 8. Lumsdaine A. A., Glaser R. (eds). Teaching Machines and Programmed Learning: Source Book. Washington, D. C, 1960.
|

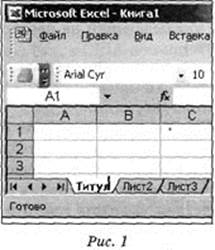
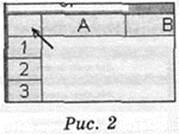
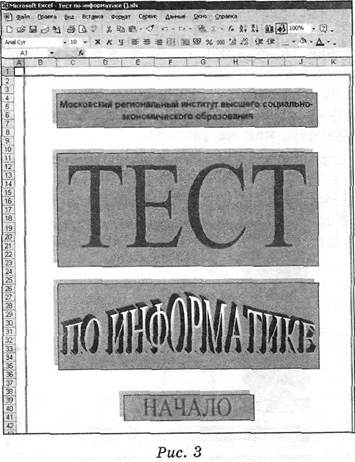

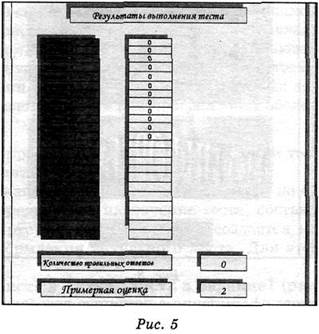
 на панели инструментов или команда Вставка, Функция).
на панели инструментов или команда Вставка, Функция).
 , выделить область ячеек, где проверяются правильные ответы, нажать клавишу Enter.
, выделить область ячеек, где проверяются правильные ответы, нажать клавишу Enter.