Настройка количества экземпляров. 4 страница
Для получения сведений о производимых с поездом(ами) операциях(ей) на станции за какой-либо период времени, одним нажатием мыши откройте страницу «История» текущей подзакладки.
После создания запроса нажмите кнопку «начните поиск».
Полученные сведения можно вывести на печать при помощи кнопки «печать».
Для получения натурных листов поезда по прибытию или отправлению воспользуйтесь страницей «НЛП» (рис.11.2). Поле индекс поезда является общим для обеих страниц (НЛП и История) и при переходе с одной страницы на другую сохраняет введенное в него значение.
Рисунок 11.2 Страница «НЛП», подзакладка «Поезд», закладка «Архив»
Подзакладка «Вагоны» (рис.11.3) содержит историческую информацию о вагонах, имеющихся в базе. При помощи переключателей можно получить информационные данные обо всех операциях, производимых с вагоном с момента его первого появления в системе, о текущем месте дислокации и общие сведения о вагоне в объеме натурного листа. Вся выдаваемая на экран информация представлена в текстовом виде, для последующей печати. Введите в соответствующее окно номер вагона (один или несколько). Можете скопировать нужный Вам номер вагона в любой другой текстовой подзакладке или справке и вставить его в окно «номер вагона». Для копирования номера нужно: · удерживая левую кнопку мыши, выделить номер вагона; · держа курсор на отмеченном номере, нажать на правую кнопку мыши; · в появившемся функциональном окне выбрать команду «копирование». После копирования, установите курсор в окне «номер вагона», нажмите на правую кнопку мыши и выберите в функциональном окне команду «вставить».
Рисунок 11.3 Подзакладка «Вагоны» при включенном переключателе «короткий архив». Установите переключатель на нужное Вам положение:
«Полный архив прибытие/отправление» - содержит информацию о времени прибытий и отправлений указанного вагона (первого по списку в окне «номер вагона») на станцию в течении установленного Вами в окне «диапазон времени» периода с общими сведениями о вагоне в объеме натурного листа.
«Полный архив всех операций за 7 суток» - содержит информационные данные обо всех операциях, производимых с вагоном (первого по списку в окне «номер вагона») в течении 7 суток и общие сведения о вагоне в объеме натурного листа. «Короткий архив» (рис.11.3) содержит информационные данные обо всех операциях, производимых с вагоном (одном или нескольких) с момента его первого появления в системе. «Дислокация» - предоставляет сведения о последнем месте дислокации вагона (одного или нескольких) и общие сведения о нем (них) в объеме натурного листа. После создания запроса нажмите кнопку «начните поиск». Чем больше временной диапазон и количество вагонов, тем дольше время выдачи информации.
12. Закладка «Отчетность» (рис.12.1) содержит основные стандартные формы документов (ДО-2, ДО-6, ДУ-9 и т.п.) и справок («выгрузка», «погрузка», «средний вес и длина поездов» и т.п.) сменно-суточной отчетности. Подзакладки с наименованием форм позволяют быстро ориентироваться в закладке, а ключевые поля - задавать нужные параметры выходной информации. Все сведения, выдаваемые на экран, могут быть представлены в текстовом виде для последующей печати.
Рисунок 12.1 Подзакладка «ДО-2» закладки «Отчетность»
Укажите наименование станции. Одним нажатие мыши откройте подзакладку с документом. Для выбора справки необходимо открыть подзакладку «Справки» и в выпадающем «списке справок» (рис.12.2) отметить нужную.
Рисунок 12.2 Подзакладка «Справки» закладки «Отчетность» Из предложенных в ключевых полях индивидуально изменяемых значений выберите нужные (например, дата, раздел, система и т.п.). и нажмите кнопку «Расчет»: · Период – смена, сутки, декада, месяц · Время начала периода – указывается время, когда начинается отчетный период. Например для начала суток или месяца нужно указывать 18 часов предыдущих календарных суток. Изменить время или дату можно либо непосредственно выделив нужное поле и изменив его с помощью клавиатуры, либо раскрывая календарь и выбирая нужный день, либо используя инструмент прокрутки справа от даты или времени. Время чаще всего изменить нельзя, потому что оно привязано к началу отчетных суток · Раздел – обычно требуется выбрать номер раздела отчета или справки путем нажатия мышью на соответствующую кнопку. Для некоторых отчетов раздел выбирается из списка. У отчетов могут быть дополнительные параметры, которые следует выбрать используя соответствующие кнопки и списки или вводя значения в текстовые поля. После установки параметров отчета нужно нажать на кнопку РАСЧЕТ. Справка будет сформирована. Если вместо справки на экран выйдет сообщение вида «Нет данных для отчета…» или «Пустая справка», значит соответствующий отчет еще не готов и запрос нужно повторить позже. При неудаче повторных запросов следует обратиться к дежурному оператору системы. После получения отчета можно получить его в виде пригодном для печати. Для этого нужно нажать кнопку ТЕКСТ и на экране откроется обычное окно справочной системы с текстовым документом. На закладке «Справки» собрано несколько справок с итогами работы станции. Выбор конкретной справки производится из списка справок (см. Рис.15.2)
Рисунок 12.3 Текстовая форма ДО-2 с детализированными сведениями.
Рисунок 12.4 Текстовая форма ДО-2 с количественными сведениями. Одно нажатие мыши на наименование груза в справке «погрузка» (рис.12.5) разложит соответствующее ему количественное значение по роду подвижного состава. При открытых разложениях текстовая форма справки будет содержать эти значения. Закрытие разложений осуществляется одним нажатием мыши на наименование разложенного груза.
Рисунок 12.5. Справка «Погрузка», подзакладка «Справки», закладка «Отчетность».
После выбора нужной справки следует установить параметры расчета справки и нажать кнопку РАСЧЕТ.
13. Закладка «Поездообразование» (рис.13.1) предназначена для информационной поддержки управленческой деятельности оперативно-диспетчерского персонала при текущем планировании (3-6 часов) и реализации поездной и маневровой работы, главным образом, сортировочной станции.
Рисунок 13.1. Подзакладка «Расформирование», закладка «Поездообразование».
Подзакладка «Расформирование» позволяет рассчитывать варианты составообразования для сортировочных систем и планировать расформирование поездов, находящихся в парках приема и ближайшем подходе к станции. При расчете учитываются назначения поездов и включаемых групп по допустимым вариантам плана формирования поездов и грузовых передач, специализация путей СП, прогнозируемое время прибытия поездов в расформирование (по горизонтали), назначения вагонов в прибывших и прибывающих в течении планируемого периода поездах. Выберите из выпадающего списка наименование интересующей Вас станции.
Поле «сортировочный парк» содержит выпадающий перечень сортировочных парков станции, укажите нужный.
На экране появится рабочая таблица моделирования расформирования с учетом составообразования, в левой части таблицы - перечень всех путей парка с указанием норм длины и веса, текущей специализации каждого из них.
Значок «+» означает, что данный путь специализируется по нескольким назначениям и содержит их поименный перечень в качестве «дочернего» вложения. Открытие вложений осуществляется одним нажатием мыши на плюс. Закрыть вложение можно одним нажатием мыши на минус.
Напротив каждого занятого пути (при открытом «дочернем» разложении, напротив каждого назначения) в графе «Факт» указывается общее количество вагонов.
Все последующие за графой «факт» столбцы содержат информацию обо всех находящихся на станции и ожидаемых в ближайшее время поездах. «Шапка» рабочей таблицы содержит (сверху вниз) сведения о номере и станции формирования поезда, общем количестве вагонов, парке, пути (только у прибывших поездов), времени прибытия (фактическое или прогнозируемое).
«Тело» таблицы моделирования: все вагоны, входящие в поезд, группируются по рассчитанным назначениям и автоматически раскладываются по путям с соответствующей специализацией. Помимо общего количества вагонов отделяемой группы указывается накопительный итог на пути.
Программа автоматически анализирует накопление состава на путях в соответствии с нормами веса и длины поезда по базовому назначению на пути. Если по расформированию поезда одна из норм будет достигнута, то клетка на пересечении соответствующего пути и поезда окрашивается в ярко-розовый цвет.
Одно нажатие мыши на любую группу вагонов покажет общий вес и условную длину этой группы с накопительным итогом по каждому из параметров.
Для моделирования вариантов порядка расформирования, в том числе приема поездов, существует возможность перестановки поезда с одного мета на другое внутри таблицы. Для этого:
· один раз нажмите мышкой на графу с общими сведениями о нем, · для перемещения поезда влево установите появившейся значок «Куда?» на поезд, перед которым хотите его расположить. · для перемещения поезда вправо установите появившейся значок «Куда?» на поезд, за которым хотите его расположить 14. Закладка «Отправки» (рис. 14.1) содержит информацию о грузовых отправках, как по прибытию (погрузка в адрес станций опорного центра), так и по отправлению (погрузка на станциях опорного центра). Информационные данные, выдаваемые ею, могут быть представлены в экранном и текстовом (справка об отправке) форматах. При помощи ключевых полей сведения об отправках могут быть запрошены по различным уточняющим критериям, позволяющим задавать территорию поиска (станция, путь и т.п.), характеризующие объект данные (наименование, код груза, грузополучатель и т.п.), временные диапазоны (отправки за день, за месяц и т.п.).
Рисунок 14.1 Закладка «Отправки» с подзакладкой «Все отправки» При помощи кнопки «Ключи» введите комбинации параметров, уточняющих поиск (ключевые параметры). Все введенные Вами ключевые данные высветятся в окне «Ключи поиска», которое является общим для всех подзакладок и при переходе с одной на другую сохраняет введенные Вами параметры. Для удаления ключевого параметра (одного или всех) o встать мышкой на это удаляемое значение (если хотите удалить все, то на любое) и один раз нажать на правую кнопку мыши; o в появившемся окне выбрать нужную команду: удалить (выделенное значение) или очистить ключи (все). Помимо этого, для удаления всех ключевых данных можно воспользоваться кнопкой «очистить ключи». Укажите «диапазон поиска» путем проставления даты и времени в соответствующие поля. Чем меньше диапазон, тем быстрее будет произведен поиск. После ввода ключевых параметров откройте интересующую Вас подзакладок. Соответствующая Вашему запросу информация об отправках выдается в табличной форме и содержит сведения об отправителе, получателе, станциях отправления и назначения номере и дате оформления документа. Рисунок 14.2. Справка об отправке.
Одно нажатие мышью на любое поле таблицы (кроме номера отправки) покажет в окне справок расшифровку соответствующего показателя. 15. Закладка «Схема района» (рис.15.1) содержит информацию о наличии поездов (вагонов) на станциях опорного центра и подходе к ним. Расположенные в верхней части экрана кнопки позволяют запрашивать поезда и вагоны по характеризующим их признакам (брошенные, транзитные, в пути, охраняемые, арендованные и т.п.), производить поиск по номеру вагона, выводить на экран «итоговое окно», содержащее соответствующие запросу количественные информационные данные. Сведения о вагонах демонстрируются в виде разложений по роду подвижного состава, грузу, получателю, арендатору или местам подачи. Детализированную информацию по объектам (опорный центр, станция, поезд) в схеме ОЦ можно получить при помощи функциональных меню, которые вызываются одним нажатием правой кнопкой мыши на интересующую Вас станцию или номер поезда. При помощи функциональных меню поезда можно просматривать на экране и выводить на печать различные документы и справки (НЛП, размеченный НЛП, история поезда). Рисунок 15.1. Схема района. Наличие поездов на территории района в пути
Поле «Станции», расположенное в меню схемы, регулирует охват просматриваемой на схеме территории:
Поле «Поезда» (рис.15.1) позволяет запрашивать поезда по конкретным признакам:
При выборе одного из указанных выше признаков на экране демонстрируются соответствующие запросу поезда относительно ВСЕХ станций, представленных на схеме.
Поле «Вагоны» (рис.15.2) представляет собой совокупность кнопок характеризующих признаки вагонов (охраняемые, опломбированные, арендованные и т.п.) их местоположение (в пути, на станции, на местах подачи и т.п.) и виды демонстрируемых на экране разложений (по роду ПС, грузополучателю, арендатору).
Рисунок 15.2. Схема района. Наличие охраняемых вагонов на станциях района в виде разложений по роду подвижного состава.
Кнопка «Местоположение» выводит на экран функциональное меню с типами местоположений вагонов (рис.15.3).
§ По роду подвижного состава; § Местам подачи § Коду груза; § Грузополучателю; § Арендатору.
Кнопка «поиск» позволят определять местоположение вагонов на территории района по его номеру. Строка состояния (рис.15.1) характеризует текущее состояние карты, заданное Вами при помощи вышеописанных кнопок.
Итоговое окно содержит количественную информацию о наличии поездов на станциях (одной или всех) опорного центра и в подходе к ним. Сведения итогового окна отражают текущее состояние схемы. Одно нажатие левой кнопкой мыши на любое количественное значение в итоговом окне продемонстрирует на схеме входящие в это значение поезда, и наоборот, при изменении состояния схемы (при помощи кнопок меню схемы или функционального меню «Станции») пересчитываются данные итогового окна.
Одно нажатие левой кнопкой мыши на наименование станции в итоговом окне выведет на экран перечень всех станций опорного центра позволяющий изменить объект слежения. Станция выбирается одним нажатием левой кнопкой мыши.
|


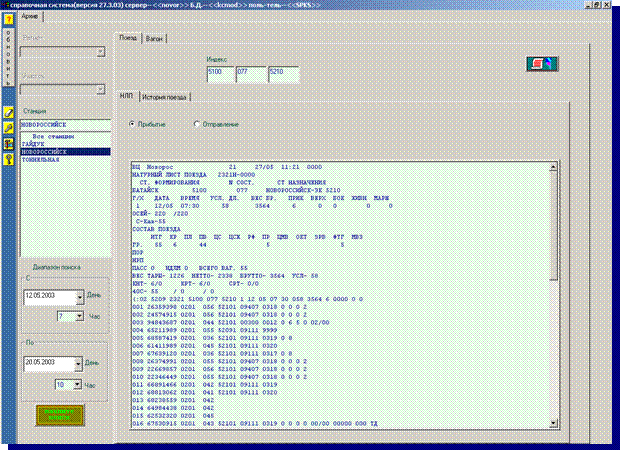


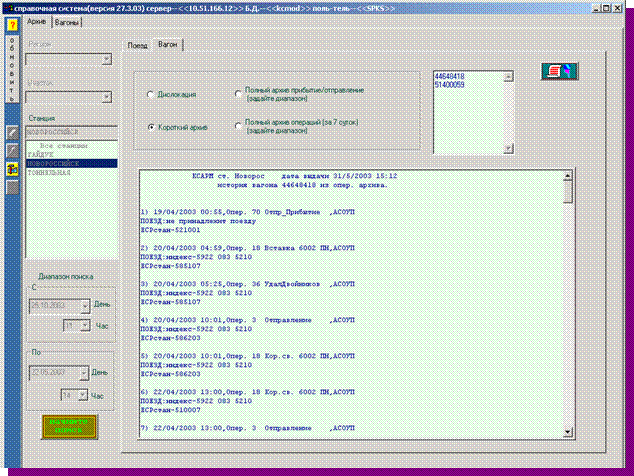



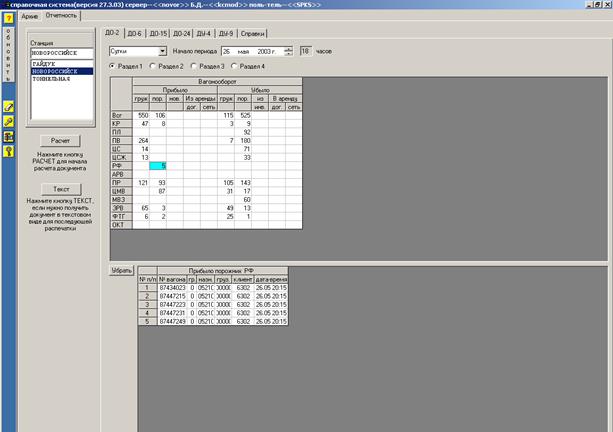
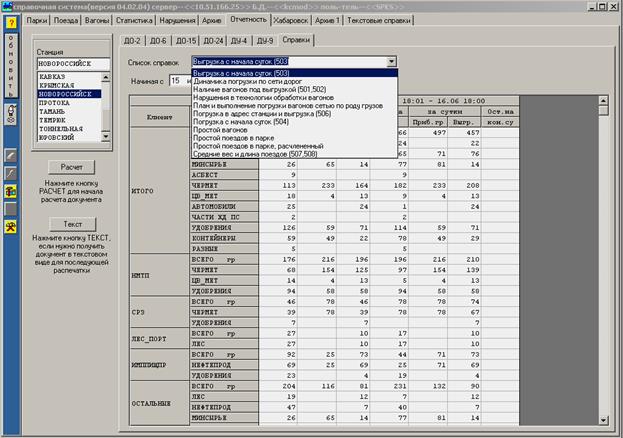

 Одно нажатие мыши на любое количество вагонов в экранной форме документов ДО-2 и ДО-6 откроет ниже их пономерной перечень с указанием перевозимого в нем груза, номера клиента, основного назначения, наименовании и времени производимой операции. При открытом перечне вагонов текстовые формы ДО-2 и ДО-6 будут содержать детализированные сведения (рис.12.3). Для печати количественных значений (рис.12.4) закройте перечень вагонов кнопкой «Убрать».
Одно нажатие мыши на любое количество вагонов в экранной форме документов ДО-2 и ДО-6 откроет ниже их пономерной перечень с указанием перевозимого в нем груза, номера клиента, основного назначения, наименовании и времени производимой операции. При открытом перечне вагонов текстовые формы ДО-2 и ДО-6 будут содержать детализированные сведения (рис.12.3). Для печати количественных значений (рис.12.4) закройте перечень вагонов кнопкой «Убрать».

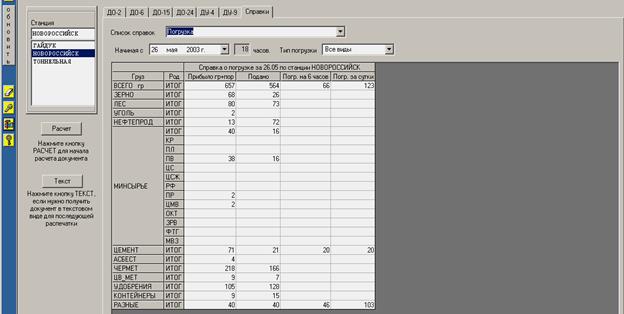





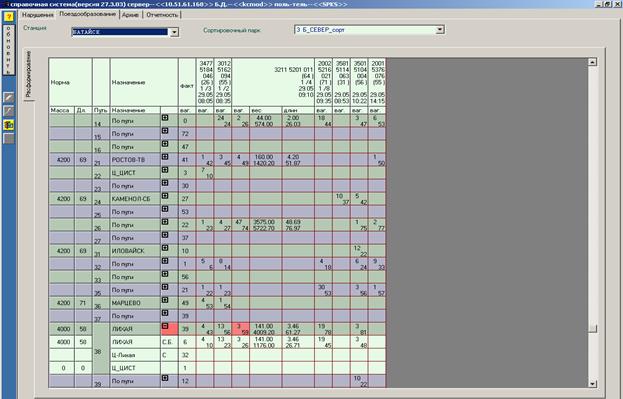


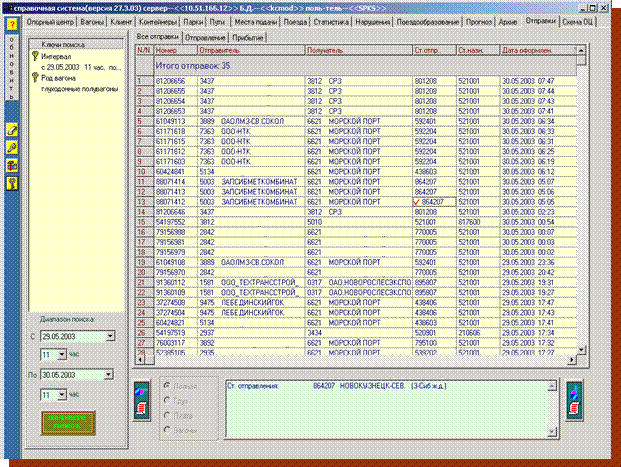
 Для получения справки об отправке (рис. 14.2), нажмите один раз мышью на ее номер. В окне справок появится соответствующая информация («окно справок» расположено ниже окна с подзакладками). В левой части окна размещены переключатели, при помощи которых можно регулировать объем содержащейся в справке информации: «груз» - информация о коде и массе груза, погрузке (вид и средства), скорости доставки; «плата» - сведения о плательщике, уплаченной сумме, месте и форме расчета; «вагоны» - общие сведения о вагоне;«полная» включает информационные данные перечисленных выше справок и общие сведения об отправке. Просмотреть содержимое справки можно при помощи стрелочек, размещенных с правой стороны «окна справок». Щелчок мышью внутри окна увеличивает его для более удобного просмотра. При выведении курсора из поля окно принимает первоначальный вид. Вывести на печать справки можно при помощи кнопки «печать», с направленным окно справок указателем.
Для получения справки об отправке (рис. 14.2), нажмите один раз мышью на ее номер. В окне справок появится соответствующая информация («окно справок» расположено ниже окна с подзакладками). В левой части окна размещены переключатели, при помощи которых можно регулировать объем содержащейся в справке информации: «груз» - информация о коде и массе груза, погрузке (вид и средства), скорости доставки; «плата» - сведения о плательщике, уплаченной сумме, месте и форме расчета; «вагоны» - общие сведения о вагоне;«полная» включает информационные данные перечисленных выше справок и общие сведения об отправке. Просмотреть содержимое справки можно при помощи стрелочек, размещенных с правой стороны «окна справок». Щелчок мышью внутри окна увеличивает его для более удобного просмотра. При выведении курсора из поля окно принимает первоначальный вид. Вывести на печать справки можно при помощи кнопки «печать», с направленным окно справок указателем.

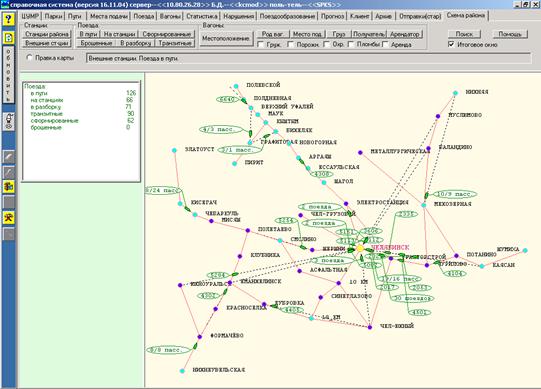
 Кнопка «Станции района» - показывает все станции опорного центра;
Кнопка «Станции района» - показывает все станции опорного центра; Кнопка «Внешние» - выводит на экран не только все станции опорного центра, но и внешние по отношению к этому опорному центру станции.
Кнопка «Внешние» - выводит на экран не только все станции опорного центра, но и внешние по отношению к этому опорному центру станции.




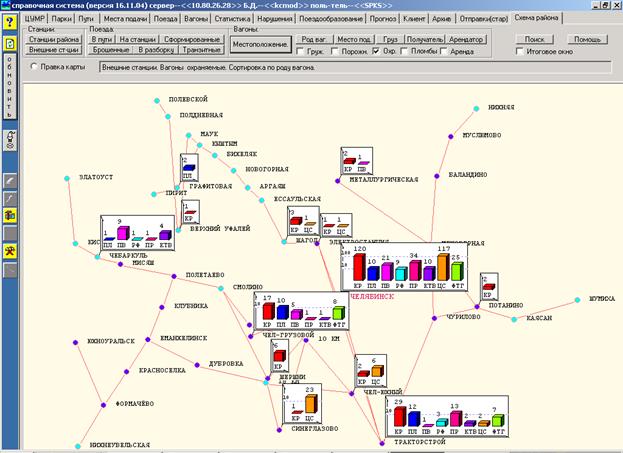


 Ряд переключателей содержит характеризующие вагоны признаки: груженый, порожний, охраняемый, опломбированный, арендованный. Выбор одного (нескольких) параметров осуществляется одним нажатием левой кнопкой мыши на квадратик с интересующим наименованием.
Ряд переключателей содержит характеризующие вагоны признаки: груженый, порожний, охраняемый, опломбированный, арендованный. Выбор одного (нескольких) параметров осуществляется одним нажатием левой кнопкой мыши на квадратик с интересующим наименованием. Кнопки выбора разложений позволяют изменять вид демонстрируемого на экране разложения:
Кнопки выбора разложений позволяют изменять вид демонстрируемого на экране разложения:

 Кнопка «обновить» служит для перерасчета (обновления) выведенной экран на информации. Она нужна в тех случаях, когда выведенная по Вашему запросу информация находится на экране длительное время и по причине динамики перевозочного процесса не отражает текущее положение дел.
Кнопка «обновить» служит для перерасчета (обновления) выведенной экран на информации. Она нужна в тех случаях, когда выведенная по Вашему запросу информация находится на экране длительное время и по причине динамики перевозочного процесса не отражает текущее положение дел. Подсказка (рис.15.4) по обозначениям в схеме вызывается кнопкой «помощь» и закрывается одним нажатием левой кнопкой мыши на, расположенный в правом верхнем углу окна «Помощь»
Подсказка (рис.15.4) по обозначениям в схеме вызывается кнопкой «помощь» и закрывается одним нажатием левой кнопкой мыши на, расположенный в правом верхнем углу окна «Помощь»

 Для вывода на экран итогового окна воспользуйтесь одноименным включателем, расположенным в общем меню схемы. В этом случае оно будет содержать сведения по ВСЕМ, отображенным в схеме, станциям (рис.15.3).
Для вывода на экран итогового окна воспользуйтесь одноименным включателем, расположенным в общем меню схемы. В этом случае оно будет содержать сведения по ВСЕМ, отображенным в схеме, станциям (рис.15.3).
 При работе с функциональным меню «Станции» (подробно описанным ниже) итоговое окно появляется на экране автоматически, и содержит данные по конкретной станции (рис.15.4).
При работе с функциональным меню «Станции» (подробно описанным ниже) итоговое окно появляется на экране автоматически, и содержит данные по конкретной станции (рис.15.4).


