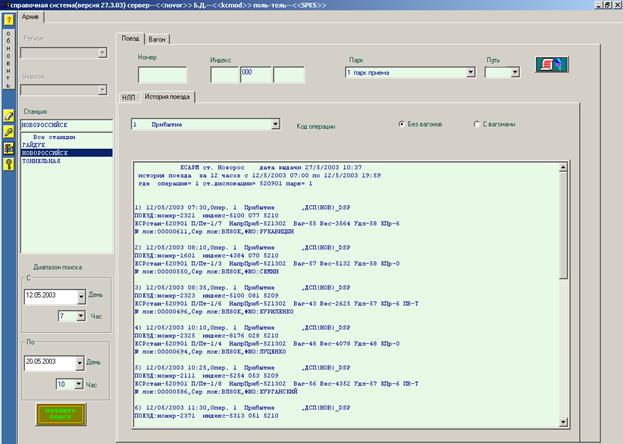Настройка количества экземпляров. 3 страница
Включенный признак «в поездах» показывает подход контейнеров к выбранному объекту (станции, порту и т.п.) в поездах.
При помощи кнопки «Ключи» введите комбинации параметров, уточняющих поиск (ключевые параметры). Все введенные Вами ключевые данные высветятся в окне «Ключи поиска», расположенном в левой части подзакладки. Для удаления ключевого параметра (одного или всех) нужно: o встать мышкой на удаляемое значение (если хотите удалить все, то на любое) и один раз нажать на правую кнопку мыши; o в появившемся окне выбрать нужную команду: удалить (выделенное значение) или очистить ключи (все). Помимо этого, для удаления всех ключевых данных можно воспользоваться кнопкой «очистить ключи».
После создания запроса нажмите кнопку «начните поиск».
При выключенном признаке «в поездах» основном окне подзакладки появится сведения о наличии контейнеров в подходе к выбранному объекту (рис.7.11): станция дислокации и местоположение контейнера, количество контейнеров с разложением на груженый/порожний и по тоннажности.
При включенном признаке «в поездах» в основном окне подзакладки появится информация о подходе контейнеров к выбранному объекту в поездах (рис.7.12): номер поезда, количество вагонов с контейнерами, общее количество контейнеров в поезде с разложением на груженый/порожний и по тоннажности. Нижняя строка таблицы показывает итоговые данные по запрашиваемому подходу. Одно нажатие левой кнопкой мыши на значок «+» в таблице детализирует содержащиеся в ней данные пономерным перечнем вагонов и общим количеством контейнеров в каждом вагоне с разложением на груженый/порожний и по тоннажности.
Подзакладка «Статистика» (рис.7.14) содержит информацию об операциях производимых с контейнерами (завоз, вывоз, погрузка, выгрузка) в течение следующих интервалов времени: текущие сутки, предыдущие сутки, текущая смена, предыдущая смена. Выберите из выпадающего списка наименование станции. Укажите интересующую Вас операцию, путем проставления соответствующего признака (погрузка, выгрузка, завоз, вывоз). После создания запроса нажмите кнопку «начните поиск»
Рисунок 7.14 Подзакладка «Статистика» закладки «Контейнеры». На экране появится количественная информация в виде разложений по операции (по вертикали) и тоннажности (по горизонтали)
Одно нажатие мыши на любое количественное значение откроет пономерной перечень контейнеров (рис.7.15) с основными сведениями о них: местоположение, тоннажность контейнеров, код и масса перевозимого груза, код принадлежности (аренда, собственный, ЖДА) и собственника контейнера (код дороги СМГС).
Подзакладка «Поиск по ключам» (Рис.7.16) позволяет получать текущую информацию о местных и транзитных контейнерах, находящихся в базе системы. Выдаваемые в ней сведения включают в себя данные о номере контейнера, вагона, отправки станции дислокации и местоположении контейнера, массе и коде груза.
Все введенные Вами ключевые данные высветятся в окне «Ключи поиска», расположенном в левой части подзакладки. Для удаления ключевого параметра (одного или всех) как из вызываемой кнопкой формы, так и из окна «Ключи поиска» в закладке нужно: o встать мышкой на удаляемое значение (если хотите удалить все, то на любое) и один раз нажать на правую кнопку мыши; o в появившемся окне выбрать нужную команду: удалить (выделенное значение) или очистить ключи (все). Помимо этого, для удаления всех ключевых данных можно воспользоваться кнопкой «очистить ключи». После создания запроса нажмите кнопку «начните поиск».
первого его появления в системе) и полную (содержит общие сведения о контейнере (рис.7.18)) справки о контейнере, справки об отправке, и вагоне (рис.2.10). Просмотреть содержимое справки можно при помощи стрелочек, размещенных с правой стороны «окна справок». Щелчок мышью внутри окна увеличивает его для более удобного просмотра. При выведении курсора из поля окно принимает первоначальный вид. Вывод справок на печать осуществляется кнопкой «печать», с направленным на окно справок указателем.
Подзакладка «Справка о контейнере» (Рис.7.19) позволяет получать архивные сведения о контейнерах, находящихся в базе системы: наименование, дата и время операции, номер вагона или отправки, местоположение, станцию назначения и т.п. Кнопка «справка о контейнере» выводит на экран архивные сведения о производимых с контейнером прибытиях и погрузках за возможный для станции период времени. Кнопка «все операции» демонстрирует данные оперативного архива обо всех производимых с контейнером операциях.
8. Закладка «Прогноз»
Рисунок 8.1 Подзакладка «Подход груза» закладки «Прогноз».
Подзакладка «Подход груза» (рис.8.1) показывает наличие вагонов, погруженных в адрес выбранной станции, на сети железных дорог. Она содержит четыре схемы разложения (рис.8.2), регулирующих и последовательность вложения количественной информации. Сведения о планируемом времени прибытия и перевозимом грузе содержится предоставляются вне зависимости от выбора схемы. Объем детализированных информационных данных представлен на рис.8.3.
Рисунок 8.2 Схемы разложения, подзакладка «Подход груза».
Выберите из выпадающего списка станцию, прогноз прибытия груза к которым Вам нужен. Для просмотра схем один раз нажмите мышкой на поле «схемы разложения». Одним нажатием мыши выберите интересующую Вас схему разложения выдаваемой на экран информации. Информация о планируемом времени прибытия и перевозимом грузе содержится во всех схемах разложения. Нажмите кнопку «начните поиск». Информация о подходе груза будет выражена количественными значениями. Значок в виде «+» означает, что данное значение содержит «дочерние» вложения (рис.8.1). Открытие вложения осуществляется одним нажатие мыши на «плюс». Одно нажатие мыши на минус - сворачивает.
Рисунок 8.3 Пономерной перечень вагонов, подзакладка «Подход груза». Одно нажатие мыши на любое суммированное значение откроет перечень вагонов (рис.8.3), доставляющих этот груз, с информацией о станции погрузки, месте дислокации, весе находящегося в нем груза и времени последней операции производимой с вагоном. Одно нажатие мышью на номер вагона откроет в окне справок (рис.2.9) справку о вагоне. В левой части окна размещены переключатели, при помощи которых можно регулировать объем содержащейся в справке информации о вагоне: «история» - показывает все производимые ранее с поездом операции, начиная с первого его появления в системе; «браки» - перечень браков выбранного вагона; «отправки» - сведения об отправке;«полная» (рис.2.10) включает информационные данные перечисленных выше справок и общие сведения о вагоне в объеме натурного листа. Просмотреть содержимое справки можно при помощи стрелочек, размещенных с правой стороны «окна справок». Щелчок мышью внутри окна увеличивает его для более удобного просмотра. При выведении курсора из поля окно принимает первоначальный вид. Вывести на печать справку о вагоне можно при помощи кнопки «печать», с направленным на нее указателем.
Подзакладка «Подход порожняка» (рис.8.4) показывает наличие местных (станция назначения = нашей станции) порожних вагонов в подходе (ближнем и дальнем) к станции, либо с момента оформления перевозочных документов (в графе местонахождение указывается «оф.перевоз.док.») с дополнительным разложением по роду подвижного состава и государству собственнику. Содержит только количественные сведения: время прибытия, количество вагонов, станция информирования, местонахождение.
Рисунок 8.4 Подзакладка «Подход порожняка» закладки «Прогноз». Выберите из выпадающего списка станцию, прогноз по которой Вас интересует. Нажмите кнопку «начните поиск». На экране появится количественная информация (рис.8.4) о наличии местных порожних вагонов начиная с момента оформления на них перевозочных документов. В графе местонахождение указывается индекс поезда или пометка об оформлении перевозочного документа – «оф.перевоз.док.» Одно нажатие мыши на количество вагонов разложит его по роду подвижного состава (по горизонтали) и государству собственнику (по вертикали).
Подзакладка «Подход к порту» (рис.8.5) показывает наличие всех вагонов назначенных в порт. Она содержит две схемы разложения (рис.8.6), регулирующих объем и последовательность количественной информации. Сведения о наименование, весе и минимальном сроке доставки, количестве вагонов, ожидаемой дате прибытия, времени последней операции предоставляются не зависимо от выбранной схемы.
Рисунок 8.6 Схемы разложения, подзакладка «Подход порожняка».
Выберите из выпадающего списка станцию, прогноз по которой Вас интересует. Для просмотра схем один раз нажмите мышкой на поле «схемы разложения». Одним нажатием мыши выберите любую из предложенных схем разложения. Отличие второй схемы от первой заключается в 2-ым шагом вложения является информация о дороге погрузки.
Нажмите кнопку «начните поиск». Информация о подходе к порту будет выражена количественными данными.
Значок в виде «+» означает, что данное значение содержит «дочерние» вложения. Открытие вложения осуществляется одним нажатие мыши на «плюс». Одно нажатие мыши на «минус» - сворачивает.
Одно нажатие мыши на любое суммированное значение откроет перечень вагонов (груженых и порожних) (рис.8.3) с информацией о станции погрузки, месте дислокации, весе находящегося в вагоне груза и времени последней операции производимой с вагоном.
Рисунок 8.5 Подзакладка «Подход к порту» закладки «Прогноз» . Одно нажатие мышью на номер вагона откроет в окне справок (рис.2.9) справку о вагоне. В левой части окна размещены переключатели, при помощи которых можно регулировать объем содержащейся в справке информации о вагоне: «история» - показывает все производимые ранее с поездом операции, начиная с первого его появления в системе; «браки» - перечень браков выбранного вагона; «отправки» - сведения об отправке;«полная» (рис.2.10) включает информационные данные перечисленных выше справок и общие сведения о вагоне в объеме натурного листа. Просмотреть содержимое справки можно при помощи стрелочек, размещенных с правой стороны «окна справок». Щелчок мышью внутри окна увеличивает его для более удобного просмотра. При выведении курсора из поля окно принимает первоначальный вид. Вывести на печать справку о вагоне можно при помощи кнопки «печать», с направленным на нее указателем. 9. Закладка «Клиент» (рис.9.1) предназначена для просмотра наличия вагонов на местах подачи клиента (одного или нескольких) и местах общего пользования (одного или нескольких), с разложением по родам подвижного состава (по горизонтали), государству - собственнику (по вертикали). Сведения, предоставляемые ею, содержат как количественную (общее количество вагонов по разложению), так и детализированную (пономерной перечень вагонов) информацию и включают в себя данные о перевозимом грузе, времени нахождения у клиента, общего простоя.
Рисунок 9.1 Подзакладка «Клиент» закладки «Клиент» Для получения информации о вагонах на местах подачи клиентов одним нажатием мыши откройте подзакладку «клиент» (рис.9.1) . Выберите из выпадающих списков наименование станции и нужного клиента. Ниже в окне «места подачи» появится список мест подачи клиента, пометьте «галочками» одно или несколько. Значок в виде плюса означает, что данное значение содержит «дочерние» вложения. Открытие вложения осуществляется одним нажатие мыши на «плюс». Одно нажатие мыши на «минус» - сворачивает. После создания запроса нажмите кнопку «начните поиск». Справа в окне появится количественная информация о вагонах у клиента с разложением по родам подвижного состава (по горизонтали) и государству - собственнику (по вертикали). Расположенная рядом кнопка «печать» сформирует эту информацию в текстовом формате для последующей печати. Одно нажатие мыши на любое суммированное значение откроет ниже пономерной список вагонов с информацией о перевозимых в них грузах, времени и назначении подачи (под погрузку, выгрузку, перегруз ит.п.). Получить информацию по вагонам на местах общего пользования можно при помощи подзакладки «общего пользования» (рис.9.2). Предоставляется для выбора список мест общего пользования, описанных для станций. Пометьте «галочками» нужные. Кнопка «выделить все» отметит галочками все места общего пользования. Значок в виде «+» означает, что данное значение содержит «дочерние» вложения. Открытие вложения осуществляется одним нажатие мыши на «плюс». Одно нажатие мыши на «минус» - сворачивает. После создания запроса нажмите кнопку «начните поиск». Справа в окне появится количественная информация по выбранным местам общего пользования с разложением вагонов по родам подвижного состава (по горизонтали) и государству - собственнику (по вертикали). Расположенная рядом кнопка «печать» сформирует эту информацию в текстовом формате для последующей печати.
Рисунок 9.2 Подзакладка «Общего пользование» закладки «Клиент» Одно нажатие мыши на любое суммированное значение откроет ниже пономерной список вагонов с информацией о перевозимых в них грузах, времени и назначении подачи. Одно нажатие мышью на номер вагона откроет в окне справок (рис.2.9) справку о вагоне. В левой части окна размещены переключатели, при помощи которых можно регулировать объем содержащейся в справке информации о вагоне: «история» - показывает все производимые ранее с поездом операции, начиная с первого его появления в системе; «браки» - перечень браков выбранного вагона; «отправки» - сведения об отправке;«полная» (рис.2.10) включает информационные данные перечисленных выше справок и общие сведения о вагоне в объеме натурного листа. Просмотреть содержимое справки можно при помощи стрелочек, размещенных с правой стороны «окна справок». Щелчок мышью внутри окна увеличивает его для более удобного просмотра. При выведении курсора из поля окно принимает первоначальный вид. Вывести на печать справку о вагоне можно при помощи кнопки «печать», с направленным на нее указателем.
10.Закладка «Статистика» (рис.10.1) содержит всю информацию о работе станции в течении следующих интервалов времени: текущие сутки, предыдущие сутки, текущая смена, предыдущая смена. Количественные и детализированные информационные данные включают в себя сведения обо всех операциях, производимых с поездами (вагонами) на станции и простоях под ними. Подзакладки и расположенные в них переключатели позволяют производить наблюдение за перемещением груза, за производимыми с рефрижераторными секциями операциями, получать текстовые справки о работе сортировочных горок в течении указанных выше интервалов.
Рисунок 10.1 Подзакладка «Слежение за отправл. грузом»» закладки «Статистика»
Выберите из списка наименование интересующей Вас станции. Определите интервал времени, путем установки переключателя на соответствующее значение: «текущие сутки», «предыдущие сутки», «текущая смена», «предыдущая смена». Если выбранная Вами станция имеет двустороннюю систему, то в левой нижней части экрана «активируется» поле «система», в котором, по умолчанию, будет проставлен признак «все». По желанию, Вы можете ограничить поиск «четной» или «нечетной» системой. Подзакладка «Слежение за отправл. Грузом» (рис.10.1) предназначена для наблюдения за перемещением грузов, отправка которых была произведена за указанный Вами период на выбранной станции. Два ключевых поля «груз» и «получатель» содержат выпадающие списки, позволяющие производить поиск по одноименным параметрам. Информационные данные, включают в себя сведения о вагоне в объеме натурного листа с дополнительным указанием времени отправления. Одно нажатие мыши на номер вагона покажет в окне справок текстовую информацию о производимых с вагоном операциях и простое под каждой из них. Подзакладка «Общая статистика» (рис.10.2) предоставляет информацию обо всех производимых с поездами операциях за выбранный период времени на указанной Вами станции. Количественная информация представлена в виде разложений по роду подвижного состава (по горизонтали) и производимой операции (по вертикали). Одно нажатие мыши на «плюс» произведет разложение суммированного значения на «груженый», «порожний», «нерабочий». Одно нажатие мыши на любое количество поездов откроет ниже их пономерной перечень с общими сведениями в объеме натурного листа с дополнительным указанием местоположения и времени операции. Получить текстовую информацию о производимых с вагоном операциях с момента его первого появления в системе можно одним нажатием мыши на интересующий Вас вагон.
Рисунок 10.2 Подзакладка «Общая статистика» закладки «Статистика» Подзакладка «Работа сортировочных горок» (рис.10.3) содержит информацию о работе сортировочных горок указанной Вами станции за выбранный период времени. Информационные данные представлены в текстовой форме. Количественная информация о поездах, вагонах их состоянии и отцепах упорядочена по вертикали временными диапазонами равными 1 часу. Вывести на печать вышеуказанную информацию можно при помощи кнопки «текст».
Рисунок 10.3 Подзакладка «Работа сортировочных горок» закладки «Статистика»
Подзакладка «Проследование РФ секций» содержит информацию о производимых с рефрижераторными секциями операциях за выбранный период на указанной Вами станции за выбранный период. Сведения, предоставляемые ею, включают в себя данные о номере секции, месте ее дислокации и текущем состоянии. Переключатели «прибытие» и «отправление» позволяют отдельно просмотреть информацию обо всех прибытиях и отправлениях рефрижераторных секций на станции с дополнительным указанием времени соответствующей операции. Подзакладка «Обработка документов по прибытию» (рис.10.4) выводит на экран текстовую справку «Книга учета продолжительности обработки документов по прибытию» на содержащие экспортные вагоны поезда. Справка содержит следующие сведения (слева направо):
Пред запросом справки (Кнопкой «Начните поиск») одним нажатием левой кнопкой мыши выберите интересующую Вас станцию и укажите отчетный интервал посредством установки переключателя «Интервал времени» на нужное значение: текущие сутки, предыдущие сутки, текущая смена, предыдущая смена. 11. Закладка «Архив» (рис.11.1) содержит всю информацию о производимых с поездами и вагонами операциях с момента первого их появления в системе. Содержащиеся в ней ключевые поля позволяют устанавливать временные рамки (за неделю, за месяц и т.п.), определять, по своему усмотрению, территорию поиска (станция, парк, путь и т.п.), задавать конкретную операцию (погрузка, объединение, бросание и т.п.), производить поиск поездов по индексу, вагонов по их инвентарному номеру,просматривать и выводить на печать натурные листы. Всю выдаваемую на экран информацию можно вывести на печать или сохранить как текстовый файл. Выберите из списка наименование интересующей Вас станции.
Рисунок 11.1. Страница «История», подзакладка «Поезд», закладка «Архив» Подзакладка «Поезд» (рис.11.1) содержит исторические сведения о поезде, а именно информацию о всех производимых с поездом операциях с момента его первого появления в системе и натурные листы по прибытию (или отправлению) на/с указанную Вами выше станцию. Имеющиеся в подзакладке ключевые поля, позволяют получать исторические данные как по конкретному поезду (заполните поля «номер» и\или «индекс»), так и по всем операциям с поездами на станции за указанный Вами период (заполните поля «диапазон поиска». Чем меньше диапазон, тем быстрее будет произведен поиск). Помимо этого Вы можете уточнить территорию поиска («парк» и\или «путь») или уменьшить объем информации наименованием конкретной операции («код операции»).
|

 Выбор подхода (выбор объекта) осуществляется при помощи функционального меню (рис.7.12), вызываемого одним нажатием левой кнопкой мыши на наименование подзакладки «Подход».
Выбор подхода (выбор объекта) осуществляется при помощи функционального меню (рис.7.12), вызываемого одним нажатием левой кнопкой мыши на наименование подзакладки «Подход».




 Одно нажатие мыши на любое количественное значение откроет пономерной перечень контейнеров (рис.7.13) с основными сведениями о них: местоположение, тоннажность контейнеров, код и масса перевозимого груза, код принадлежности (аренда, собственный, ЖДА) и собственника контейнера (код дороги СМГС),.
Одно нажатие мыши на любое количественное значение откроет пономерной перечень контейнеров (рис.7.13) с основными сведениями о них: местоположение, тоннажность контейнеров, код и масса перевозимого груза, код принадлежности (аренда, собственный, ЖДА) и собственника контейнера (код дороги СМГС),.



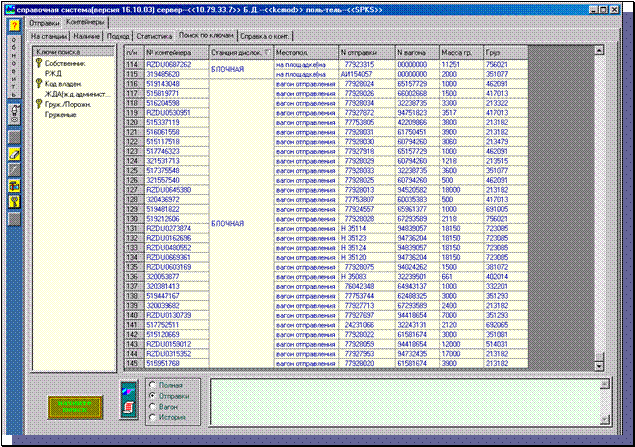
 При открытии закладки на экране появляется форма ввода параметров запроса (рис.7.17). По желанию, заполните одно, несколько или все поля. Последующий вывод формы на экран осуществляется одним нажатием левой кнопкой мыши на название подзакладки «Поиск по ключам» или кнопкой «Ключи».
При открытии закладки на экране появляется форма ввода параметров запроса (рис.7.17). По желанию, заполните одно, несколько или все поля. Последующий вывод формы на экран осуществляется одним нажатием левой кнопкой мыши на название подзакладки «Поиск по ключам» или кнопкой «Ключи».

 Для получения текстовых справок о вагоне, контейнере или отправке установите курсор (в любой подзакладке) на номер нужного объекта (вагон, контейнер). Соответствующая информация появится в окне справок. Расположенные в левой части окна переключатели («полная», «отправки», «вагон», «история») позволяют получить историческую (содержит все производимые ранее с контейнером операции, начиная с Рисунок 7.18 Справка о контейнере.
Для получения текстовых справок о вагоне, контейнере или отправке установите курсор (в любой подзакладке) на номер нужного объекта (вагон, контейнер). Соответствующая информация появится в окне справок. Расположенные в левой части окна переключатели («полная», «отправки», «вагон», «история») позволяют получить историческую (содержит все производимые ранее с контейнером операции, начиная с Рисунок 7.18 Справка о контейнере.
 (рис.8.1) предназначена для прогнозирования прибытия местных грузов и порожних вагонов к станциям опорного центра и морским портам. Анализируются вагоны как ближнего, так и дальнего подхода, начиная с момента погрузки на станции отправления. При помощи схем разложения можно регулировать количество и последовательность вложений фрагментов информационных данных. Детализированные сведения по вагону содержат: номер и местонахождение вагона, наименование станции информирования, время последней операции, вес, станцию погрузки и срок доставки грузов.
(рис.8.1) предназначена для прогнозирования прибытия местных грузов и порожних вагонов к станциям опорного центра и морским портам. Анализируются вагоны как ближнего, так и дальнего подхода, начиная с момента погрузки на станции отправления. При помощи схем разложения можно регулировать количество и последовательность вложений фрагментов информационных данных. Детализированные сведения по вагону содержат: номер и местонахождение вагона, наименование станции информирования, время последней операции, вес, станцию погрузки и срок доставки грузов.






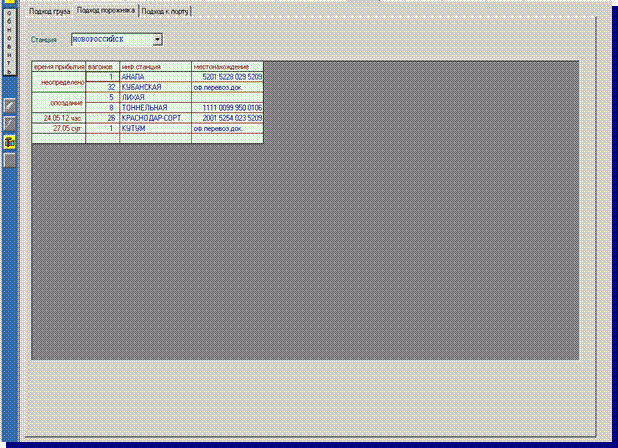





















 номер и индекс поезда,
номер и индекс поезда,