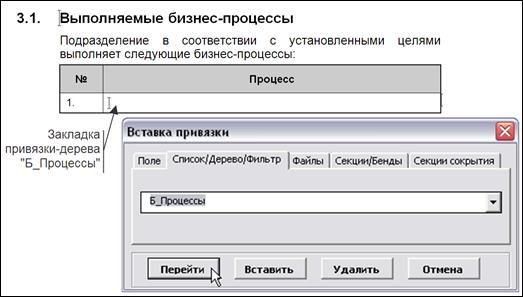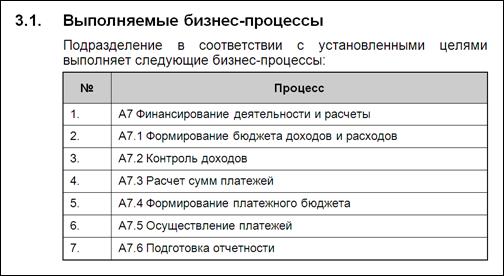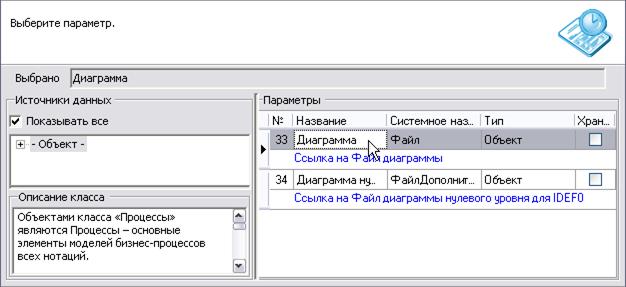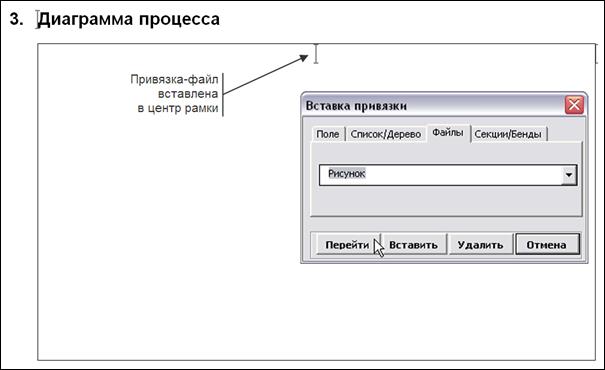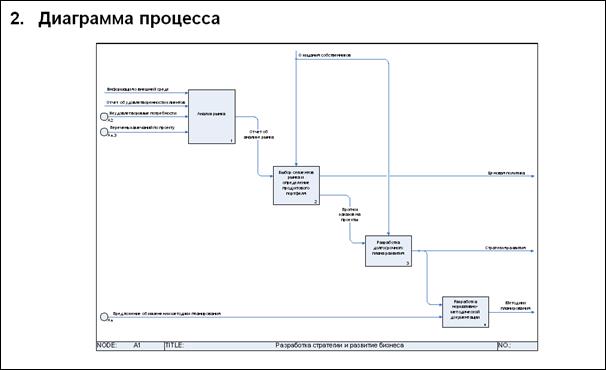Пример. Простой список в статическом отчете
Создать статический отчет с произвольным названием. Вывести в отчете список всех сотрудников «ИнТехПроект» (демонстрационная база данных). Запустить мастер отчетов из главного меню «Отчеты –> Мастер отчетов». Выбрать статический тип отчета, выбрать тип привязки «Список», объект привязки – субъект «ИнТехПроект», параметр привязки «Все сотрудники». На странице настройки привязки (Рис. 12.4.15) перетащить с помощью мыши из дерева параметров объекта в список выбранных параметров параметры «Физлицо» и «Субъект». Описание привязки изменить на «Сотрудники «ИнТехПроект».
Рис. 12.4.15 12.4.4 Тип привязки «Дерево» Тип привязки «Дерево» используется для вывода в отчете списков, имеющих иерархическую структуру: Процессы, Субъекты и любые другие справочники, где используются группы.
Рис. 12.4.16 Структура привязки «Дерево» имеет два вида настройки: 1) настройка для вывода в отчете иерархии объектов того класса, которому принадлежит объект привязки; 2) настройка для вывода в отчете иерархии объектов того класса, которому принадлежит один из параметров объекта привязки. Первый вид настройки привязки «Дерево» Для вывода иерархии от объекта привязки, объект привязки обязательно должен принадлежать классу с иерархической структурой. Например, объектом привязки может быть объект класса «Процесс» или «Субъект». В качестве корня дерева выбирается -Объект-. Это единственный случай, когда можно не выбирать параметр. На странице настройки привязки настраиваются привязки для параметров, значения которых будут выводиться в таблице. Это параметры класса объекта привязки, указанного в поле «Путь». Колонка «Узел дерева» в списке дополнительных привязок. Если опция включена, то объекты справочника будут выводиться в иерархическом виде, как узлы дерева. Если опция выключена, то все значения будут выводиться без отступа, на одном уровне. Число уровней иерархического списка для вывода в отчете задается в поле «Глубина дерева». Если нужно вывести все уровни списка, а их количество заранее неизвестно, то можно ввести любое число, заведомо превышающее количество уровней в списке. Опция «Выводить иерархический номер в первой колонке» включается, если нужно вывести иерархический номер объекта списка. В отчете номер всегда выводится в первой колонке слева. Под номер должна быть зарезервирована отдельная колонка таблицы. Второй вид настройки привязки «Дерево» В данном случае, сам объект привязки может принадлежать как классу с иерархической структурой, так и классу с линейной структурой. Объект привязки, принадлежащий классу с линейной структурой, используется только для того, чтобы получить доступ к одному из его параметров, принадлежащему иерархическому классу. В этом случае в качестве корня дерева выбирается параметр объекта привязки. Дополнительные привязки настраиваются для класса выбранного параметра, а не класса объекта привязки. Класс параметра может отличаться от класса объекта привязки. Второй вид настройки привязки «Дерево» используется при создании вложенного дерева в привязках типа «Список», «Дерево», «Фильтр» и BAND. В структуре привязки «дерево» можно вывести значения любых параметров объекта привязки, в том числе вложенный «Список» или вложенное «Дерево» (Таблица 12.2.1). В шаблоне для привязки «Дерево» создается такая же таблица, как и для привязки «список». Название привязки «Дерево» выбирается в окне «Вставка привязки» на закладке «Список/Дерево/Фильтр» (Рис. 12.4.9). Пример. Привязка «Дерево» Пример привязки «дерево» можно видеть в отчете «Положение о подразделении». Системное название привязки – «Б_Процессы». С её помощью выводится иерархический список процессов с кодами и названиями, для которых Субъект является исполнителем. Выбран тип привязки «Дерево»; источник данных – «Динамический»; корень дерева – «-Объект-». На странице настройки сложной привязки для параметра «Процессы.Название» настроена дополнительная привязка. Глубина Дерева − 99 для вывода всех уровней дерева. Таблица в шаблоне состоит из двух колонок. В первой ячейке таблицы вставлен номер, во вторую ячейку таблицы вставлена закладка привязки «Б_Процессы».
Рис. 12.4.17 В результате выполнения отчета «Положение о подразделении» для субъекта «Бухгалтерия» (демонстрационная база данных) будет получена такая таблица:
Рис. 12.4.18 12.4.5 Тип привязки «Файл» Тип привязки «Файл» служит для вывода в отчете какого-либо графического изображения, организационной диаграммы, документа Word. Внимание: Вывести в отчёте формируемую диаграмму Visio можно только при условии, что она сформирована до выполнения отчёта. Чтобы вставить в отчет диаграмму, нужно выбрать тип привязки «Файл», в качестве источника данных выбрать какой-либо процесс. Затем выбрать параметр класса «Процессы» − «Диаграмма» (Рис. 12.4.19).
Рис. 12.4.19 В шаблоне привязка «Файл» выбирается в окне «Вставка привязки» на закладке «Файлы». Файл можно вставить в отчет с его исходными размерами или масштабировать его определенным образом. Для вставки файла с исходными размерами закладка привязки вставляется в любое место шаблона произвольно. Чтобы масштабировать файл, нужно создать рамку и вставить в неё привязку. Рамка − это одна ячейка таблицы, растянутая по горизонтали и вертикали до нужных размеров. Рекомендуется вставлять привязку в рамке в центре под верхней границей.
Рис. 12.4.20 Если в результате выполнения отчета графический файл не отображается в рамке, для MS Word 2003 проверьте состояние опции «Пустые рамки рисунков» на закладке «Вид» (в группе опций «Показывать») в окне «Параметры» в меню Word «Сервис»; для MS Word 2007 нажмите кнопку «Office», кнопку «Параметры Word», на закладке «Дополнительно» в разделе «Показывать содержимое документа» проверьте состояние опции «Показывать пустые рамки рисунков» (эта опция должна быть выключена); для MS Word 2010 проверьте состояние опции «Показывать замещающие рамки рисунков» в разделе «Показывать содержимое документа» на закладке «Дополнительно» в окне «Параметры», вызываемом из меню Word «Файл» (эта опция должна быть выключена). Пример. Привязка «Файл» Пример привязки типа «Файл» можно видеть в отчете «Регламент процесса IDEF0». Системное название привязки – «Рисунок» в секции «Диаграмма». Привязка используется для вывода диаграммы процесса.
Рис. 12.4.21 В шаблоне отчета для вывода диаграммы используется рамка, контур рамки можно сделать невидимым. Привязка «Файл» выбирается в окне «Вставка привязки» на закладке «Файлы» (Рис. 12.4.20). В результате выполнения отчета «Регламент процесса IDEF0» для какого-либо процесса модели «Модель_ООО «ИнТехПроект» (демонстрационная база данных) будет выдана его диаграмма.
Рис. 12.4.22 В качестве привязки типа «Файл» можно выводить не только диаграмму процесса, но и другие переменные типа «Файл», например, файл Документа. Ниже представлена таблица типов файлов, которые можно вставлять в отчет. Таблица 12.4.4 Типы файлов, вставляемых в отчет
|