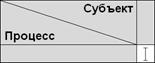Пример. Привязка BAND
Пример привязки типа «BAND» можно видеть в отчете «Значения показателей, контролируемых должностным лицом, за период». Системное название привязки – «Контроль_владельца».
В шаблоне отчета привязки бэнда выбираются в окне «Вставка привязки» на разных закладках в соответствии с их типом. На закладке «Секции/Бэнды» выбирается привязка самого бэнда для вставки его начала и конца. Название привязки: «BND_Контроль_владельца». Выберите привязку и опцию «Операция с началом секции». Затем щелкните по кнопке «Перейти», курсор будет установлен на метку начала бэнда.
Рис. 12.4.26 На закладке «Поле» выбираются дополнительные привязки бэнда типа «Объект». Название процесса «BND_Контроль_владельца_Процесс». В шаблоне эта привязка вставляется как поле Word {DOCVARIABLE}. Одна из дополнительных привязок бэнда «Показатели» является привязкой типа «Список», её название «BND_Контроль_владельца_Показатели». Привязка выбирается на закладке «Список/Дерево/Фильтр» и вставляется в таблицу. Внимание: Если внутри бэнда находится таблица, то в её шапке нельзя делать сложного форматирования, т.е. нельзя объединять ячейки соседних строк в шапках. Если шапка состоит из нескольких строк, то вместо объединения ячеек следует использовать возможность скрыть границы ячейки. В шапке можно объединять ячейки соседних колонок. Пример правильной шапки таблицы. Пунктиром показаны скрытые границы ячеек: в колонке 1 – ячейки двух строк, в колонка 3 и 4 – ячейки одной строки. Пример неправильной шапки таблицы: ячейки в колонке 1 объединены – этого делать нельзя! Возможно только такое объединение как в колонках 3 и 4.
12.4.7 Тип привязки «Секция» С помощью секций можно создать отчет, состоящий из нескольких разделов, которые будут вставляться в отчет или убираться из него, не требуя дополнительного изменения шаблона отчета. Секцией называется некоторая часть отчета, имеющая границы: начало секции и конец секции. Как правило, эти границы устанавливаются в начале и в конце каждого раздела отчета. Чтобы добавить привязку типа «Секция» нужно нажать кнопку «Новая привязка» на конечной странице мастера, выбрать тип привязки «Секция». Далее необходимо добавить дополнительные привязки на странице настройки секции. Привязка «Секция» может также быть дополнительной привязкой (Таблица 12.2.1). Опция «Секция активна» работает не только для корневых, но и для вложенных секций. Если опция включена, то при выполнении отчета будут обрабатываться все дополнительные привязки секции. Если опция «Секция активна» выключена, то при выполнении отчета из него будет полностью удалена часть, ограниченная началом и концом секции. Шаблон отчета при этом не изменяется. Параметр «Фильтр» задает условие, по которому секция будет вставлена или убрана из отчета автоматически. Подробнее об использовании фильтра в отчете и настройке соответствий см. п. 12.4.10. В шаблоне системное название привязки «Секция» выбирается в окне «Вставка привязки» на закладке «Секции/Бэнды».
Рис. 12.4.27 Область секции в шаблоне ограничена двумя метками: начала секции и конца секции. Метка показана в шаблоне в виде закладки Word. Для вставки метки начала секции нужно установить курсор в том месте шаблона, где начинается область какого-либо раздела отчета. Затем открыть окно «Вставка привязки» и в списке на закладке «Секции/Бэнды» выбрать название секции. Включить опцию «Операция с Началом секции» и нажать на кнопку «Вставить». Для вставки метки конца секции курсор устанавливается в том месте шаблона, где кончается область раздела. Метка конца секции вставляется с опцией «Операция с Концом секции». Пример. Привязка «Секция» Пример вставки в шаблон привязки «Секция» можно видеть в динамическом отчете «Регламент процесса IDEF0».
Рис. 12.4.28 В шаблоне отчета в окне «Вставка привязки» на закладке «Секции/Бэнды» перечислены все секции отчета, в том числе вложенные.
Рис. 12.4.29 12.4.8 Тип привязки «Фильтр» Тип привязки «Фильтр» используется для вставки в отчет данных, полученных в результате выполнения какого-либо хранимого фильтра в виде таблицы. Тип привязки выбирается «Фильтр», на странице выбора фильтра выбирается хранимый фильтр. В результате работы хранимого фильтра получается некоторый список объектов какого-либо класса, по этому списку и будет выполняться бэнд. Хранимый фильтр необходимо настроить заранее, до настройки привязки. Вид хранимого фильтра может быть любым. Подробнее о настройке хранимых фильтров см. п. 11.3 «Хранимые фильтры». Класс элементов системы, для которого настраивается хранимый фильтр, может отличаться от класса объекта привязки. Например, объект привязки принадлежит классу «Субъекты». Хранимый фильтр, указанный в поле «Фильтр», может быть настроен для класса «Параметры должности» (поле «Путь» в разделе подсказок Мастера отчетов на странице настройки фильтра, Рис. 12.4.30). Выбор этого класса для хранимого фильтра обусловлен наличием у класса «Субъекты» параметра, принадлежащего классу «Параметры должности».
Рис. 12.4.30 Придать динамику фильтру можно, используя настройку соответствий, которая вызывается по кнопке «Настроить» (Рис. 12.4.30). Подробнее о статических и динамических фильтрах см. п. 12.4.10. Для привязки типа «Фильтр» можно создать дополнительные привязки любых типов к параметрам класса, для которого настроен хранимый фильтр (Таблица 12.2.1). Во время отладки хранимого фильтра отдельные параметры класса могут быть включены для показа. После отладки фильтра можно отключить показ параметров. Если этого не сделать, то при сохранении структуры привязки «фильтр» параметры, включенные для показа, автоматически будут приняты как объекты привязки и для каждого из них будет создана дополнительная привязка типа «Объект». Дополнительные привязки, добавленные автоматически, можно удалить из структуры привязки по кнопке «Удалить» (Рис. 12.4.30). В шаблоне для привязки «фильтр» создается такая же таблица, как и для привязки «список». Привязка «фильтр» выбирается в окне «Вставка привязки» на закладке «Список/Дерево/Фильтр». Пример. Привязка «Фильтр» Пример привязки типа «Фильтр» можно видеть в отчете «Стратегическая карта». Системное название привязки: «Система_показателей».
Рис. 12.4.31 На странице настройки сложной привязки (Рис. 12.4.30) в разделе «Фильтр (выбор фильтра и настройка соответствий)» указан хранимый фильтр «Цели СК». Посмотреть настройку фильтра можно, открыв его в справочнике фильтров (Главное меню –> Отчеты –> Хранимые фильтры). Чтобы узнать в какой папке находится фильтр, щелкните кнопку В шаблоне для вставки привязки создана таблица «Сбалансированная система показателей». Привязка «Система_показателей» выбирается на закладке «Список/Дерево/Фильтр».
Рис. 12.4.32 В результате выполнения отчета для стратегической карты «Стратегическая карта ИнТехПроект» (раздел «Управление/Цели и показатели/Стратегические карты», демонстрационная база данных) в таблице будет приведена сбалансированная система показателей.
Рис. 12.4.33 Пример. Фильтр по классу «Физлица» В отчете с помощью привязки «фильтр» можно вывести список элементов любого класса. Рассмотрим это на примере с классом, который не показан в Навигаторе, например «Физические лица». Допустим, в отчете нужно получить список физических лиц и их контактных телефонов. Сначала необходимо создать хранимый фильтр по классу «Физические лица». Откройте справочник хранимых фильтров: Главное меню –> Отчеты –> Хранимые фильтры. Щелкните по значку Проверьте результат выполнения фильтра. Для этого установите на него курсор в справочнике и щелкните по гиперссылке Выполнить фильтр. На экране должно открыться окно справочника «Физические лица» с полным списком физических лиц. Теперь создайте новый статический отчет в Навигаторе (группа «Отчеты»). Назовите его, например: «Список физлиц и их контактов». Двойным щелчком на элементе откройте Мастер отчетов. На странице выбора типа отчета оставьте «Статический отчет». На странице выбора типа привязки выберите «Фильтр». Затем выберите ранее созданный хранимый фильтр «Фильтр для списка физлиц». Далее настройка соответствий фильтра не требуется. На странице сложной привязки автоматически заполнятся поля списка, включенные для показа в хранимом фильтре (Рис. 12.4.34). Поменяйте порядок следования полей в структуре привязки с помощью кнопок «Вверх» и «Вниз». Для параметра Фамилия в колонке «Сортировать» установите «По возрастанию», чтобы получить список, сортированный по алфавиту. В поле «Описание привязки» введите «Список физических лиц», это описание автоматически вставится в отчет при использовании автоматической генерации шаблона.
Рис. 12.4.34 Далее, на конечной странице мастера переименуйте привязку, введите «СписокФЛ» – это системное название привязки.
Рис. 12.4.35 Затем создайте шаблон отчета, используя автоматическую генерацию. Для этого просто нажмите на кнопку «1. Генерация шаблона». Затем откройте шаблон отчета, щелкнув по кнопке «2. Редактировать шаблон» в мастере отчетов. В шаблоне Word создана таблица из четырех колонок и двух строк. В первой строке можно изменить заголовки колонок.
Рис. 12.4.36 Отчет готов, теперь его можно выполнить. Для этого выберите команду «Выполнить» либо в меню «Действия» (кнопка Действия в окне отчета), либо щелкните по кнопке Ниже показан фрагмент таблицы, полученной в результате выполнения отчета.
Рис. 12.4.37 12.4.9 Тип привязки «Шахматка» Тип привязки «Шахматка» служит для вывода в отчете таблицы, в которой по горизонтали и вертикали показаны сгруппированные значения двух дополнительных привязок, а в ячейках на их пересечении – значение третьей дополнительной привязки или символ, отмечающий наличие данных. В качестве исходных данных для построения привязки можно использовать: 1. фильтр с типом «Шахматка»; 2. табличные данные, полученные с помощью: · фильтра; · списка; · фильтрованного списка; · дерева. Для задания порядка вывода колонок шахматки необходимо открыть свойства привязки, в параметре «Порядок колонок шахматки» выбрать нужный. Х – положение первой доппривязки, Y – положение второй доппривязки, Z – положение третьей доппривязки. Первая позиция – первый столбец, вторая позиция – первая строка, третья позиция – элемент данных. По умолчанию задается порядок «X-Y-Z», т.е. первая привязка выводится в левый столбец таблицы, вторая привязка – в верхнюю строку таблицы, третья привязка – в ее ячейки. В шаблоне отчета для привязки типа «Шахматка» необходимо создать таблицу, состоящую из двух ячеек и двух столбцов. В первой ячейке первого столбца вводится название данных. Во второй ячейке второго столбца вставляется закладка привязки. При выводе данных в отчет в первый столбец и первую строку таблицы будут выведены данные указанных привязок.
Рис. 12.4.38
|



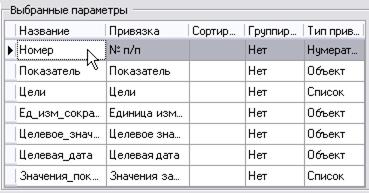




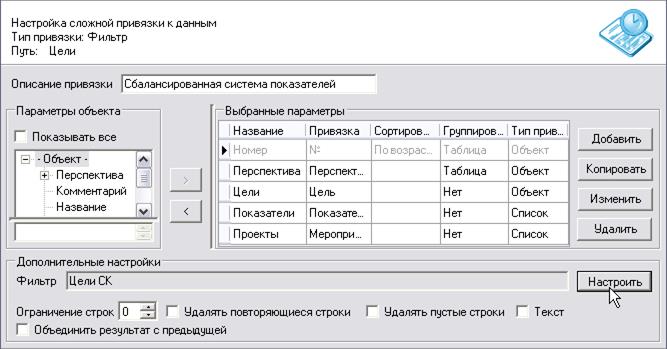

 на странице настройки фильтра. При этом открывается окно выбора фильтра, и курсор устанавливается на выбранный фильтр. Просмотреть основное условие фильтра можно с помощью соответствующего пункта контекстного меню привязки на конечной странице мастера.
на странице настройки фильтра. При этом открывается окно выбора фильтра, и курсор устанавливается на выбранный фильтр. Просмотреть основное условие фильтра можно с помощью соответствующего пункта контекстного меню привязки на конечной странице мастера.
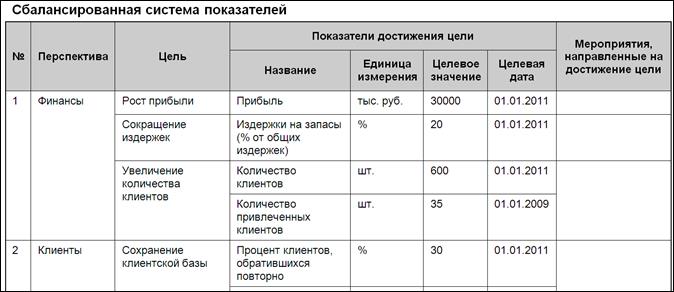
 на панели инструментов окна справочника. Выберите класс «Физические лица» (Класс –> Физические лица –> Выбрать). В окне названия нового фильтра введите, например, «Фильтр для списка физлиц». В окне «Фильтр» на закладке «Показ» включите показ для следующих параметров: Фамилия, Имя, Отчество, Все контакты. Условия фильтра не задаются, так как предполагается получить список всех физических лиц без исключений. Сохраните фильтр. В поле «Вид результата» выберите «Форма справочника». Сохраните фильтр. Подробнее о создании фильтров см. п. 11.3 «Хранимые фильтры».
на панели инструментов окна справочника. Выберите класс «Физические лица» (Класс –> Физические лица –> Выбрать). В окне названия нового фильтра введите, например, «Фильтр для списка физлиц». В окне «Фильтр» на закладке «Показ» включите показ для следующих параметров: Фамилия, Имя, Отчество, Все контакты. Условия фильтра не задаются, так как предполагается получить список всех физических лиц без исключений. Сохраните фильтр. В поле «Вид результата» выберите «Форма справочника». Сохраните фильтр. Подробнее о создании фильтров см. п. 11.3 «Хранимые фильтры».

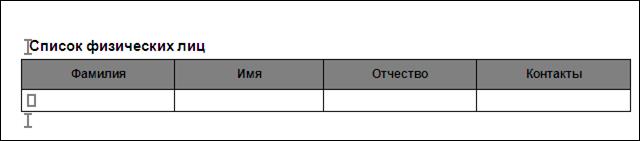
 на панели Навигатора.
на панели Навигатора.