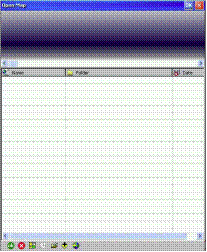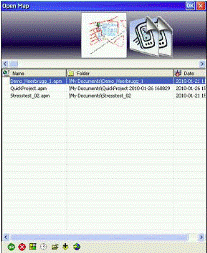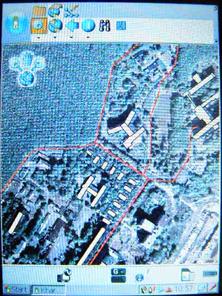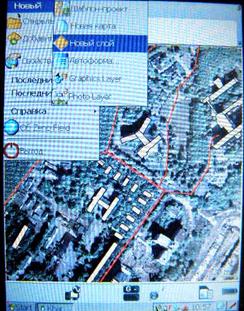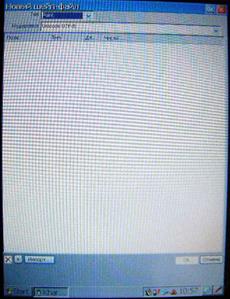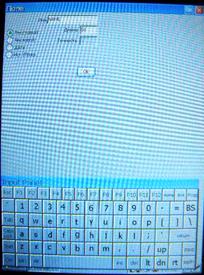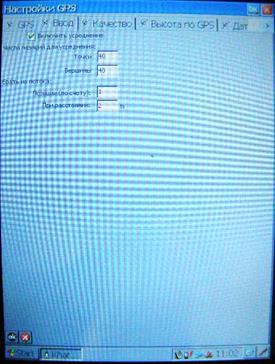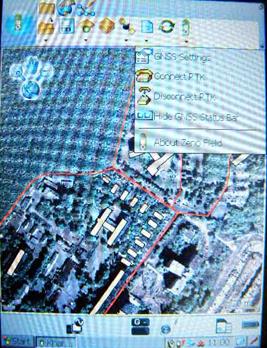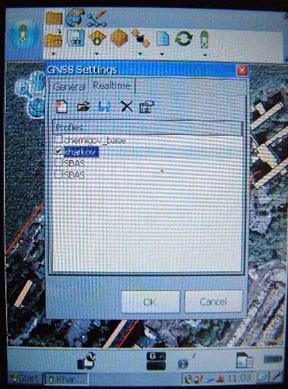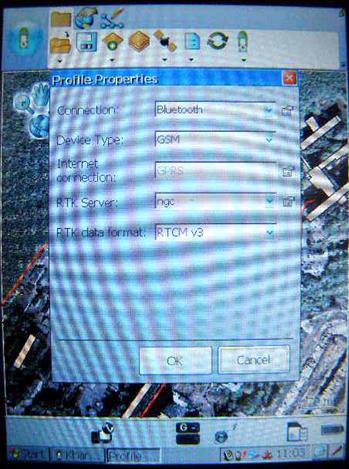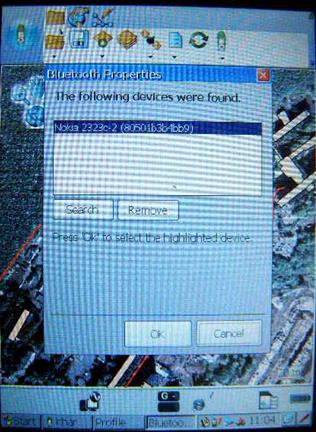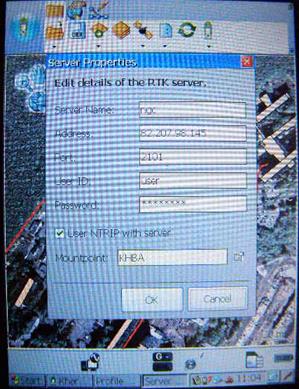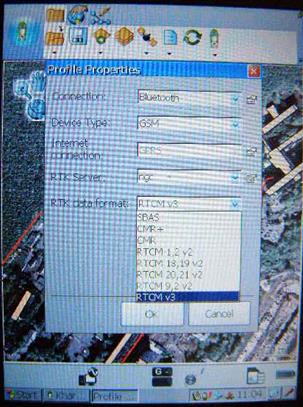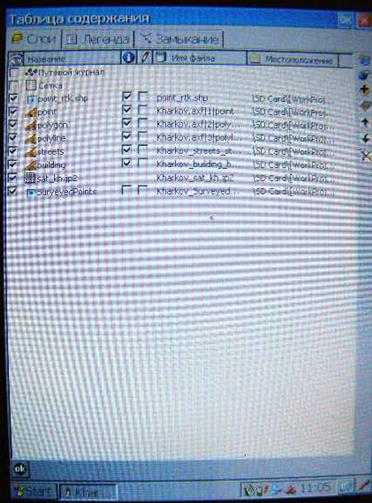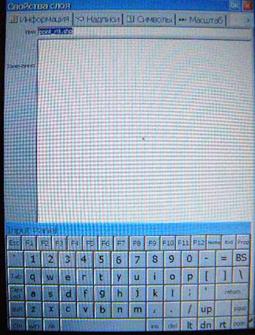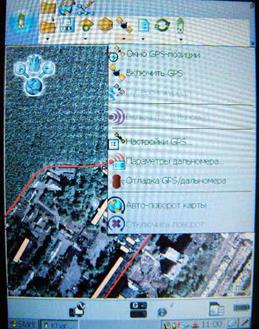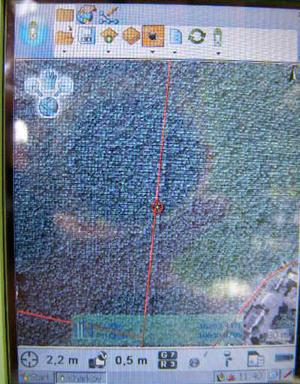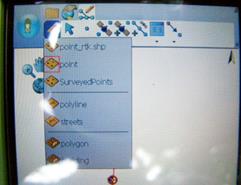Leica Zeno Field
Руководство пользователя
Zeno Field базируется на ESRI ArcPad 8 программном обеспечении: - Сбор пространственных и атрибутивных данных - Редактирование существующих данных - Сбор графических изображений - Работа с внешними устройствами – лазерным дальномером
Управление устройством GNSS: - Управление настройками RTK - Сбор GNSS сырых данных для постобработки - Настройка точности - Панель инструментов GNSS
1. Запустите программу Zeno Field
2. Откройте проект, указав в диалоговом окне файл проекта
3. В открывшемся проекте
создайте новые слои: точечный (point_rtk), линейный (polyline_rtk), полигональный (polygon_rtk) à Выполнить команду Главное меню/Новый/Новый слой
В открывшемся диалоговом окне в поле «Тип» выберите тип создаваемого слоя: точка, линия или полигон. Добавьте поля к атрибутивной таблице слоя нажав кнопку «+»
В диалоговом окне напишите название поля для атрибутивной таблицы и тип данных поля. ОК
В диалоговом окне укажите каталог для сохранения созданного слоя и напишите имя файла
4. После создания слоя данный слой будет в режиме редактирования.
5. Для фиксирования координат в режиме RTK (Real Time Kinematic) необходимо установить время фиксирования. Для этого заходим в меню «Настройки GPS»
Закладка Ввод. Устанавливаем время для точек и вершин:
6. Настройки подключения к RTK серверу находятся в меню: GNSS Settings, закладка Realtime
В диалоговом окне можно создать новый профиль RTK настроек, импортировать, изменить:
В свойствах профиля RTK в поле Connection выбирается тип подключения к RTK серверу (В данном случае через Bluetooth по GPRS мобильного телефона)
В свойствах RTK Server настраиваются опции подключения к RTK серверу: адресс, порт, логин/пароль.
В поле RTK data format выбирается формат данных RTK
8. Настройки отображения векторных данных находятся в меню Таблица содержания:
Нажав два раза на слое
В закладке Надписи настраивается отображение атрибутивной информации из таблицы слоя на карте
В закладке Символы настраивается условное обозначение объекта на карте
9. После создания необходимых слоёв и настройки проекта активируем GPS нажав кнопку Включить GPS
После инициализации, на панели состояния отображается точность в данном режиме, точность при выполнении постобработки (при активации опции накопления сырых данных: GNSS Settings), количество спутников
10. В закладке Окно GPS позиции отображается информация о текущем местоположении, качество принимаемых данных, карта спутников
11. После настройки времени фиксирования точки
Выбора редактируемого слоя на панели редактирования
Настройки режима подключения к RTK серверу (В данном случае будет фиксирование координат точки в режиме RTK, опция накопления сырых данных отключена)
Выполним подключение к RTK серверу, нажав меню Connect RTK
После выполнения подключения к RTK серверу изменится точность фиксирования координат
12. Фиксирование координат точки выполняется при нажатии кнопки
В появившемся окне в закладке Атрибуты записывается атрибутивная информация объекта и отображается время до окончания фиксирования точки
13. Для режима пост-обработки данных GPS необходимо активировать накопление сырых данных: Log data for post-processing
Установить время фиксирования точки
Выбрать слой для редактирования
|