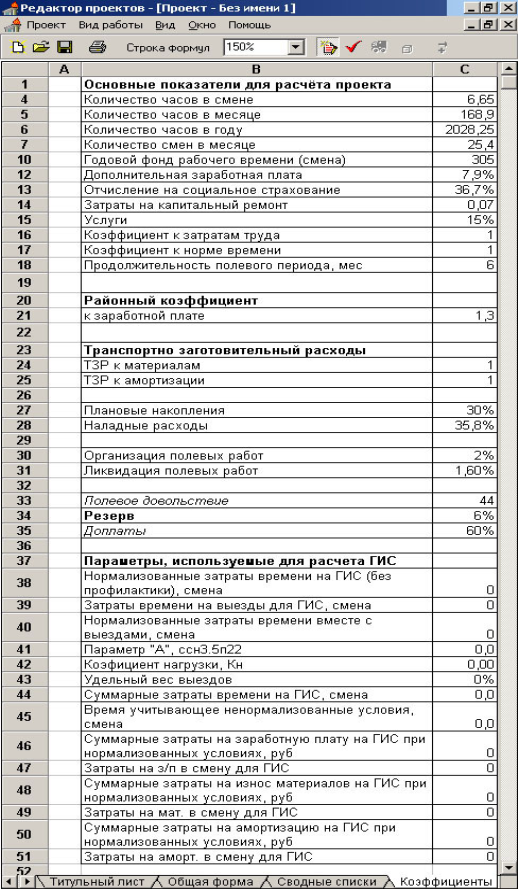Запуск автоматизированной системы пользователем
Все ярлыки для запуска модулей автоматизированной системы находятся в меню Пуск, Программы, АСРПГео. Для расчета сметы необходимо запустить ярлык «Расчет проекта». Тексты ССН располагаются в подкаталоге программы «тексты ССН», для перехода в который можно использовать ярлык «тексты ССН» в меню «Пуск». Ярлык «Корректировка базы данных» предназначен для служебного пользования. Для удаления программы – запустить ярлык «Деинсталяция системы» и следовать указаниям мастера. 2. Описание интерфейса программы «Редактор проектов» Общение пользователя с программой «Редактор проектов» происходит через систему окон. Переход между окнами осуществляется с помощью мыши, либо через систему меню, либо автоматически, в зависимости от текущего состояния системы. При закрытии текущего окна происходит переход к окну, открытому до него. В системе пользователь одним из элементов управления является командная кнопка панели инструментов, которая предназначена для вызова какой-либо процедуры обработки: изменение данных, расчет, печать результатов и т.д. Состав командных кнопок зависит от текущего окна и текущего состояния системы. В разных окнах командные кнопки с одинаковыми названиями выполняют сходные функции. При наведении курсора на соответствующую кнопку появляется всплывающая подсказка об ее назначении. Основными командными кнопками в системе являются:
Система содержит расширенную строку меню, содержащую следующие элементы: Файл, Проект, Сводный список, Вид работы, Вид, Окно, Помощь. Большинство элементов содержат информацию, которая представлена командными кнопками. Меню «Файл» содержит следующие команды: новый проект; открыть/закрыть проект; сохранить проект; сохранить проект как…; печать; выход. Пункт меню «Проект»: пересчитать все формулы (пересчет формул проводится автоматически, и в обычном режиме принудительный пересчет не требуется); просмотр списка транспортируемых грузов для вида работы и расчета стоимости транспортирования; добавить строку в любую часть сметы (включая перечень договорных работ и компенсируемых затрат), в случае прямого расчета; собрать сводные списки по выделенным видам работ; в этом же пункте меню можно задать способы расчетов полевого довольствия, доплат и транспортировки грузов прямым расчетом, либо процентом. Пункт меню «пересобрать списки груза» позволяет обновить списки груза, используемого в проекте и показанного на листе «перевозка грузов». Обновление списка грузов проводится при расчете автоматически, поэтому принудительное обновление обычно не требуется. В данном меню имеются пункты для расчета и просмотра стоимости кВт/час при выработки электричества с помощью дизельных электростанций. Данная возможность никак не влияет на расчет самой сметы. В меню «Сводный список» можно получить список видов работ, в которых содержится выделенный в сводном списке элемент; произвести сортировку сводных списков по алфавиту, цене весу, затратам; а также произвести обновление сводного списка по статьям. Обновление сводного списка проводится при расчете автоматически, поэтому принудительное обновление списка обычно не требуется. Пункт «Вид работы» содержит большинство приведенных выше командных кнопок, связанных с расчетом вида работы. Кроме того, имеется возможность произвести следующие расчеты для выделенного вида работ: простои, перегоны авиатранспорта (для ССН 3.4), устройство/ликвидация подводящей линии (для ССН 3.2), пешие переходы (по ССН 1.1). Подпункты меню «добавить элемент для вида работы» и «удалить выделенный элемент» позволяют изменять перечни персонала, материалов и оборудования в расчете по конкретному виду работ. Для расчета простоев какого-либо вида работ (например, ожидание затвердевание цемента при бурении) необходимо выделить вид работы, для которого рассчитываются простои и выбрать пункт меню «рассчитать простои для выделенного вида работ» и ввести продолжительность простоев (в сменах). При этом добавляется дополнительный вид работ, в котором учитываются персонал, износ материалов, оборудование и производственный транспорт с нормами соответствующими исходному виду работ. Продолжительность простоев определяется в сменах. Расчет затрат на перегоны авиатранспорта производится аналогично. При этом учитывается персонал, износ и затраты на авиатранспорт. Продолжительность перегонов определяется в часах. Затраты на аренду авиатранспорта учитываются следующим образом: в сводную форму автоматически добавляется строка «эксплуатация авиатранспорта …» и из всех видов работ, в которых используется данный вид авиатранспорта сводится время его использования. В этой же строке необходимо задать стоимость часа использования авиатранспорта. При расчете затрат на устройство/ликвидацию подводящей линии учитываются персонал, износ и оборудование по нормам исходного вида работ. Единица объем работ – количество линий. Расчет пеших переходов включают расходы по статьям: персонал (нормы равны 1 чел. смена в смену), износ и амортизация оборудования. Строка затрат добавляется в раздел «Прочие полевые работы», объем переходов задается в исходном виде работ в 100 км. Изменение перечней персонала, материалов и оборудования в рассчитанном виде работ можно осуществлять с помощью подпунктов меню «добавить элемент для вида работы» и «удалить выделенный элемент» (или и помощью соответствующих кнопок на панели инструментов: В случае если необходимого элемента нет в предложенном списке, имеется возможность добавления новых элементов с помощью кнопки «Новый элемент». При этом необходимо определить статью, по которой будет рассчитываться элемент, ввести наименование, единицу измерения, стоимость (часовую ставку для персонала) а также коэффициент резерва и норму амортизации для оборудования. При нажатии кнопки «добавить» элемент добавится в общему списку в базе данных и станет доступен для выбора. С помощью меню «Вид»,кроме функций выполняемых командными кнопками, имеется возможность навигации по основным формам проекта, автоматически устанавливать высоту выделенных строк, выделять редактируемые ячейки. Меню «Окно» представляет собой стандартный набор функций для управления и настройки расположения открытых окон программы. Меню «Помощь» содержит: пункт «О программе», выбрав который на экране отображается информация о дате компиляции программы, о адресе и электронной почте разработчика; пункт «Инструкция и тексты ССН» позволяет открыть папку, содержащую файлы с текстами ССН и данную инструкцию. Для того чтобы приступить к расчету сметы необходимо запустить ярлык «Расчет проекта». Все ярлыки программы по умолчанию находятся в главном меню Пуск, Программы, АСРПГео. После запуска программы «Расчет проекта» откроется окно «Редактор проектов». В случае первоначального расчета проекта необходимо создать новый проект, для этого надо зайти в меню «Проект, Новый проект». Если же проект уже создан, и необходимо продолжить работу в нем, то для этого в меню «Проект, Открыть проект». Все эти операции можно осуществить и с помощью быстрых кнопок После открытия или создания нового проекта раскрывается лист «Общая форма». Наряду с этим в проекте имеется еще 5 листов: «Титульный лист», «Сводные списки», «Коэффициенты», «Перевозка грузов», «Командировки». Страница «Титульный лист» (рисунок 1), доступна для редактирования и заполняется в соответствии с названием проекта. Лист «Общая форма» (рисунок 2), дает полную информацию о заложенных в проекте работах, их объемах со ссылками на источники, из которых были выбраны нормы в соответствии с заданными условиями и параметрами. В графе 16 Общей формы приводятся доли затрат, в процентах по каждому виду работ, что позволяет сразу судить о том, какие работы в проекте являются наиболее весомыми и имеют большое значение. На листе «Общая форма» ячейки, содержащие наименования работ, объемы работ и другие параметры проекта доступны для редактирования. Это позволяет составителю сметы оперативно корректировать объемы работ, изменять названия видов работ и т.п., при этом автоматически происходит пересчет сметной стоимости проекта. Во всех доступных для редактирования ячейках данные автоматически отображаются синим цветом при нажатии кнопки Лист «Сводные списки» (рисунок 3) представляет собой перечни персонала, расхода и износа материалов, амортизации оборудования и используемый в работе транспорт, участвующих в проекте, либо по тем видам работ, которые были введены, в случае необходимости оценки, например, 1 м бурения. Все списки могут быть отсортированы: по идентификатору элемента, по названию элемента списка (по алфавиту), по стоимости элемента, по абсолютной величине затрат на элемент, по доле затрат на элемент. Вариант сортировки выбирается в меню «сводный список». Амортизация оборудования приведена с нормой амортизацией и коэффициентом на резерв оборудования (Крез.). В сводных списках формируются суммарные затраты в целом по проекту. Здесь возможно изменение (редактирование) цен и норм амортизационных отчислений, при этом изменения будут отражены во всех видах работ использующих данный элемент, и расчет будет автоматически обновлен. Также с помощью меню «Проект, Собрать сводные списки по выделенным видам работ» можно собрать списки по интересующим видам работ, результатом данной операции будет лист «Сп1» (рисунок 4).
Рисунок 1. Титульный лист
Рисунок 2. Лист «Общая форма»
Рисунок 3. «Сводные списки»
На листе «Коэффициенты» (рисунок 5), перечислены все коэффициенты и показатели, необходимые для расчета проекта. Эти параметры можно устанавливать как до начала расчета проекта, так и в процессе расчета, причем пересчет проекта осуществится сразу. Лист «Перевозка грузов» (рисунок 6) формирует и собирает в таблицу, все перевозимые грузы по типам грузов, согласно проекту, в весовом (т) и денежном (руб.) варианте, причем в последнем случае это произойдет только после расчета стоимости перевозок грузов. Лист «Командировки» (рисунок 7) представляет собой таблицу, в которой производится расчет затрат на командировки, включая пункты назначения, суточные и квартирные расходы.
Рисунок 4. Лист «Сводные списки по выделенным видам работ СП»
Рисунок 5. Лист «Коэффициенты»
Рисунок 6. Лист «Перевозка грузов» Рисунок 7. Лист «Командировки»
|

 - создание нового проекта;
- создание нового проекта; - открыть проект;
- открыть проект; - сохранить текущий проект, расчет;
- сохранить текущий проект, расчет; - печать;
- печать; - скрыть/отобразить строку формул;
- скрыть/отобразить строку формул; - масштаб активного документа;
- масштаб активного документа; - конвертирование активного документа в Microsoft Excel (на компьютере должен быть установлен пакет Microsoft Office)
- конвертирование активного документа в Microsoft Excel (на компьютере должен быть установлен пакет Microsoft Office) - скрытие пустых служебных строк в сводной форме по видам работ;
- скрытие пустых служебных строк в сводной форме по видам работ; - просмотр расчета производственного транспорта для выделенного вида работ;
- просмотр расчета производственного транспорта для выделенного вида работ; - просмотр списка транспортируемых грузов для проекта и расчета стоимости транспортирования;
- просмотр списка транспортируемых грузов для проекта и расчета стоимости транспортирования; - добавление нового вида работ;
- добавление нового вида работ; - удаление выделенного вида работы (имеется возможность удалять сразу несколько видов работ, для этого необходимо выделить мышью или с помощью клавиш shift/ctrl строки с видами работ, которые необходимо удалить);
- удаление выделенного вида работы (имеется возможность удалять сразу несколько видов работ, для этого необходимо выделить мышью или с помощью клавиш shift/ctrl строки с видами работ, которые необходимо удалить); - показать расчет по виду работы;
- показать расчет по виду работы; - переместить выделенную строку выше (в пределах раздела);
- переместить выделенную строку выше (в пределах раздела); - переместить выделенную строку ниже (в пределах раздела);
- переместить выделенную строку ниже (в пределах раздела); - перейти в окно проекта;
- перейти в окно проекта; - добавить элемент для вида работы;
- добавить элемент для вида работы; - удалить выделенный элемент из расчета;
- удалить выделенный элемент из расчета; - добавить/убрать коэффициенты, учитывающие ненормализованные условия проведения работ.
- добавить/убрать коэффициенты, учитывающие ненормализованные условия проведения работ. или пункт меню «Вид работы», «Показать расчет по выделенному виду работы»). При добавлении элемента (материала, персонала, оборудования) открывается окно, показанное на рисунке 20. Далее необходимо выбирать тип статьи, по которой будет проводиться расчет элемента, и выделить элемент из предложенного списка (для быстрого поиска элемента можно набирать его в поле ввода «поиск», при этом найденный элемент будет автоматически выделяться). Далее вводится либо значение нормы, либо количество, а также единица измерения нормы (на какую единицу введен расход/износ/затр.труда) в зависимости от типа статьи. При нажатии кнопки «добавить в расчет» – выделенный элемент добавляется к данному виду работы, при этом автоматически пересчитывается конечная стоимость всего проекта, и корректируются сводные списки.
или пункт меню «Вид работы», «Показать расчет по выделенному виду работы»). При добавлении элемента (материала, персонала, оборудования) открывается окно, показанное на рисунке 20. Далее необходимо выбирать тип статьи, по которой будет проводиться расчет элемента, и выделить элемент из предложенного списка (для быстрого поиска элемента можно набирать его в поле ввода «поиск», при этом найденный элемент будет автоматически выделяться). Далее вводится либо значение нормы, либо количество, а также единица измерения нормы (на какую единицу введен расход/износ/затр.труда) в зависимости от типа статьи. При нажатии кнопки «добавить в расчет» – выделенный элемент добавляется к данному виду работы, при этом автоматически пересчитывается конечная стоимость всего проекта, и корректируются сводные списки. и
и  панели инструментов соответственно.
панели инструментов соответственно. - «выделение редактируемых ячеек». Данное замечание относится и к остальным листам проекта. На этом же листе приведена расшифровка по статьям затрат.
- «выделение редактируемых ячеек». Данное замечание относится и к остальным листам проекта. На этом же листе приведена расшифровка по статьям затрат.