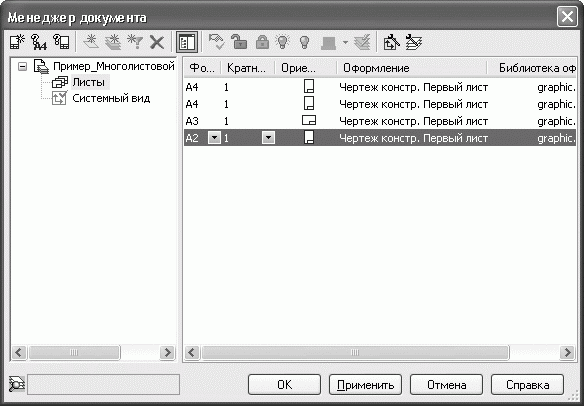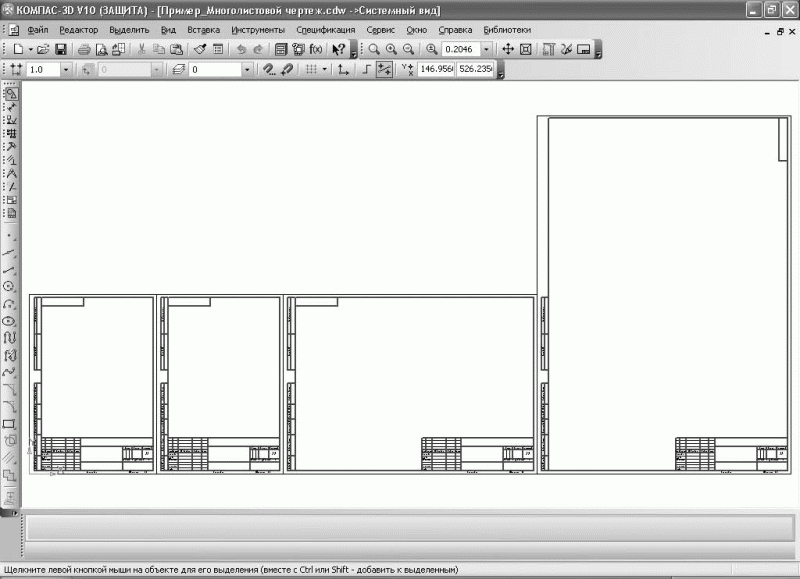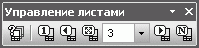Примечание. При заполнении или изменении надписей таблиц вы можете пользоваться теми же средствами для редактирования текста
При заполнении или изменении надписей таблиц вы можете пользоваться теми же средствами для редактирования текста, что и при вводе обычных текстовых объектов. Для вставки и размещения на листе чертежа знака неуказанной шероховатости и технических требований служат команды Вставка → Технические требования → Ввод, Вставка → Технические требования → Размещение, Вставка → Неуказанная шероховатость → Ввод и Вставка → Неуказанная шероховатость → Размещение соответственно. Многолистовые чертежи Все документы, которые мы рассматривали до этого, содержали лишь по одному листу определенного формата и ориентации. Однако довольно часто на одном листе размещается несколько различных форматов (например, два формата А3 и один А2 на ватмане А1). Как быть в этом случае? Дорисовывать остальные листы на чертеже вручную? Представьте, что будет в таком случае, если вдруг от вас потребуют немедленно изменить что-либо в оформлении чертежей… Можно создавать для каждого чертежа (листа определенного формата) новый документ (то есть отдельный файл), но в таком случае возникают проблемы совместной печати всех этих документов. Достаточно долго КОМПАС-График не предлагал ничего для решения данной проблемы. Лишь начиная с версии V8 разработчики ввели возможность создания многолистовых чертежей. Для добавления в документ нового листа служит команда Вставка → Лист. Новый лист будет создан с параметрами (формат, ориентация, оформление), указанными в окне параметров для новых листов (то есть на вкладке Новые документы). Рассмотрим пример. 1. Создайте документ КОМПАС-Чертеж. Если вы ничего не изменяли в настройках, у вас должен получиться документ с одним листом А4. 2. Создайте еще три листа в этом документе, трижды выполнив команду Вставка → Лист. 3. Вызовите Менеджер документа, нажав соответствующую кнопку на панели инструментов Стандартная. 4. В левой части окна менеджера щелкните на пункте Листы. В правой отобразится список всех листов документа: четыре листа формата А4 с вертикальной ориентацией. Первый – со стандартным оформлением первого листа конструкторского чертежа, остальные три – с оформлением Чертеж констр. Посл. листы. ГОСТ 2.104—2006 (то есть с настройками по умолчанию). 5. В правом списке можно изменять параметры любого листа. Например, произведем следующие изменения в структуре документа: 1) для второго листа оставим формат А4 и вертикальную ориентацию. Изменим только стиль оформления на такой же, как и для первого листа. Для изменения стиля оформления достаточно щелкнуть на строке списка в столбце Оформление, после чего появится окно выбора стиля оформления (см. рис. 2.58); 2) для третьего листа изменим формат на А3, ориентацию – на горизонтальную, а оформление – на основное для первых листов. Поменять формат можно в раскрывающемся списке в столбце Формат. Для переключения ориентации достаточно щелкнуть кнопкой мыши в соответствующем столбце. Изменение стиля оформления происходит аналогично второму листу; 3) для последнего листа выберем формат А2, горизонтальную ориентацию и, как и для всех других листов, стиль оформления первых листов конструкторских чертежей (рис. 2.66).
Рис. 2.66. Менеджер документа после настройки параметров всех листов
6. Закройте Менеджер документа, нажав кнопку ОK, чтобы принять все изменения. Текущий документ должен принять вид, показанный на рис. 2.67.
Рис. 2.67. Многолистовой чертеж
Теперь вы можете приступать к созданию изображения на каждом листе. Настоятельно рекомендую создавать по меньшей мере один вид на каждый лист в документе. Это значительно упростит последующее редактирование чертежа. Все эти листы будут сохранены в одном CDW-файле. Перед выводом всех листов на печать с помощью окна предварительного просмотра (Файл → Предварительный просмотр) можно перетаскивать листы, размещая их нужным образом (рис. 2.68).
Рис. 2.68. Размещение листов многолистового чертежа перед печатью
Отображением листов в многолистовом документе можно управлять при помощи панели инструментов Управление листами (рис. 2.69). Чтобы эта панель появилась на экране, нужно выполнить команду Вид → Панели инструментов → Управление листами.
Рис. 2.69. Панель инструментов Управление листами Виды и слои Использование видов и слоев при создании чертежа значительно упрощает навигацию и редактирование двухмерного изображения. Каких-либо четких рекомендаций по поводу количества видов или слоев, создаваемых в чертеже, нет. Вы можете чертить все изображение в одном системном виде и на одном слое. Однако по мере усложнения выполняемых вами чертежей вы все чаще будете сталкиваться с различными неприятностями при необходимости отредактировать чертеж или его часть. Для создания различных видов на чертеже существует специальная панель Ассоциативные виды (рис. 2.70), размещенная на компактной панели. Активировать эту панель можно, щелкнув на кнопке Ассоциативные виды.
Рис. 2.70. Панель Ассоциативные виды
Создать произвольный вид на чертеже можно при помощи команды Создать новый вид
После нажатия этой кнопки необходимо указать точку привязки вида (точку начала локальной системы координат), масштаб вида, а также при необходимости задать имя вида и настроить его обозначение. Как правило, при создании произвольного вида на чертеже обозначение не используется. После создания вида он автоматически становится текущим. В каждом виде по умолчанию присутствует один слой, называемый системным. Создавать собственные слои можно только в Менеджере документа, который вызывается одним из трех способов: щелчком на кнопке Менеджер документа на панели инструментов Стандартная, нажатием кнопки Состояния слоев на панели Текущее состояние или командой Вставка → Слой. В двух последних случаях в левой части Менеджера документа сразу будет выделен текущий вид, а в правой – отображен список слоев этого вида. Чтобы добавить новый слой, используйте кнопку Создать слой
которая находится на панели инструментов Менеджера документа. После добавление слоя можно сразу отредактировать его имя, номер, задать состояние, а также определить цвет, которым будут отображены элементы слоя, когда он неактивен. Любой слой может находиться в одном из следующих состояний: • активном или фоновом. Элементы активных слоев отображаются на чертеже с учетом выбранных стилей и толщины линий. Если активный слой не текущий, то все его графические объекты отображены одним цветом, указанным в настройках Менеджера документа (по умолчанию – это черный цвет). Элементы фонового слоя, как правило, показываются тонкой пунктирной линией. Настроить отображение фоновых слоев можно в окне Параметры (вкладка Система, раздел Графический редактор → Слои); • видимом или погашенном. Погашенный слой не отображается в окне документа. Один из слоев всегда является текущим. Именно в нем будут создаваться все новые графические примитивы, хотя любой другой активный (не текущий) слой можно редактировать средствами КОМПАС, не переводя его в состояние текущего. Сделать слой текущим можно при помощи Менеджера документа, или, что значительно проще, используя раскрывающийся список Состояния слоев на панели Текущее состояние.
|