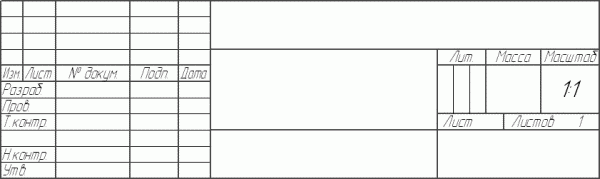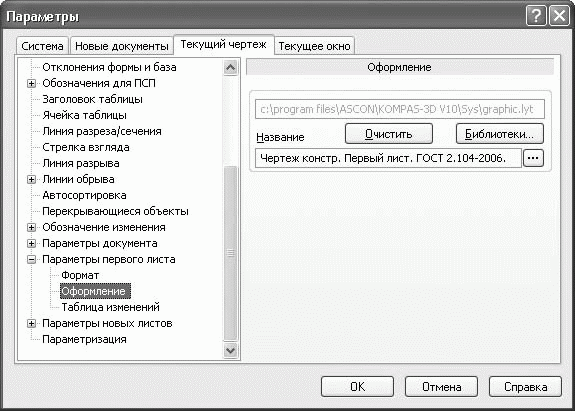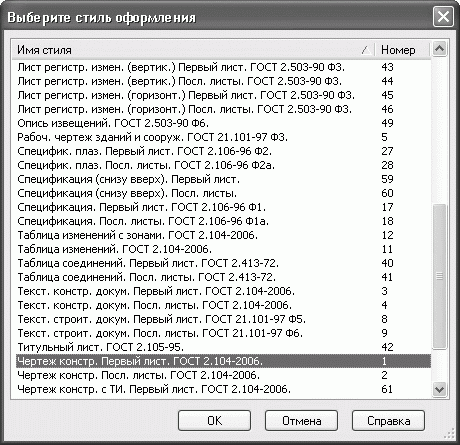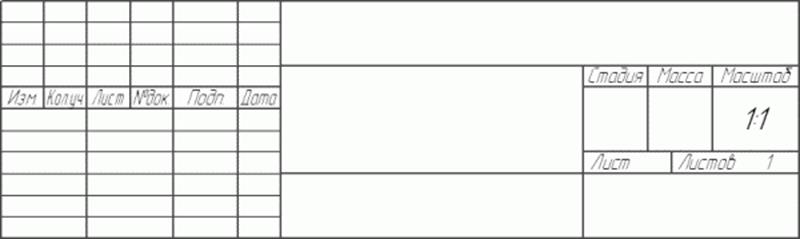Примечание. После завершения выполнения команд Линия разреза, Стрелка взгляда или Выносной элемент запускается команда создания нового вида в чертеже и
После завершения выполнения команд Линия разреза, Стрелка взгляда или Выносной элемент запускается команда создания нового вида в чертеже и, соответственно, его обозначения. Это обычный текстовый объект, в состав которого входит буквенное обозначение вида, знак «развернуто» или «повернуто», масштаб и угол поворота вида, номер листа и обозначение зоны. Особенность обозначения вида заключается в том, что оно ассоциативно связано с тем видом, на который указывает. Разместив локальную систему координат, после завершения формирования линии разреза, сечения, вида по стрелке или выносного элемента вы можете приступать к созданию изображения этого вида. Большинство рассмотренных команд используется в примере, приведенном в конце главы. Вы наверняка заметили, что я описал не все команды панели инструментов Обозначения. Причина состоит в том, что на этой панели есть несколько команд, не связанных с обозначениями.
Ввод текста – служит для создания текстовых надписей на чертеже или фрагменте. При оформлении текста вы можете выбирать любой шрифт, устанавливать междустрочный и междусимвольный интервалы, задавать выравнивание текста, вставлять в текст различные символы, спецзнаки, использовать дроби, верхние/нижние индексы и пр. Все перечисленные параметры настраиваются на панели свойств.
Ввод таблицы – позволяет поместить на чертеж таблицу. После указания точки привязки таблицы в документе (верхнего левого угла размещаемой таблицы) появится окно создания новой таблицы (рис. 2.55). В нем можно задать количество строк и столбцов, а также их размеры. Чтобы изменить ширину столбцов, можно просто перетащить границы ячеек таблицы мышью.
Рис. 2.55. Диалоговое окно Создать таблицу
Осевая линия по двум точкам – строит осевую линию по двум указанным точкам. Особенность этой команды заключается в том, что она автоматически формирует выступы (их величину можно настраивать на панели свойств) слева и справа от указанных точек. Таким образом, осевая хорошо «ложится» на объект, и ее не нужно дополнительно растягивать.
Автоосевая – также создает осевую линию. Ее преимущество перед кнопкой Осевая линия по двум точкам состоит в том, что она распознает тип указанного пользователем объекта, в зависимости от чего предлагает оптимальный способ построения осевой. Например, при указании окружности команда без каких-либо дополнительных настроек создаст оси симметрии этой окружности. При последовательном указании двух параллельных отрезков осевая линия будет размещена посередине между ними и т. д.
Обозначение центра – предназначена для обозначения центра окружностей, дуг, эллипсов, прямоугольников и пр. По умолчанию обозначение центра формируется в виде двух пересекающихся осей. Можно также указывать центр одной осью или точкой.
Волнистая линия – позволяет автоматически создать волнистую линию обрыва по двум указанным крайним точкам.
Линия с изломами – составляет одну группу с предыдущей кнопкой и позволяет строить на чертеже линию обрыва с изломами. Работа с документом КОМПАС-Чертеж Все, что мы делали в КОМПАС до сих пор, не имело большого практического значения, а описанные команды касались только создания изображений на чертеже. Из вышеизложенного вы могли только узнать о возможностях рассматриваемого графического редактора. Теперь настало время перейти к более подробному изучению КОМПАС-График, что позволит вам легко и быстро создавать полноценные чертежи. Перед тем как двигаться далее, я хочу привести определения некоторых понятий, которыми мы будем оперировать. Некоторые из них упоминались и раньше, будем считать это закреплением пройденного материала. Итак, чертеж – главный графический документ системы КОМПАС-3D, хранящий информацию об изображении, оформлении и прочих элементах конструкторского чертежа. Вид – часть изображения чертежа. Вид документа КОМПАС-Чертеж может содержать как один чертежный вид (проекционный вид, разрез, сечение и т. п.), так и несколько или вообще все изображение листа чертежа. По какому принципу разбивать изображение документа на виды, вы можете решать сами, в зависимости от поставленных задач и удобства редактирования чертежа. Ассоциативный вид – вид на чертеже, ассоциативно связанный с трехмерной моделью. Наличие связей означает, что при каких-либо изменениях в структуре модели связанный с ней чертеж автоматически перестраивается с учетом всех изменений. Слой – составная часть вида чертежа, содержащая графические элементы, формирующие изображение конкретного объекта. Каждый слой имеет свое название. Любой слой характеризуется состоянием: текущий, активный, фоновый или невидимый. Использование состояния слоев значительно упрощает редактирование чертежа. Оформление чертежа – различные элементы чертежа (основная надпись, рамка, технические требования и пр.), которые, как правило, должны присутствовать обязательно. Их внешний вид типичен для чертежей конкретной отрасли промышленности и определяется требованиями стандартов. Многолистовой чертеж – документ, содержащий несколько листов различных форматов, ориентации и оформления. Оформление чертежа Вы, скорее всего, обратили внимание, что при создании нового чертежа на нем размещается лист формата А4. Наверняка у вас возникал вопрос, каким образом можно изменить формат, ориентацию или даже основную надпись листа. Ведь как назначать формат для вновь создаваемых чертежей, мы уже знаем (окно Параметры, вкладка Новые документы, раздел Графический документ → Параметры первого листа). Изменить формат и ориентацию первого листа уже созданного чертежа можно двумя способами: • с помощью окна Параметры (вкладка Текущий чертеж, раздел Параметры первого листа); • при помощи Менеджера документа (об этом способе будет рассказано ниже при описании многолистовых чертежей). Рассмотрим первый способ подробнее. 1. Создайте документ КОМПАС-Чертеж (если вы ничего не меняли в настройках, у вас должен автоматически открыться пустой лист формата А4). 2. Откройте окно Параметры (напомню, что для этого служит команда Сервис → Параметры). Перейдите на вкладку Текущий чертеж и раскройте раздел Параметры первого листа → Формат. Появившиеся параметры должны быть вам уже знакомы. Настройки формата и оформления текущего чертежа не отличаются от таких же параметров для новых документов. Только настройки на вкладке Текущий чертеж распространяются не на все вновь создаваемые документы, а только на тот, для которого было вызвано окно Параметры. 3. Измените формат и ориентацию листа, например задайте стандартный формат А3 и выберите горизонтальную ориентацию. 4. Нажмите кнопку OK. Диалоговое окно Параметры закроется, а лист на чертеже примет указанный формат и ориентацию. Еще одним немаловажным аспектом оформления чертежа является стиль основной надписи. По умолчанию чертежи создаются со стилем Чертеж конст. Первый лист. ГОСТ 2.104—2006. Это хорошо знакомый всем конструкторам и инженерам стандартный штамп для заполнения основной надписи, размещаемый, как правило, в правом нижнем углу листа (рис. 2.56).
Рис. 2.56. Основная надпись конструкторского чертежа по ГОСТ 2.104—2006
А если вы не инженер-конструктор, а, например, строитель и вам нужен совсем другой штамп? Не рисовать же его вручную! КОМПАС-График предлагает большое количество различных стилей основных надписей. Настроить стиль основной надписи для текущего документа можно следующим образом. 1. Для только что созданного чертежа с листом формата А3 вызовите диалоговое окно Параметры и щелкните на вкладке Текущий чертеж. 2. Перейдите к разделу Параметры первого листа → Оформление (рис. 2.57).
Рис. 2.57. Оформление основной надписи текущего чертежа
3. Для изменения основной надписи щелкните на кнопке с многоточием справа от поля с названием текущего стиля оформления. Откроется окно Выберите стиль оформления со списком доступных стилей (рис. 2.58). Как видите, список достаточно большой.
Рис. 2.58. Окно выбора стиля оформления чертежа
4. Выберите в списке нужный вариант оформления, например Чертеж строит. Первый лист. ГОСТ 21.101—97 Ф4. Нажмите кнопку OK в окне выбора стиля оформления, после чего щелкните на этой же кнопке в окне Параметры. Формат основной надписи при этом изменится (рис. 2.59).
Рис. 2.59. Основная надпись строительного чертежа по ГОСТ 21.101—97 Ф4
|