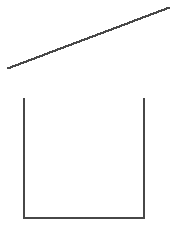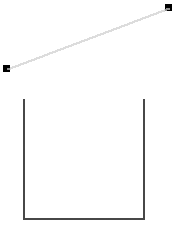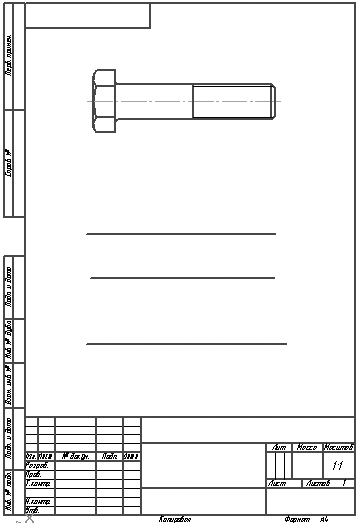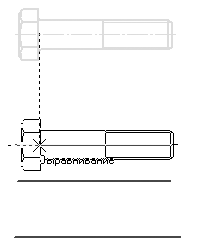Примечание. Для макрообъектов, созданных пользователем, а также графических объектов, полученных в результате применения команды Собрать контур
Для макрообъектов, созданных пользователем, а также графических объектов, полученных в результате применения команды Собрать контур, при двойном щелчке не выполняется переход в режим редактирования. Однако каждый раз запускать на редактирование весь объект, если необходимо изменить лишь один параметр, согласитесь, не совсем удобно. Кроме того, при редактировании объекта хотелось бы иметь возможность применять привязки. Однако режим редактирования, в который можно перейти, дважды щелкнув на объекте, не предоставляет возможности использовать привязки. По этой причине для повышения удобства редактирования чертежей в системе КОМПАС есть еще один режим редактирования, в который можно перейти, один раз щелкнув кнопкой мыши. Такой режим редактирования (его также можно назвать редактированием при помощи характерных точек) можно использовать для всех графических объектов КОМПАС-График (в том числе для размеров, обозначений и пр.), за исключением пользовательских макроэлементов. Принцип редактирования основан на изменении формы, конфигурации, размещения или ориентации объекта путем перетаскивания его характерных точек. Характерные точки графических объектов (начало и конец отрезка, опорные точки кривой Безье и т. п.), как правило, дублируют точки, координаты которых задавал пользователь, создавая объект. При перетаскивании характерных точек вы можете применять как глобальные, так и локальные привязки. Чтобы войти в режим редактирования характерных точек, необходимо один раз щелкнуть на объекте. При этом объект выделится (подсветится), а характерные точки отобразятся маленькими черными квадратами. Изменить положение характерной точки просто. Для этого подведите указатель к черному квадрату, а когда он примет форму четырехнаправленной стрелки, нажмите кнопку мыши и перетаскивайте точку. Следом будет изменяться и форма, размещение или ориентация объекта (в зависимости от назначения точки). После завершения редактирования просто отпустите кнопку мыши. Рассмотрим все описанное на примере. 1. Создайте документ КОМПАС-Чертеж. 2. Нажмите кнопку Непрерывный ввод объектов и постройте квадрат без верхней стороны (с длиной стороны 50 мм), а также отрезок, произвольно размещенный на чертеже (рис. 2.29).
Рис. 2.29. Результат построения
3. Представьте, что вам нужно разместить отрезок так, чтобы на чертеже получился правильный квадрат. Выделите отрезок, один раз щелкнув на нем кнопкой мыши. Отрезок подсветится зеленым цветом, а на его концах появятся характерные точки (рис. 2.30). У отрезка только две характерные точки – начальная и конечная.
Рис. 2.30. Выделение отрезка
4. Подведите указатель к первой характерной точке, нажмите кнопку мыши и перетащите точку к одному из свободных концов незамкнутой фигуры таким образом, чтобы сработала привязка Ближайшая точка. Отпустите кнопку мыши. 5. Аналогично перетащите вторую точку отрезка. В результате у вас должен получиться квадрат. Попробуйте самостоятельно создать и отредактировать путем изменения характерных точек окружность, кривую Безье, полилинию и многоугольник. Очень часто для удобного и быстрого редактирования не хватает возможностей, предоставляемых описанными выше способами (попробуйте, например, создать эллиптическую дугу, редактируя только назваными выше способами любые геометрические объекты КОМПАС-График). По этой причине основным способом редактирования считается использование специальных команд, которые находятся на панели инструментов Редактирование (рис. 2.31).
Рис. 2.31. Панель Редактирование
Чтобы активизировать эту панель, нужно нажать кнопку Редактирование
на компактной панели инструментов. Панель Редактирование содержит как отдельные кнопки, так и группы кнопок, объединяющих однотипные операции редактирования. Рассмотрим главные из них. Первая группа команд предназначена для перемещения графических объектов на чертеже.
Сдвиг – служит для перемещения по документу объекта или группы выделенных объектов. Во время перемещения вы можете использовать как глобальные, так и локальные привязки.
Сдвиг по углу и расстоянию – позволяет перемещать выделенные объекты или группы объектов на определенную величину и в определенном направлении (то есть пропадает необходимость указания точки привязки и точки нового размещения изображения – величина и угол смещения задаются в соответствующих полях панели свойств). Применение почти всех команд редактирования мы рассмотрим на одном большом примере. Начнем с того, что подготовим документ КОМПАС-Чертеж, в котором создадим три горизонтальных отрезка, а также изображение болта (рисунок может быть произвольным, поскольку точные размеры для нас сейчас не важны). Разместите их так, как показано на рис. 2.32.
Рис. 2.32. Подготовка изображения к редактированию
Обратите внимание на то, что изображение болта на рис. 2.32 не является библиотечным элементом! Это лишь набор графических примитивов. Однако если вам пока еще трудно самостоятельно нарисовать болт, вы можете использовать изображение этого крепежного элемента из библиотеки. Для этого откройте менеджер библиотек, перейдите в категорию Машиностроение, затем в категорию Конструкторская библиотека, там откройте папку БОЛТЫ, потом БОЛТЫ НОРМАЛЬНЫЕ и дважды щелкните на объекте Болт ГОСТ 7798—70. В появившемся окне настройки выбранного объекта нажмите OK и разместите элемент на чертеже. Выделите вставленный болт и выполните команду контекстного меню Разрушить, чтобы разбить библиотечный макроэлемент на составляющие (для примера, иллюстрирующего редактирование, нам требуется просто набор графических примитивов). Если у вас возникнут какие-нибудь затруднения, можете открыть файл Заготовка.cdw, находящийся в папке примеров для второй главы. Редактирование начнем с перемещения изображения болта. Поскольку болт состоит из множества графических объектов, перед редактированием их необходимо выделить. Специальные команды для выделения представлены на панели Выделение (рис. 2.33), но чаще всего объекты на чертеже выделяются щелчком кнопкой мыши или при помощи рамки выделения (если необходимо выделить сразу несколько объектов).
Рис. 2.33. Панель инструментов Выделение
Если вы, удерживая нажатой левую кнопку мыши, перемещаете указатель справа налево, то формируется секущая рамка выделения; если слева направо – обычная. Отличие секущей рамки заключается в том, что после отпускания кнопки мыши выделяются все объекты, даже те, часть которых попала в рамку, тогда как при использовании обычной рамки выделяются лишь те объекты, которые полностью попали в рамку. Таким образом, выделите все объекты, составляющие изображение болта, с помощью рамки. Поскольку болт является полностью законченным изображением, а также учитывая то, что нам не раз придется применять по отношению к нему различные команды редактирования, я советую сформировать пользовательский макрообъект из примитивов, входящих в него. Для этого выполните команду Сервис → Объединить в макроэлемент главного меню или команду Объединить в макроэлемент контекстного меню, которое появляется при щелчке правой кнопкой мыши на выделенной группе объектов. Убедитесь, что система распознает выделенную группу объектов как единое целое – один геометрический объект. Выделять, удалять, перемещать и производить любые другие действия с ним можно как с обычным простым графическим объектом (например, отрезком, окружностью и т. п.). Единственным недостатком пользовательского макроэлемента по сравнению с библиотечным является отсутствие характерных точек для быстрого редактирования. Теперь перейдем к редактированию. 1. Выделите сформированный макроэлемент, щелкнув на нем кнопкой мыши. 2. Нажмите кнопку Сдвиг на панели Редактирование. Укажите базовую точку для сдвига, в качестве которой выберите точку пересечения оси болта с основанием его головки. Подведите указатель к требуемой точке и, когда сработает привязка Ближайшая точка, щелкните кнопкой мыши. Изображение болта перейдет в фантомное и «приклеится» к указателю мыши в базовой точке. 3. После этого вы можете перемещать выбранный объект в пределах документа. Чтобы зафиксировать объект в новом месте, просто щелкните там кнопкой мыши. Система удалит фантом и разместит изображение на чертеже, совместив указанную базовую точку с точкой, в которой вы щелкнули на чертеже. В нашем примере достаточно опустить болт по вертикали вниз до пересечения с первым отрезком (рис. 2.34).
Рис. 2.34. Перемещение (сдвиг) объекта
4. Завершите выполнение команды.
|