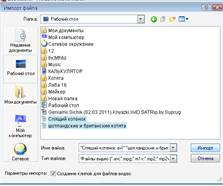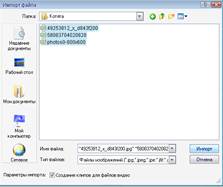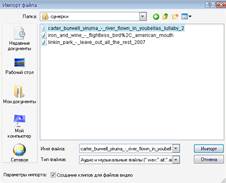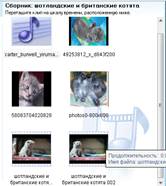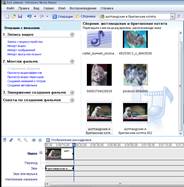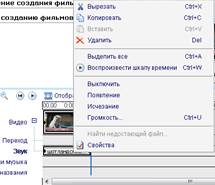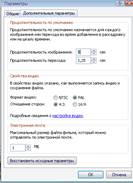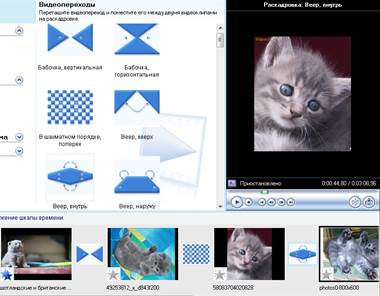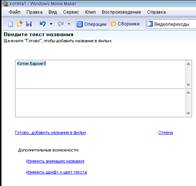Практическая часть. 1. Запускаем программу Windows Movie Maker.
1. Запускаем программу Windows Movie Maker. 2. Для начала импортируем файлы, с которыми будем работать. Нажимаем на «Импорт видео» находим нужные нам видео файлы, выделяем и щелкаем на кнопку Импорт (рис.15.12).
Рис. 15.12. Импорт видео. 3. Нажимаем на «Импорт изображений» и импортируем в наш ролик изображения, как обычно выделяем нужные нам изображения и щелкаем на кнопку Импорт (рис.15.13).
Рис. 15.13. Импорт изображений. 4. Далее в ролик можно наложить дополнительный звук или музыку. Щелкаем «Импорт звука или музыки». В открывшемся окне выбираем музыку и нажимаем на Импорт (рис.15.14).
Рис. 15.14. Импорт звука или музыки. То, что мы импортировали можно посмотреть в сборнике (рис.15.15).
Рис. 15.15. Сборник. 5. Из сборника перетаскиваем клип на тайм лайм (рис. 15.16).
Рис. 15.16. Перетаскивание клипа из сборника на тайм лайм. После того, как перетащили клип, ненужные места данного клипа отрезаем. Обрезка происходит вот таким вот образом (в данном случае перетаскиваем курсор налево до синей линии) (рис. 15.17).
Рис. 15.17. Обрезка клипа. 6. На дорожке звук мы либо убираем звук клипа (выключить), либо убавляем громкость, так как у нас в дальнейшем будет общая музыка (рис. 15.18). В данном случае мы совсем выключаем звук клипа.
Рис. 15.18. Управление с громкостью звука клипа. 7. Поставим второй клип рядом с первым, и проделаем те же операции как с первым. 8. Далее перетаскиваем фотографии из сборника, процесс перетаскивания такое, как проделывали с клипами. Но прежде чем перетащить их установим длительность наших фотографий. Щелкаем на кнопку СервисàПараметры (Дополнительные параметры). Автоматически там будет стоять 5 с показа фотографий. Ее можно и увеличивать, и уменьшать. В данном случае оставим без изменения. Еще нужно обратить свое внимание на пункт Свойство видео. Там должно стоять так, как показано на рис.15.19.
Рис. 15.19. Дополнительные параметры. 9. После перетаскиваем музыку на тайм лайм. Как видим, у нас время воспроизведения музыки больше чем время воспроизведения клипа. Поэтому музыку придется отрезать. 10. Теперь начнем добавлять эффекты, чтобы наш ролик выглядел красивым. Для этого заходим на вкладку монтаж фильма. Щелкаем на «Просмотр видеоэффектов». И в разделе видеоэффекты выбираем, тот эффект который вам понравился (рис.15.20).
Рис. 15.20. Видеоэффекты. 11. Затем щелкаем на вкладку «Просмотр видео переходов». Берем любой видеопереход и ставим между двумя клипами как показано на рис. 15.21.
Рис. 15.21. Видеопереходы. 12. После того, как поставили видеопереходы между клипами, щелкаем на «Создание названий титров». Нажимаем на «Добавить название в начале фильма» и пишем название данного клипа. Далее нажимаем на «Готово, добавить название в фильм» (рис. 15.22).
Рис. 15.22. Название фильма. 13. Также можно добавлять надписи на выбранном клипе, перед выбранным клипом, после выбранного клипа и в конце ролика. Аналогично 12-ому пункту сделаем титры в конце ролика. 14. Просматриваем данный ролик с начала до конца, убеждаемся, что все выполнено, верно, и сохраняем ролик, как «Сохранить файл фильма…».
|