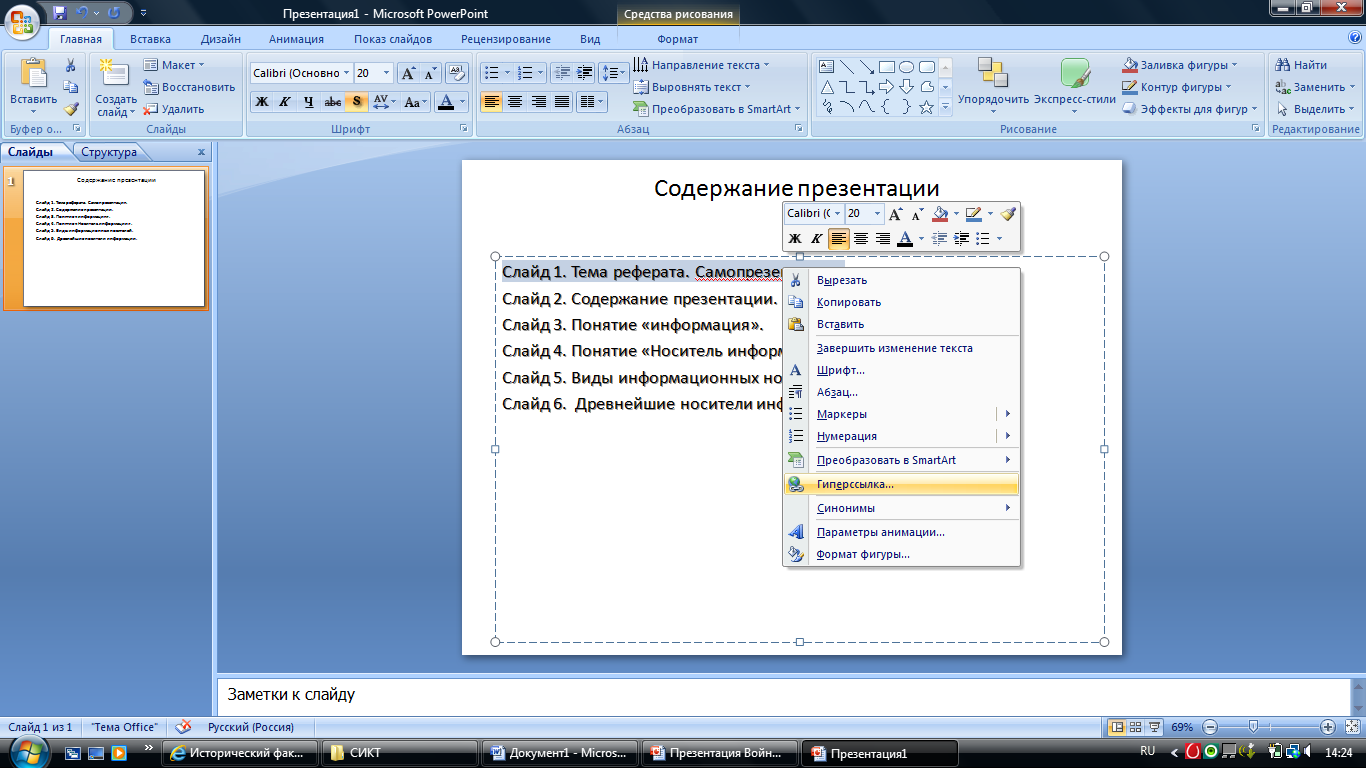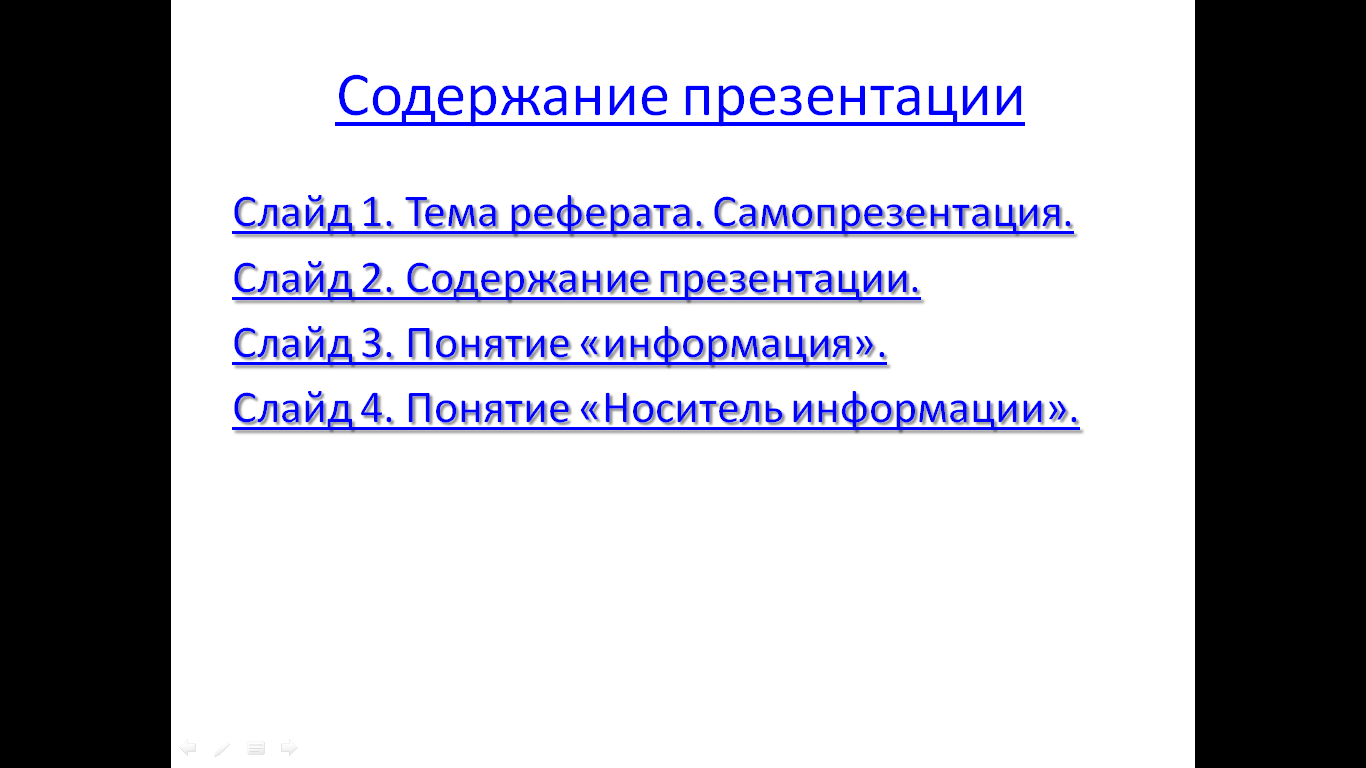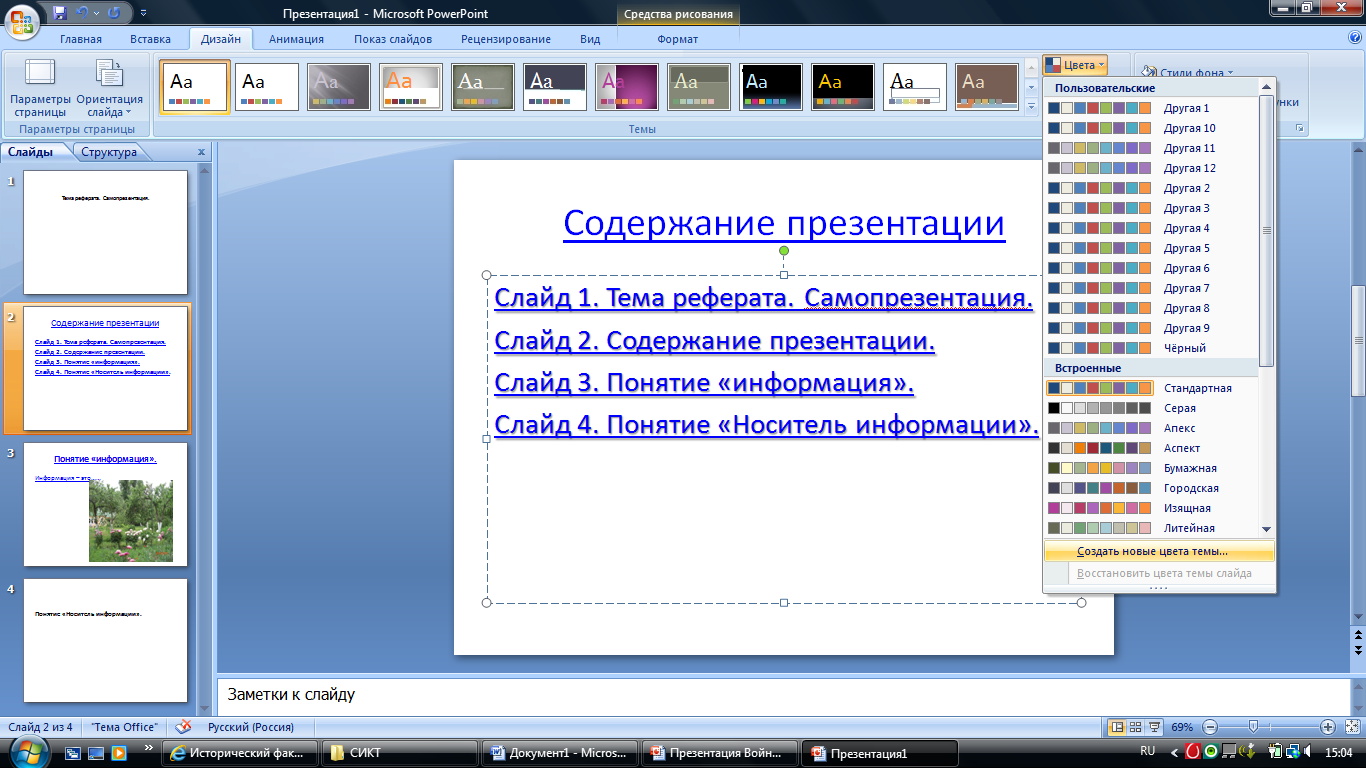Создание гиперссылок в Power Point
Гиперссылки предназначены для того, чтобы, не перелистывая слайды, можно было перейти одним кликом мышки на нужный слайд, а потом вернуться обратно (в частности, в нашем случае – к оглавлению). Порядок действий: 1) Создайте слайд со списком всех слайдов, которые присутствуют в вашей презентации, скорее всего это будет слайд №2 «Содержание презентации», например (привожу на примере своей работы, указала толко несколько слайдов, на самом деле их больше):
2) далее выделите фразу (слово, предложение и т.п.), на которое вы хотите сделать гиперссылку (т.е. на какой слайд вы хотите перейти с данного слайда), кликаете на выделенной фразе правой кнопкой мыши и выбираете команду «Гиперссылка» (альтернатива: на панели управления найти команду «гиперссылка» - и нажать её))):
3) у вас появится следующее окно, в левой панели которого вам нужно выбрать команду связать текст с «Местом в документе». Вы выбираете «место» в документе, в моём случае это «Слайд 1 «Тема реферата. Самопрезентация», и нажимаете кнопку «ОК»:
В итоге наша гиперссылка меняет цвет и становится «активной» (для проверки перейдите в режим просмотра презентации и там кликните на данную ссылку – должен открыться нужный слайд, т.е слайд №1).
И таким образом вы делаете гиперссылки на каждый слайд, т.е. вся нумерация слайдов должна быть «активной»:
Точно также вы делаете гиперссылки на сайты из списка источников (это будет последний слайд в презентации), только вместо пункта «Связать с местом в документе» вы выберете «Связать с файлом, веб-страницей», где должны будете ввести адрес этого сайта»:
Теперь про обратные ссылки. Вы сделали гиперссылку и кликнув на неё – УРА! – перешли на нужный слайд. Но теперь вам (т.е. преподавателю) нужно вернуться обратно к оглавлению (ну зачем ему просматривать всю презентацию!)): для этого с каждого слайда вы делаете гиперссылку на оглавление (или содержание, или кто как назовёт этот список). Причём обращаю ваше внимание, что обратные гиперссылки нужно делать и на надписи, и на текст, и на рисунки (чтобы, щёлкнув на любом месте слайда, переход состоялся). Гиперрсылки создаём в том же порядке. Конкретный пример: со слайда под названием «Плнятие «информации» переходим к оглавлению: выделение – правая кнопка мыши – гиперссылка – Слайд 2. Содержание презентации – ОК.
И так с каждым слайдом, с каждой надписью и рисунком в том числе.
В результате все надписи и текст становятся «гиперактивными» и меняют свой цвет:
Не забывайте просматривать свои слайды в режиме просмотра презентации, только там вы сможете понять, действует гиперссылка или нет и на нужный ли слайд она вас перенаправляет.
И ещё один момент: когда вы сделаете гиперссылку, она поменяет свой цвет (как правило, на какой-нибудь явно не подходящий к стилистике вашей презентации – в моём случае – на ярко-синий). Вы можете изменить цвет гиперссылки, выбрав вкладку «Дизайн» (или кнопку, если у вас более ранняя версии программы) – Цвета – выбрать цвет из палитры или любой на ваш вкус:
В общем, всё.
Успехов!!
P.S. в зависимости от версии офиса, кнопки-вкладки и пр.могут располагаться по-разному. Ищите!
|