Ввод документов
Окно режима состоит из следующих элементов: заголовок, панель инструментов, область отображения документа, ярлычки листов, строка состояния. Заголовок окна используется для отображения наименования документа. Панель инструментов включает набор кнопок. С каждой кнопкой связана подсказка. Чтобы получить подсказку, необходимо навести фокус мыши на кнопку и подождать некоторое время. Нажатие на одну из кнопок панели инструментов активизирует определенное действие над документом либо его частью. Заполнение документа осуществляется в области отображение документа. В любой момент времени на экране может присутствовать только один лист документа. Ярлычки листов используются для перемещения по листам документа. Чтобы выполнить переход на заданный лист документа, необходимо выполнить одиночный щелчок левой кнопкой мыши на соответствующем ярлычке. Используйте сочетание клавиш [Ctrl]\[PgUp] для перехода на предыдущий лист либо сочетание клавиш [Ctrl]\[PgDown] для перехода на следующий лист. В строке состояния отображается информация о документе: номер текущей закладки, наименование раздела, признак работы в режиме отдельного ввода разделов, параметры печати текущего листа, номер загруженного уточнения. Для обозначения текущей ячейки листа используется прямоугольник Листы документа заполняются посредством записи текста в ячейки. По способу заполнения ячейки разделены на следующие группы: вводимые, выбираемые из справочника, заполняемые с помощью диалога, рассчитываемые, зачеркиваемые либо подчеркиваемые, отметки в виде галочек и крестиков. Вводимые ячейки заполняются посредством набора значения на клавиатуре. Ячейки такого типа имеют бледно-зеленый цвет фона. Чтобы заполнить ячейку, необходимо установить фокус на ячейку, набрать на клавиатуре значение и нажать клавишу [Enter]. Изменить ранее введенное значение можно одним из следующих способов: · установите фокус на ячейку, нажмите клавишу [F2], внесите изменения и нажмите клавишу [Enter]; · выполните двойной щелчок левой кнопкой мыши на ячейке, внесите изменения и нажмите клавишу [Enter]. Если ввод целой и дробной частей числа осуществляется в разных ячейках, то при вводе всего числа в одну из ячеек данные переносятся в соседнюю ячейку автоматически. Например, в документе есть две ячейки (рис. 1), с помощью которых осуществляется ввод рублей и копеек. Если в одну из этих ячеек записать число 72.80 (рис. 2), то при нажатии клавиш [Enter] или [Tab] в ячейку для рублей запишется число 72 (рис. 3), а в ячейку для копеек - число 80.
При вводе ячейки после нажатия клавиш [Enter] или [Tab] фокус перемещается на следующую вводимую ячейку. При этом если установлена кнопка Для заполнения ячеек документа могут использоваться справочники. В документе такие ячейки обозначены бледно-розовым цветом фона. Выбор значения из справочника осуществляется одним из следующих способов: · установите фокус на ячейку и нажмите клавишу [Enter] или [F2] или кнопку · выполните двойной щелчок левой кнопкой мыши на ячейке; · выполните щелчок правой кнопкой мыши на ячейке, выберите пункт меню <Выбрать из справочника>;. Ячейку, выбираемую из справочника, можно сделать вводимой. Для этого необходимо установить фокус на ячейку, нажать на кнопку Для заполнения ячеек документа могут использоваться диалоги. В документе такие ячейки обозначены бледно-розовым цветом фона. Применение диалогов обеспечивает правильный ввод данных, имеющих сложную структуру. Заполнение ячейки с помощью диалога выполняется одним из следующих способов: · установите фокус на ячейку и нажмите клавишу [Enter] или [F2] или кнопку · выполните двойной щелчок левой кнопкой мыши на ячейке; · выполните щелчок правой кнопкой мыши на ячейке, выберите пункт меню <Выбрать из справочника>;. Вызов диалога для заполнения ячейки можно отключить. Для этого необходимо установить фокус на ячейку, нажать на кнопку Значения рассчитываемых ячеек формируются на основе расчетных формул. Заполнение таких ячеек осуществляется с помощью процедуры расчета. Расчет документа выполняется нажатием клавиши [F5] либо нажатием кнопки Чтобы зачеркнуть либо подчеркнуть слово либо выражение достаточно выполнить одиночный щелчок левой кнопки мыши на слове. Такие слова обозначены темно-зеленым цветом фона. Чтобы установить отметку в ячейку, достаточно выполнить одиночный щелчок левой кнопкой мыши на ячейке. Ячейки данного типа обозначены темно-зеленым цветом фона. Не зависимо от того, каким образом заполняется ячейка, ее значение можно удалить. Удаление можно выполнить одним из следующих способов: · установите фокус на ячейку и нажмите клавишу [Del]; · выполните щелчок правой кнопкой мыши на ячейке, выберите пункт меню <Очистить содержимое>;. При вводе документа можно использовать буфер обмена. Буфер обмена - это специальный инструмент, позволяющий выполнять перенос данных из одной ячейки документа в другую. Также с помощью буфера обмена можно переносить данные из одной программы в другую. Процедура переноса данных с помощью буфера обмена состоит из двух шагов: копирование данных в буфер обмена и вставка данных из буфера обмена. Копирование данных в буфер обмена выполняется одним из следующих способов: · установите фокус на ячейку и нажмите сочетание клавиш [Ctrl]\[C]; · выполните щелчок правой кнопкой мыши на ячейке, из которой необходимо скопировать данные, выберите пункт меню <Вырезать>; или <Копировать>; (если будет выбран пункт меню <Вырезать>;, то после копирования в буфер обмена ячейка будет очищена). Вставка данных из буфера обмена выполняется одним из следующих способов: · установите фокус на ячейку и нажмите сочетание клавиш [Ctrl]\[V]; · выполните щелчок правой кнопкой мыши на ячейке, в которую необходимо вставить данные, выберите пункт меню <Вставить>;. При вводе документа может возникнуть ситуация, когда количества строк на одном листе не достаточно для ввода всех данных документа. В этом случае необходимо добавить раздел, строку или лист. Добавление раздела выполняется одним из следующих способов: · нажмите кнопку · выполните щелчок правой кнопкой мыши на ярлычке листа, входящего в состав добавляемого раздела, выберите пункт меню <Добавить раздел>;. В ряде случаев при добавлении раздела программа запрашивает наименование раздела. После добавления производится автоматический расчет нового раздела, активным становится первый лист нового раздела. В программе имеется возможность создавать копию раздела. Копирование раздела выполняется одним из следующих способов: · сделайте активным любой лист раздела, копию которого необходимо создать, затем нажмите кнопку · выполните щелчок правой кнопкой мыши на ярлычке любого листа раздела, копию которого необходимо создать, и выберите пункт меню <Копировать раздел>;. Удаление раздела выполняется одним из следующих способов: · нажмите кнопку · выполните щелчок правой кнопкой мыши на ярлычке листа, входящего в состав удаляемого раздела, выберите пункт меню <Удалить раздел>;. Добавление строк выполняется одним из следующих способов: · установите фокус на любую ячейку строки, нажмите кнопку · установите фокус на любую ячейку строки и нажмите сочетание клавиш [Ctrl]\[Enter] (данный способ позволяет добавить 1 строку); · если редактирование ячейки завершить сочетанием клавиш [Ctrl]\[Enter] вместо [Enter], то программа сохранит значение ячейки и автоматически добавит новую строку; · выполните щелчок правой кнопкой мыши на любой ячейке строки, которую необходимо добавить, выберите пункт меню <Добавить строки>;, задайте параметры добавления и нажмите кнопку <OK>;. Удаление строк выполняется одним из следующих способов: · установите фокус на любую ячейку удаляемой строки, нажмите на кнопку · выполните щелчок правой кнопкой мыши на любой ячейке удаляемой строки, выберите пункт меню <Удалить строку>;. Добавление листа выполняется одним из следующих способов: · нажмите на кнопку · нажмите сочетание клавиш [Ctrl]\[Shift]\[Ins]; · выполните щелчок правой кнопкой мыши на ярлычке листа, экземпляр которого необходимо добавить, выберите пункт меню <Добавить лист>;. Удаление листа выполняется одним из следующих способов: · нажмите на кнопку · нажмите сочетание клавиш [Ctrl]\[Shift]\[Del]; · выполните щелчок правой кнопкой мыши на ярлычке удаляемого листа, выберите пункт меню <Удалить лист>;. Печать документа осуществляется с помощью кнопки Чтобы распечатать документ с двумерным штрих-кодом PDF417, в окне настроек печати необходимо установить флажок <Двумерный штрих-код PDF417>; и после нажатия на кнопку <ОК>; выбрать принтер. После ввода документа рекомендуется выполнять контроль. Процедура контроля позволяет выявить ошибки, допущенные при вводе данных. Запуск процедуры контроля выполняется с помощью клавиши [F6] либо кнопки В программе имеется возможность изменять масштаб отображения страницы на экране. Изменение масштаба производится путем записи нужного значения в поле с масштабом. Если необходимо установить одинаковый масштаб на все страницы документа, то: · раскройте выпадающий список масштабов, нажав кнопку со стрелкой вниз, справа от значения масштаба; · в списке выберите <Дополнительно...>;; · в появившемся окне укажите нужный масштаб, установите флажок <Применить ко всем страницам>;, нажмите кнопку <ОК>;. В режиме ввода документа можно добавлять и удалять уточненные расчеты, а также переходить от одного уточненного расчета к другому. Все операции с уточненными расчетами осуществляются с помощью пунктов меню кнопки Настройка ячеек осуществляется с помощью кнопки Ячейки документа, с помощь которых можно сформировать другой документ, содержат темно-зеленый треугольник в левом верхнем углу. Чтобы сформировать документ, необходимо навести указатель мыши на ячейку, нажать правую кнопку мыши, в появившемся меню выбрать документ. При выходе из режима программа выдает запрос "Сохранить изменения в документе?". Нажмите на кнопку <Да>;, если необходимо выйти из режима с сохранением изменений. Нажмите на кнопку <Нет>;, если необходимо выйти из режима без сохранения изменений. Нажмите на кнопку <Отмена>;, если необходимо продолжить редактирование документа. Используйте кнопку Используйте кнопку Используйте кнопку Используйте кнопку Иногда необходимо уменьшить время ввода больших документов. Одним из методов решения данной проблемы является использование возможности ввода документа по разделам. Суть метода заключается в следующем: документ распределяется между персоналом таким образом, чтобы за каждым работником был закреплен определенный раздел документа. После чего работники, включив у себя на машине режим ввода документа по разделам, приступают к вводу своих разделов. По окончанию ввода документ целиком открывается одним из работников, который при необходимости выполняет завершающие действия: расчет, контроль, печать и т.д. Чтобы включить режим ввода документов по разделам, необходимо выполнить следующие действия: · выполните пункт меню <Настройки\Настройки программы>;; · в списке выберите <Ввод документов>;; · установите флажок <Ввод документа по разделам>;. Следует отметить, что раздел, открытый на редактирование отдельно, нельзя рассчитать, проконтролировать, распечатать либо выгрузить в Excel. Также нельзя добавить либо удалить уточнение. Для выполнения данных действий необходимо отключить режим ввода документа по разделам.
|

 , который называется фокусом. Перемещение по листу осуществляется с помощью клавиш [стрелка вниз], [стрелка вверх], [стрелка вправо], [стрелка влево], [PgUp], [PgDown].
, который называется фокусом. Перемещение по листу осуществляется с помощью клавиш [стрелка вниз], [стрелка вверх], [стрелка вправо], [стрелка влево], [PgUp], [PgDown].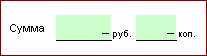 Рис. 1
Рис. 1
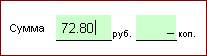 Рис. 2
Рис. 2
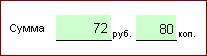 Рис. 3
Рис. 3
 , то переход осуществляется на следующую вводимую ячейку по вертикали, если установлена кнопка
, то переход осуществляется на следующую вводимую ячейку по вертикали, если установлена кнопка  , то переход осуществляется на следующую вводимую ячейку по горизонтали.
, то переход осуществляется на следующую вводимую ячейку по горизонтали. ;
; , в появившемся окне установить флажок <Временно отключить для данного документа>; либо <Временно отключить для данного и для вновь создаваемых документов>;, нажать кнопку < ОК>;.
, в появившемся окне установить флажок <Временно отключить для данного документа>; либо <Временно отключить для данного и для вновь создаваемых документов>;, нажать кнопку < ОК>;. . Рассчитываемые ячейки обозначаются красным цветом текста на белом фоне. Рассчитываемую ячейку можно сделать вводимой. Для этого необходимо установить фокус на ячейку, нажать любую цифру или букву, в появившемся окне нажать кнопку <Да>;.
. Рассчитываемые ячейки обозначаются красным цветом текста на белом фоне. Рассчитываемую ячейку можно сделать вводимой. Для этого необходимо установить фокус на ячейку, нажать любую цифру или букву, в появившемся окне нажать кнопку <Да>;. ;
; ;
; ;
; , задайте параметры добавления и нажмите кнопку <OK>; (данный способ позволяет добавить несколько строк);
, задайте параметры добавления и нажмите кнопку <OK>; (данный способ позволяет добавить несколько строк); ;
; ;
; ;
; или комбинации клавиш [Ctrl]\[P].
или комбинации клавиш [Ctrl]\[P]. . Выполнение процедуры контроля имеет рекомендательный характер, т. е. документ, не прошедший контроль, можно выгрузить на магнитный носитель и распечатать.
. Выполнение процедуры контроля имеет рекомендательный характер, т. е. документ, не прошедший контроль, можно выгрузить на магнитный носитель и распечатать. . Добавление уточненного расчета выполняется с помощью пункта меню <Добавить уточненный расчет>;. Новый уточненный расчет создается в виде копии уточненного расчета с максимальным номером. После добавления активным становится вновь созданное уточнение. Изменение номера максимального уточнения выполняется с помощью пункта меню <Изменить номер n-ого уточненного расчета>;. Удаление уточненного расчета выполняется с помощью пункта меню <Удалить n-й уточненный расчет>;. После удаления активным становится уточненный расчет с максимальным номером. Нельзя удалить основной расчет. При выгрузке документа на магнитный носитель выгружается уточненный расчет с максимальным номером.
. Добавление уточненного расчета выполняется с помощью пункта меню <Добавить уточненный расчет>;. Новый уточненный расчет создается в виде копии уточненного расчета с максимальным номером. После добавления активным становится вновь созданное уточнение. Изменение номера максимального уточнения выполняется с помощью пункта меню <Изменить номер n-ого уточненного расчета>;. Удаление уточненного расчета выполняется с помощью пункта меню <Удалить n-й уточненный расчет>;. После удаления активным становится уточненный расчет с максимальным номером. Нельзя удалить основной расчет. При выгрузке документа на магнитный носитель выгружается уточненный расчет с максимальным номером. или сочетание клавиш [Ctrl]\[S] для сохранения изменений во время редактирования документа.
или сочетание клавиш [Ctrl]\[S] для сохранения изменений во время редактирования документа. для вызова калькулятора. Калькулятор можно вызвать только для числовых ячеек.
для вызова калькулятора. Калькулятор можно вызвать только для числовых ячеек. для вызова календаря. Календарь можно вызвать только для ячеек с типом "Дата".
для вызова календаря. Календарь можно вызвать только для ячеек с типом "Дата". или сочетание клавиш [Ctrl]\[G] для быстрого перехода между листами документа.
или сочетание клавиш [Ctrl]\[G] для быстрого перехода между листами документа.


