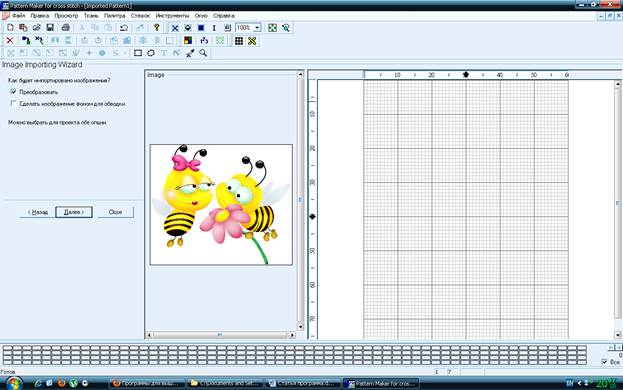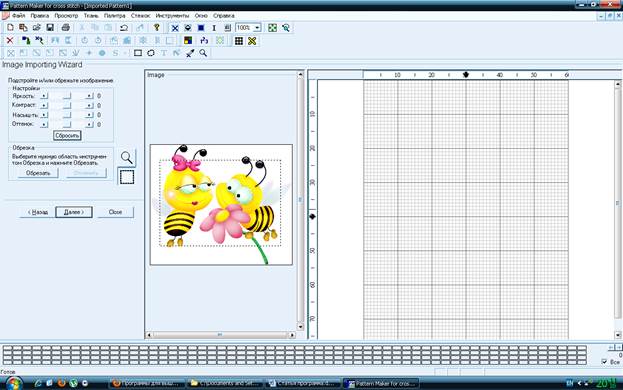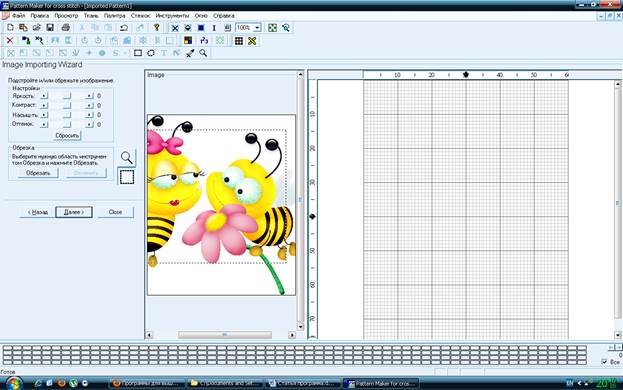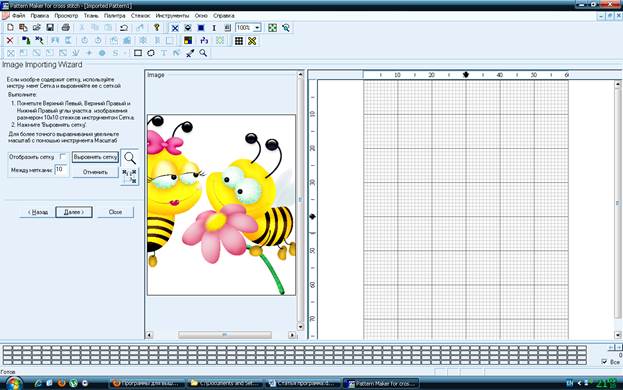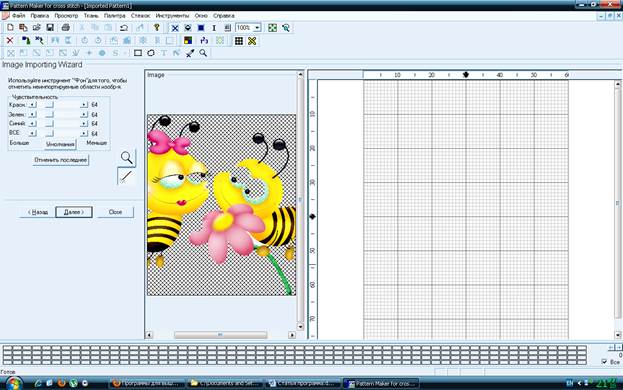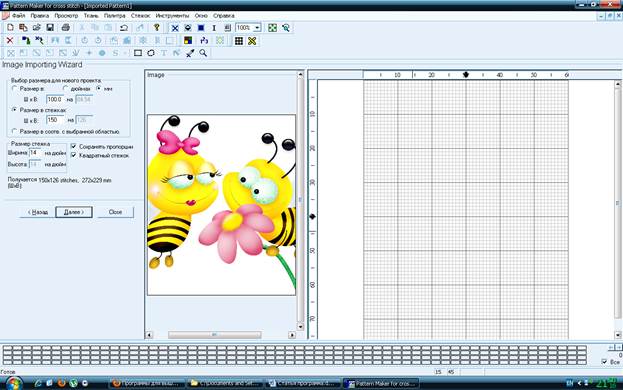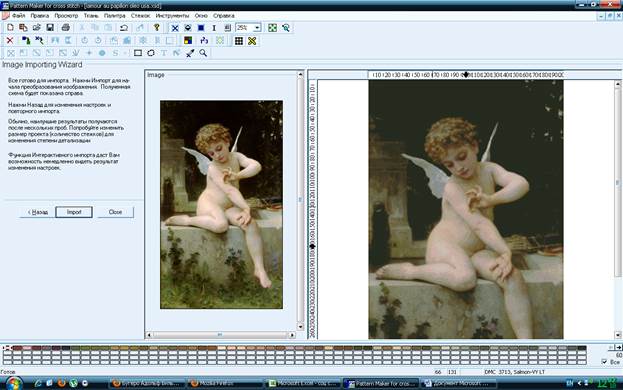Приступаем к главному - перевода картинки в схему. Используем кнопку
«Далее >» переходим к следующему окну. Следующее будет - «Как будет импортировано изображение?» ставим галочку в окне, которое нам нужно «Преобразовать» или «Сделать изображение фоном для обводки», в нашем случае – «Преобразовать». И переходим дальше с помощью кнопки «Далее >»
Следующим откроется окно «Подстройте и/или обрежьте изображение». В этом окне можно настроить яркость, контраст, насыщенность и оттенок, если ваша картинка нуждается в этом. Например, который я привожу, это не нужно. Также в этом окне можно сделать обрезку, выделив интересующую вас область для вышивания, а остальное отрезать, по принципу ножниц.
Можно увеличить нужную вам область. Сделав всё необходимое - переходим дальше.
Следующее окно пригодится тем - у кого изображение содержит сетку. В окне подробно расписано как работать с изображением. В нашем примере (и во многих других случаях, этого нет). Поэтому переходим к следующему окну.
Следующее окно даёт возможность использовать «Фон» для того, чтобы отметить неимпортируемые области изображения, то есть, если у вас на картинке или фото есть задний план или часть картинки, которая не должен присутствовать в вышивке, можно её выделить здесь, чтобы она не перешел на схему. Всё, что выделено сеточкой не попадет на вашу схему в дальнейшем (это пример как работать с этим окном я его использовать не буду).
Переходим к следующему окну «Передний план», здесь можно выбрать тот участок изображения, которому следует отдать приоритет в цветовой гамме, тоесть сделать насыщенным область, на которую нужно сделать больше акцент (если у вас есть такая часть в выбранной картинке). Для примера, чтобы вы увидели как это работает, я выделила лица и часть цветка, всегда можно попробовать выделить область и отменить с помощью кнопки «Отменить последнее» (она есть практически в каждом окне где предлогается редактирование изображения). Я выделенную область оставлять не буду, т.к. мою картинка этого не требует.
Переходим к следующему окну, оно очень важное на мой взгляд, если раньше картинка не требовала редакции, то здесь вам нужно выбрать размер вашей работы. Обратите внимание на то, что вам предлагается размер в снежках, а не в сантиметрах. Здесь также можно выбрать размер в соответствии с выбранной областью, если вы это делали ранее, нужно только выделить данное окно. Я оставлю размер тот, что мне предложила программа.
Идём дальше. Следующее окно «Палитра цветов». В окне Используемые цвета нитей, можно выбрать фирму ниток которыми вы будете вышивать, я выбираю DMC.
В этом окне, также можно выставить максимальное количество цветов (пригодится, если у вас ограничен бюджет на нитки). Я выбираю максимум 35 цветов. Следующее окно последнее в нём ничего не надо делать, вы уже всё сделали ранее, если сомневаетесь можно вернуться назад и отредактировать. Для того чтобы посмотреть что получилось нажимаем «Import»
Если вам, что-то не нравится, как получилось можно вернуться и исправить, здесь это ещё можно сделать. Я оставлю всё как есть и нажимаю на «Close». И вот, что получилось
И так с картинкой мы поработали теперь можно работать с самой схемой. Посмотреть сводку, какие цвета вам понадобятся для работы.
Посмотреть символы, которые будут на схеме, здесь же можно заменить символы на более подходящие лично вам
Последнее, что осталось сделать – распечатать схему, купить нитки и вышивать. Я надеюсь, эта статья вам поможет в работе с программой. Не бойтесь, делайте несколько проектов одной картинки, пробуйте и из того что получится - выберите лучшую.
Вот ещё один пример разработанной картины
Если нужна будет помощь – пишите!
|