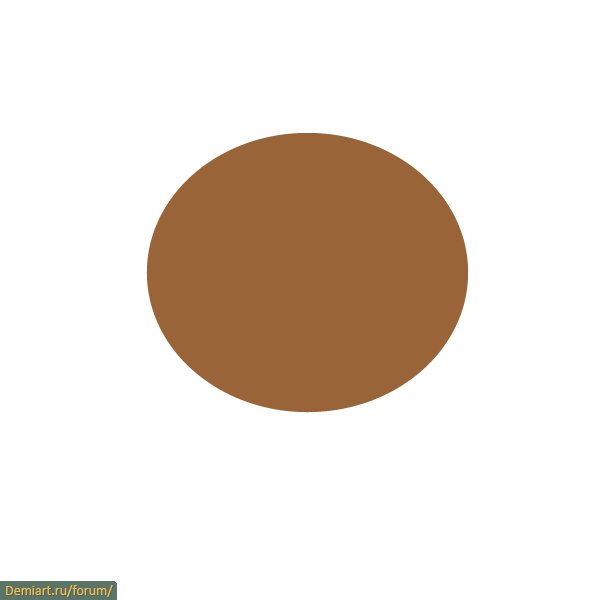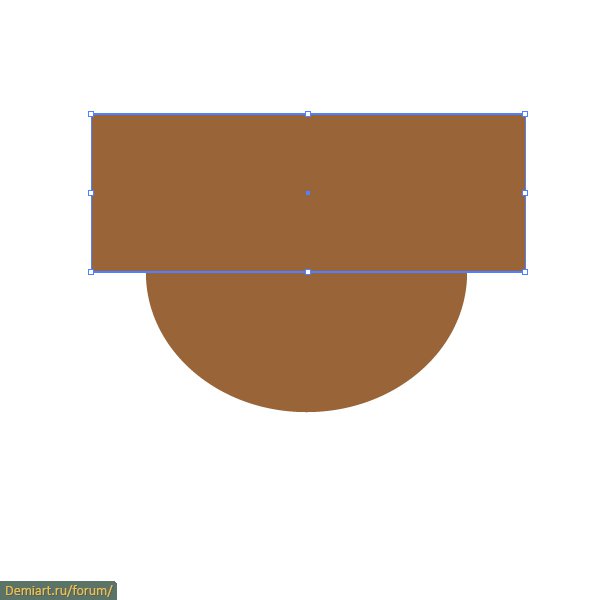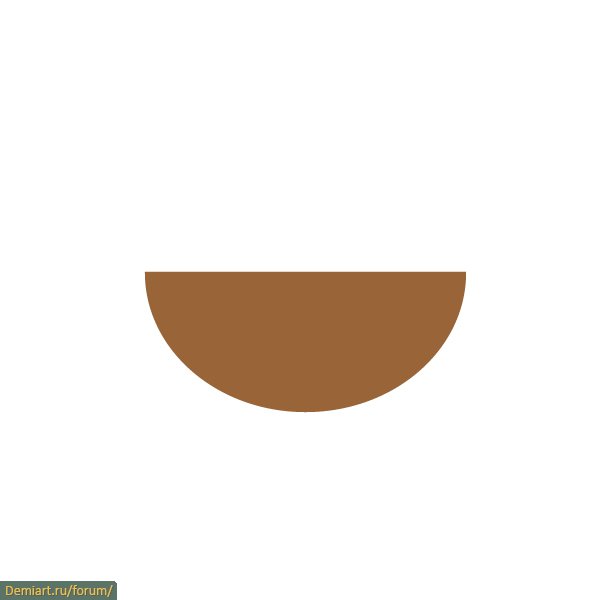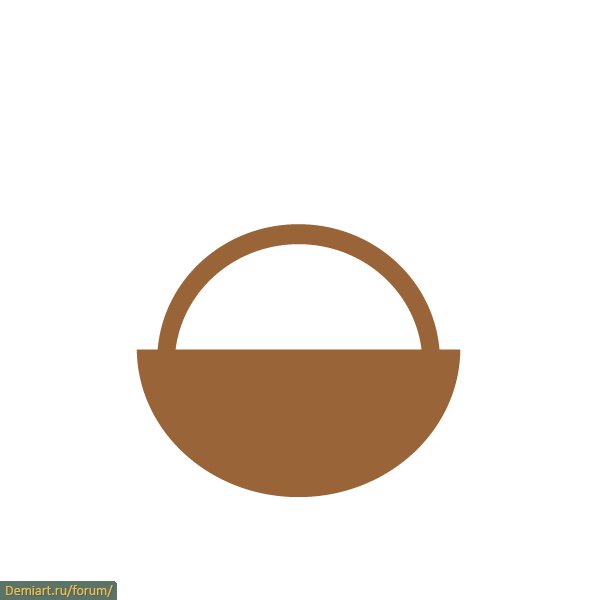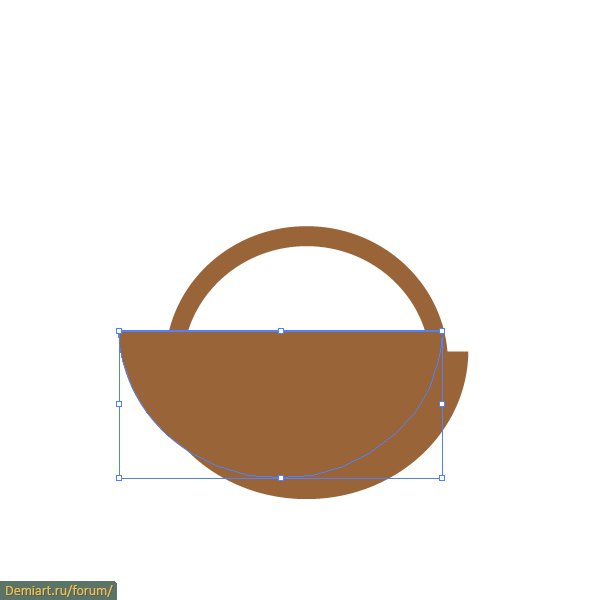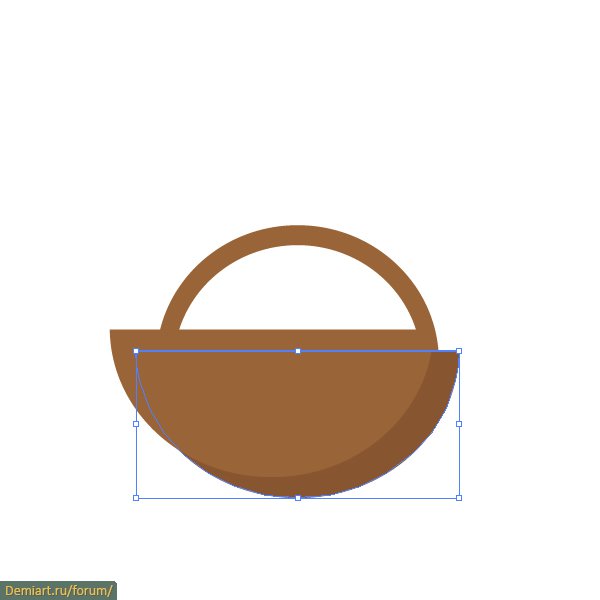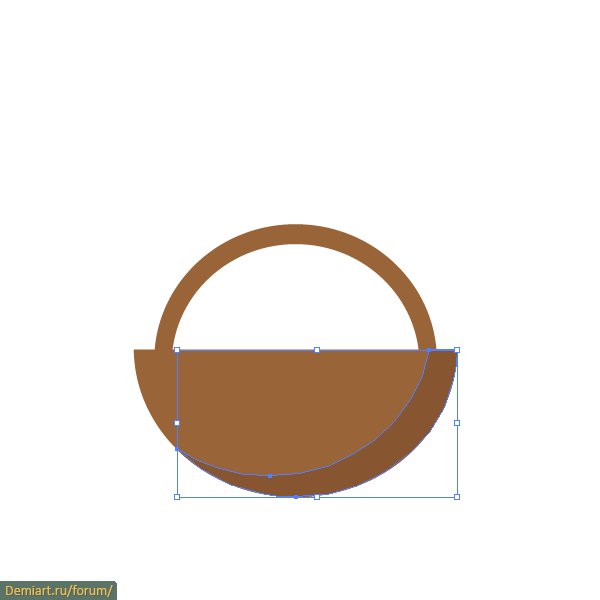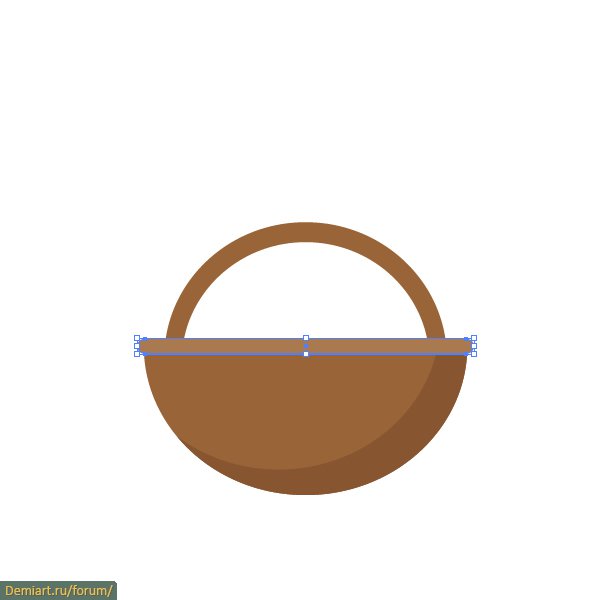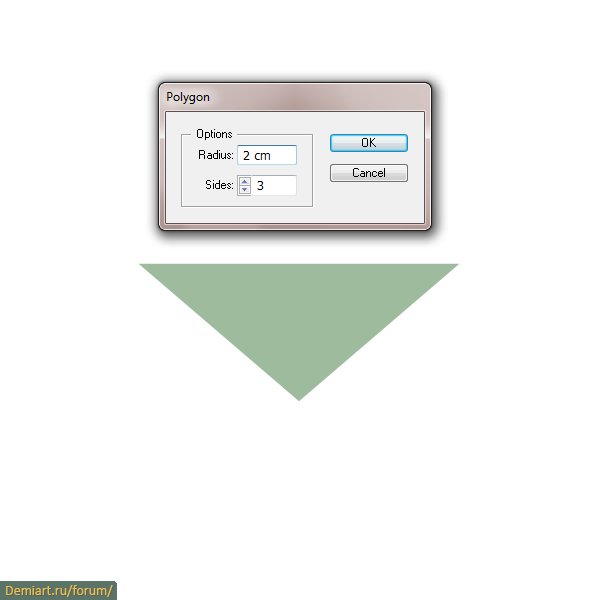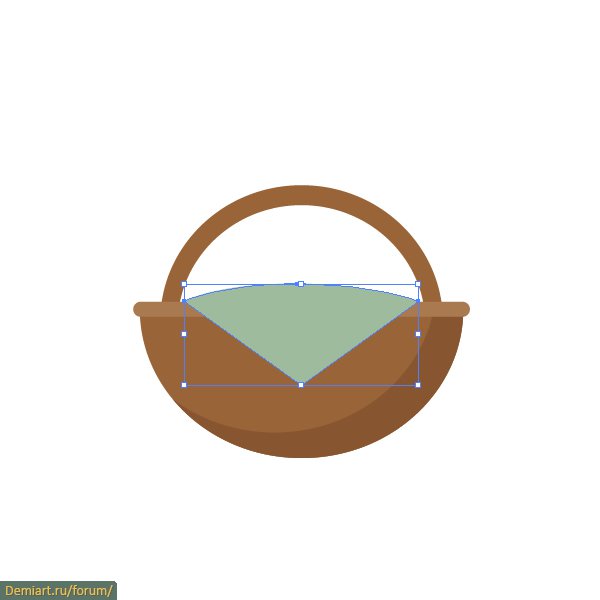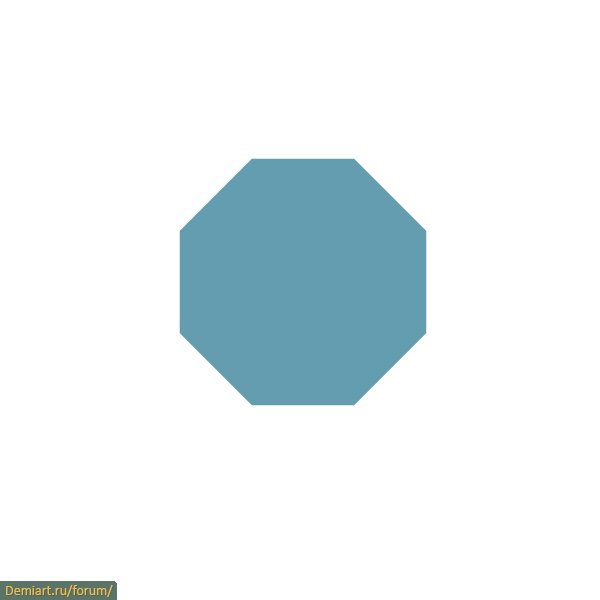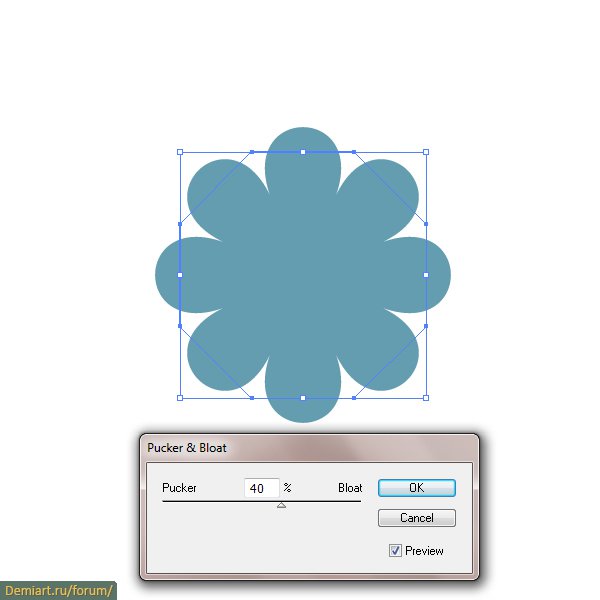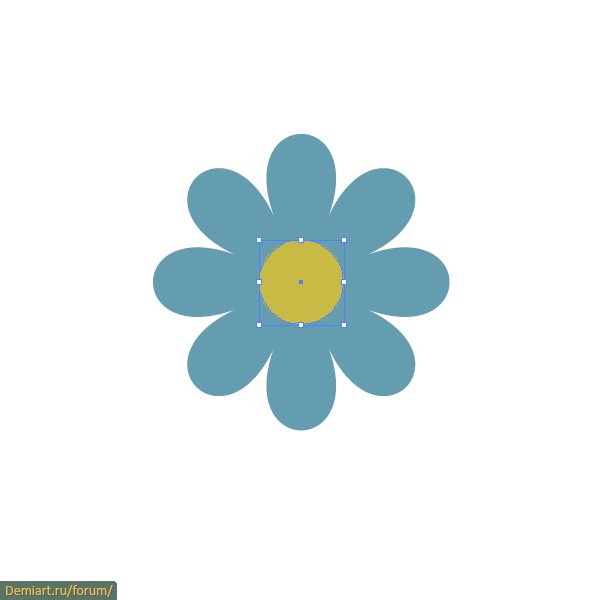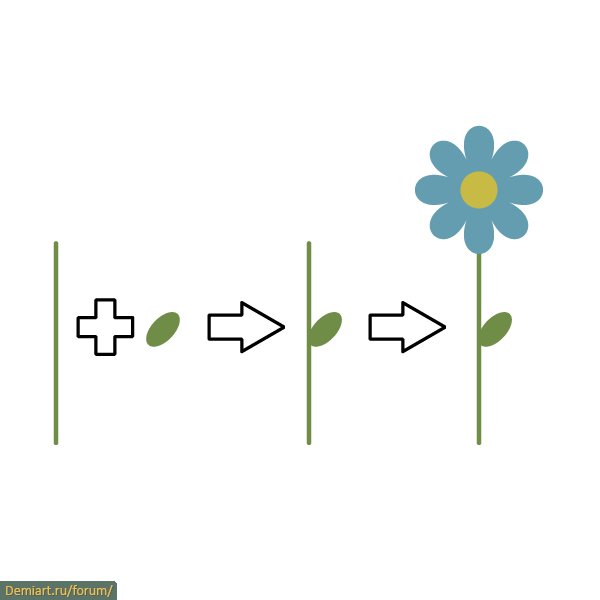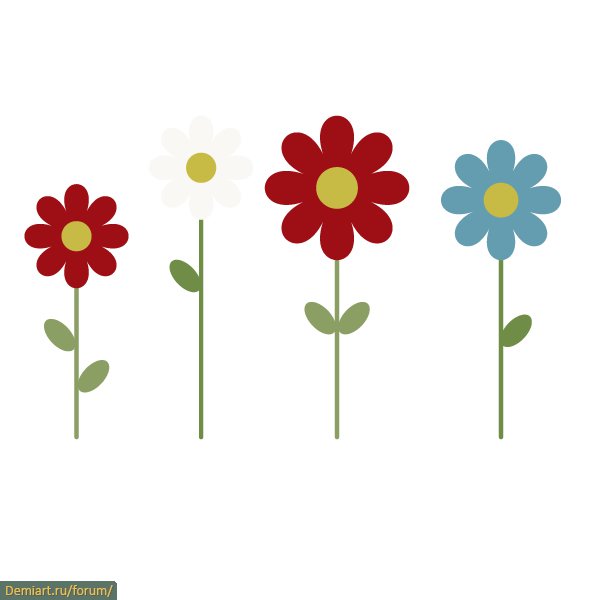В этом уроке вы создадите иллюстрацию к сказке "Красная Шапочка". Мы будем использовать следующие инструменты: Pen Tool (P), Rectangle Tool (M), Ellipse Tool (L) и Polygon Tool.
Шаг 1
Создадим новый документ. Используя инструмент Ellipse Tool (L) нарисуем круг, который будет лицом девочки. Зальем его цветом R = 223, G = 178, B = 139. Чтобы рисовать именно круг, а не овал, удерживайте клавишу Shift.

Шаг 2
Теперь рисуем глаза. Используя всё тот же Ellipse Tool (L), нарисуйте круг поменьше. Залейте его цветом R = 242, G = 242, B = 242 и расположите, ориентируясь на рисунок ниже. Если располагать этот круг в нижней части лица, то Красная Шапочка будет выглядеть более юной
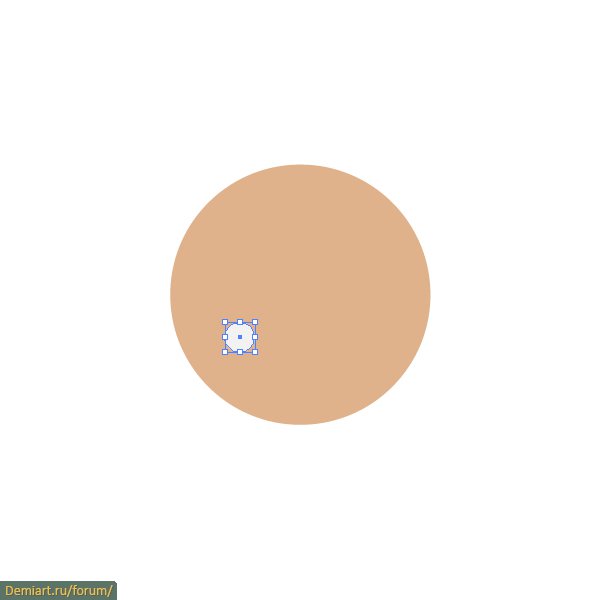
Шаг 3
Нарисуйте еще два круга, как на изображении ниже. Это будет зрачок (цвет R = 84, G = 49, B = 36,) и блик (цвет R = 255, G = 255, B = 255).
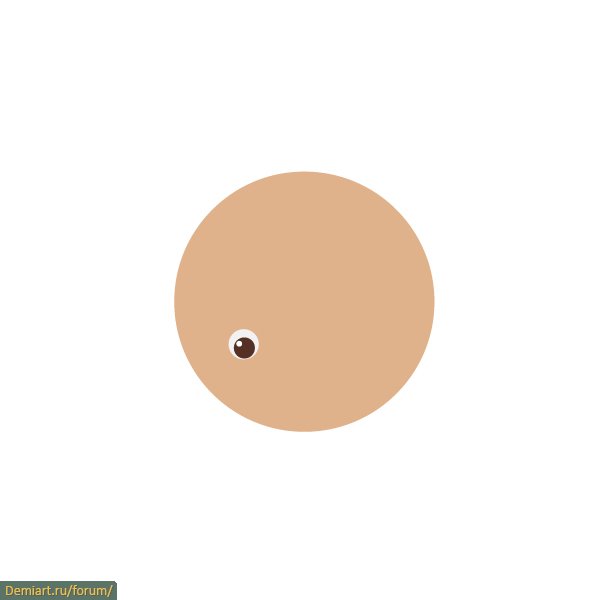
Шаг 4
Сейчас, используя Pen Tool (P), мы нарисуем ресницы. Используйте то же значение цвета, что и для зрачка.
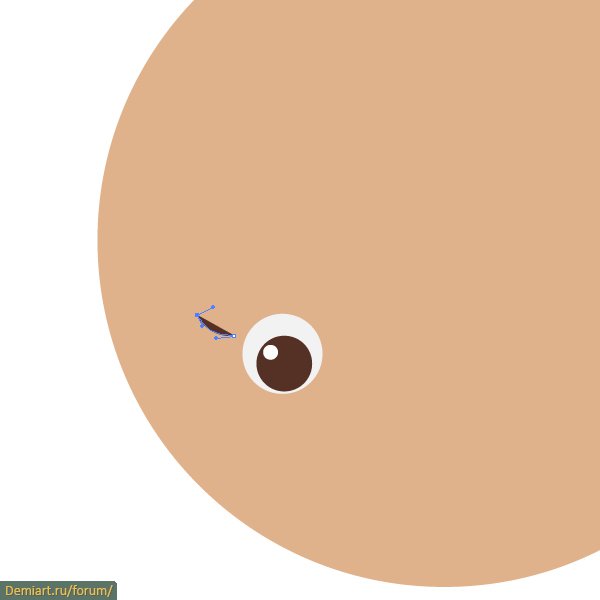
Отредактируйте опорные точки контура, чтобы он выглядел более изогнутым.

Продолжайте рисовать ресницы, их должно получиться три. Не забудьте закрыть контур.
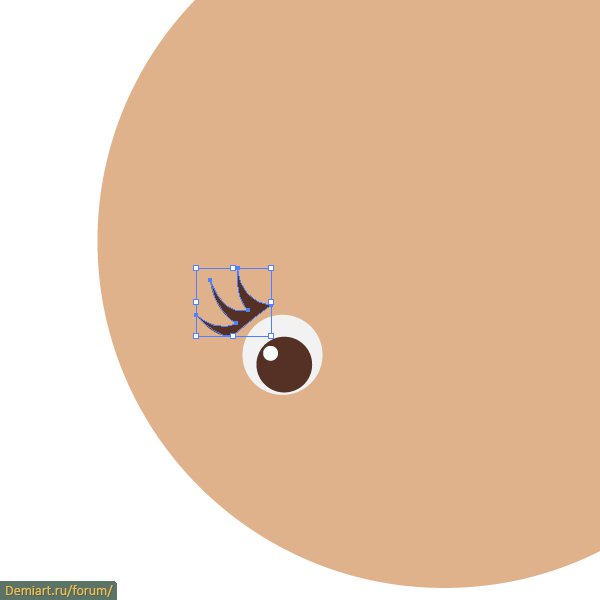
Шаг 5
Теперь у вас есть ресницы, но они находятся на переднем плане относительно глаза. Переместите их поближе к нему и в панели слоев переместите этот подслой ниже подслоя с глазом, либо воспользуйтесь командой Object - Arrange - Send Backward (Ctrl + [).
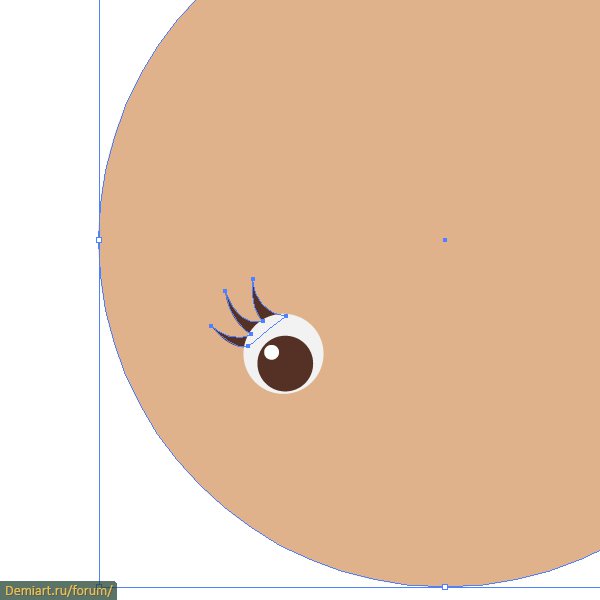
Шаг 6
Теперь создадим другой глаз. Выделите все объекты, относящиеся к глазу, щелкните правой кнопкой мыши и выберите пункт "Transform > Reflect".
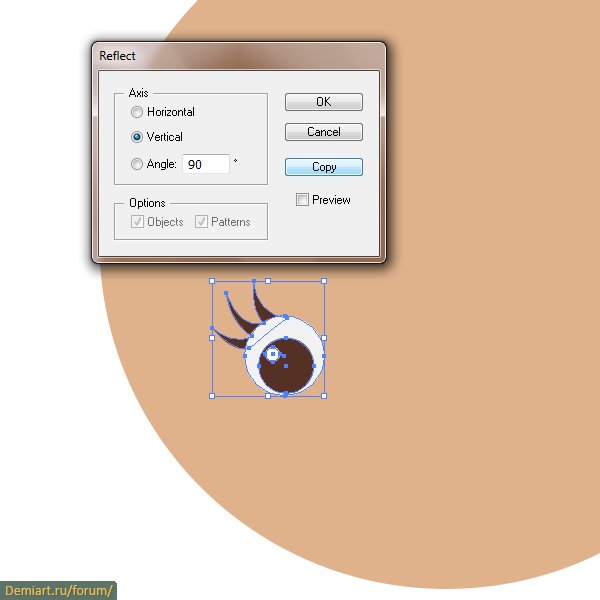
Появится диалоговое окно с просьбой ввести ось вашего отражения. Выберите "по вертикали" и нажмите Copy. Далее выберите второй набор объектов глаза и перетащите его на правую сторону лица.
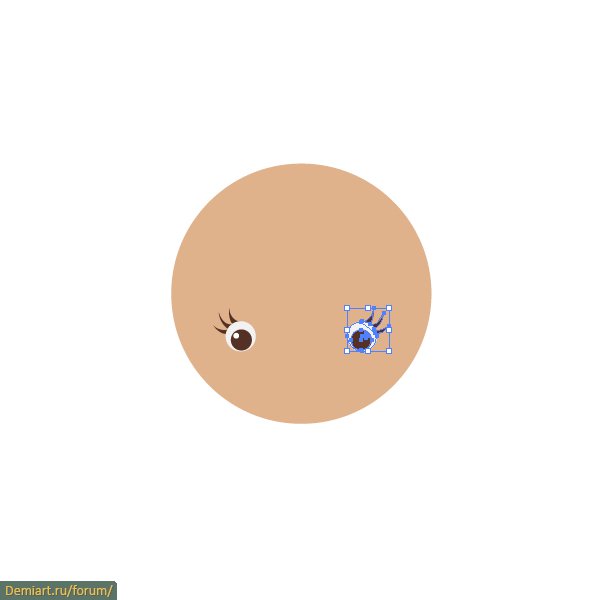
Шаг 7
Теперь выровняем глаза. Выберите оба глаза, щелкните правой кнопкой мыши и сгруппируйте их (Ctrl + G). Не снимая выделения с обоих глаз, выберите также и лицо Красной Шапочки. Перейдите на панель Align (Window> Align) и нажмите кнопку Выровнять по горизонтали по центру.
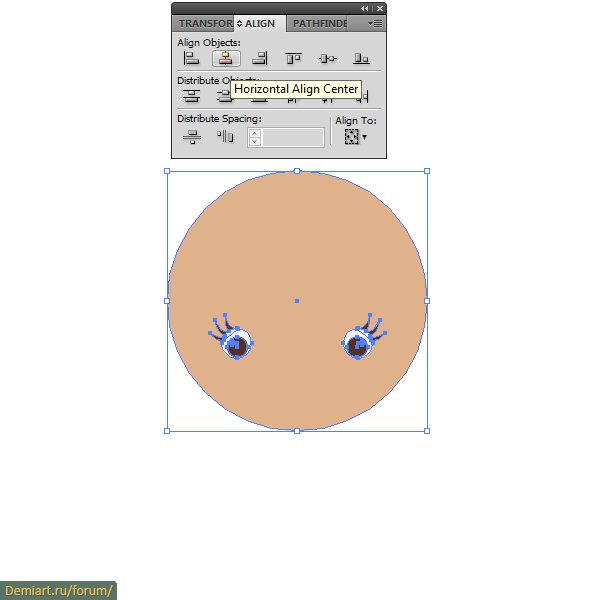
Шаг 8
Создаем Красной Шапочке ротик. Нарисуйте круг розовым цветом (R = 235, G = 122, B = 121).
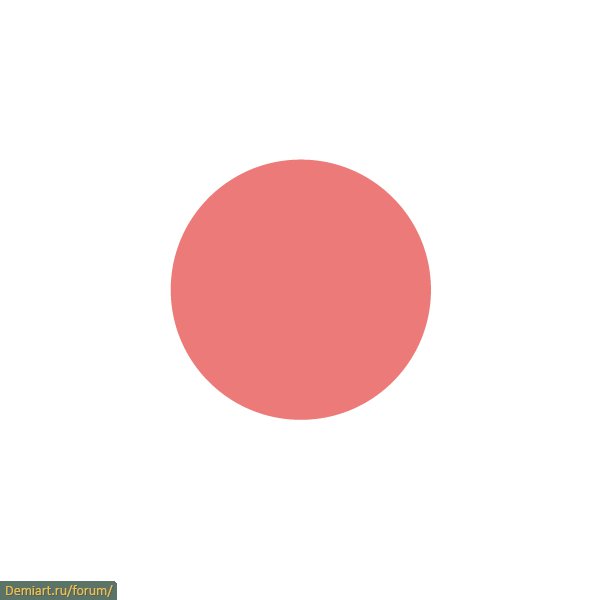
Держа нажатыми Shift + Alt, создайте второй круг поменьше. Кнопка Shift нужна для создания ровного круга, а кнопка Alt - для дублирования объекта. В панели Pathfinder выберите "Minus Front".

Теперь у нас есть ротик.
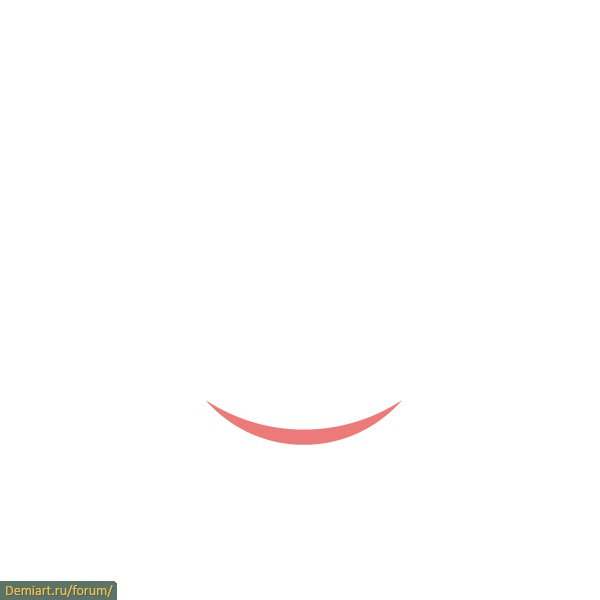
Шаг 9
Перемещаем ротик на его место.
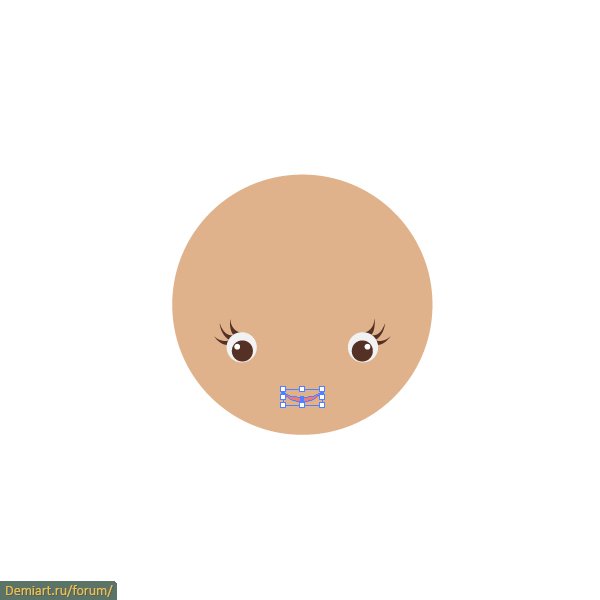
Шаг 10
Теперь давайте добавим нашей Красной Шапочке щечки, она же часто бывает на свежем воздухе. С помощью Ellipse Tool (L), создаем эллипс розового цвета (R = 223, G = 160, B = 133).
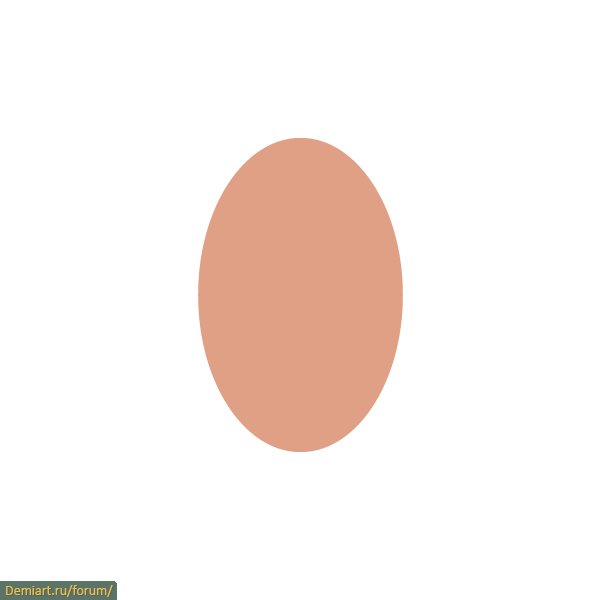
Поворачиваем эллипс влево.
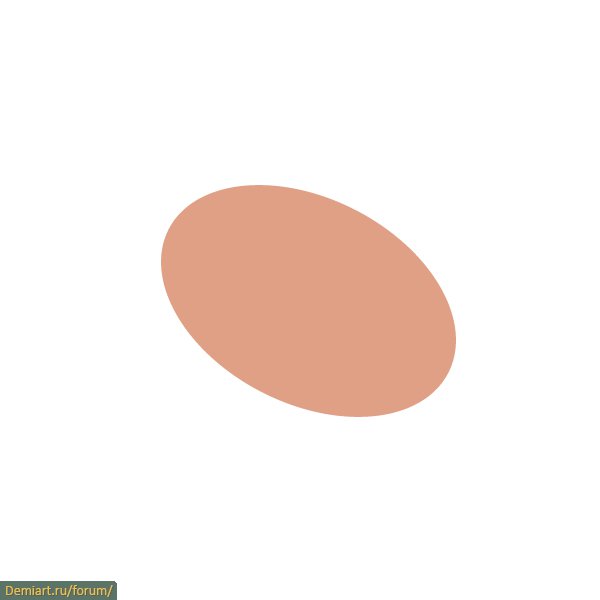
Шаг 11
Создаем вторую щечку. Для этого выбираем эллипс, и щелкнув правой кнопкой мыши, выбираем Transform> Reflect. В появившемся окне жмем "По вертикали" и "Копировать". Перемещаем обе щечки на лицо.
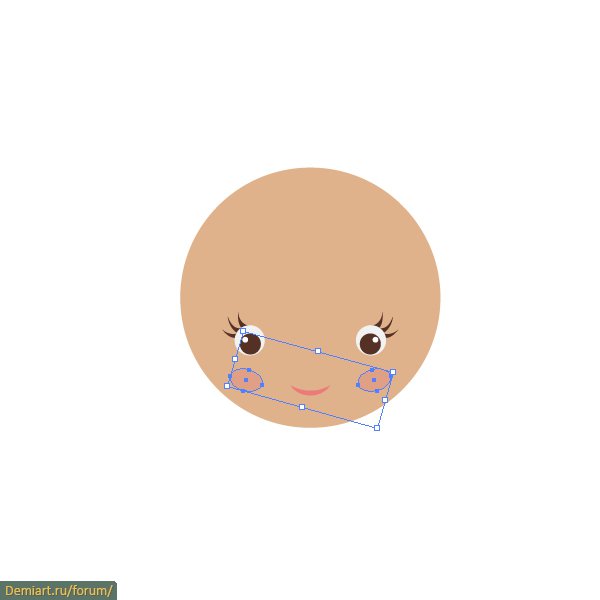
Шаг 12
Рисуем волосы. Выберите Pen Tool (P), цвет заливки (R = 135, G = 83, B = 65) и попробуйте нарисовать, как показано на рисунке.
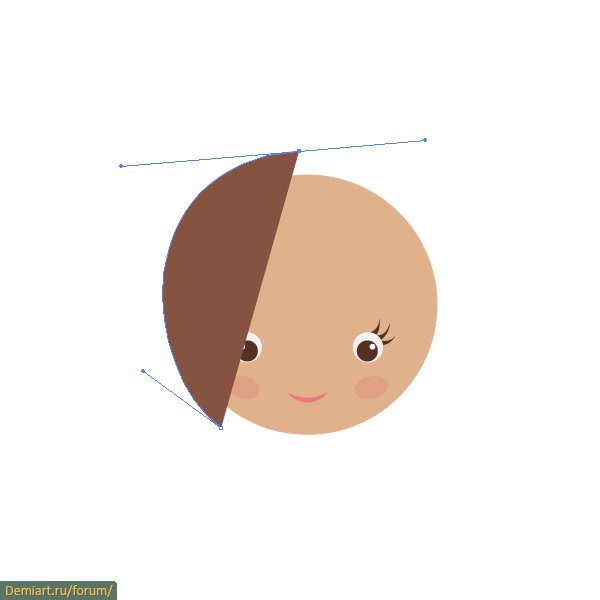
Продолжайте рисовать.
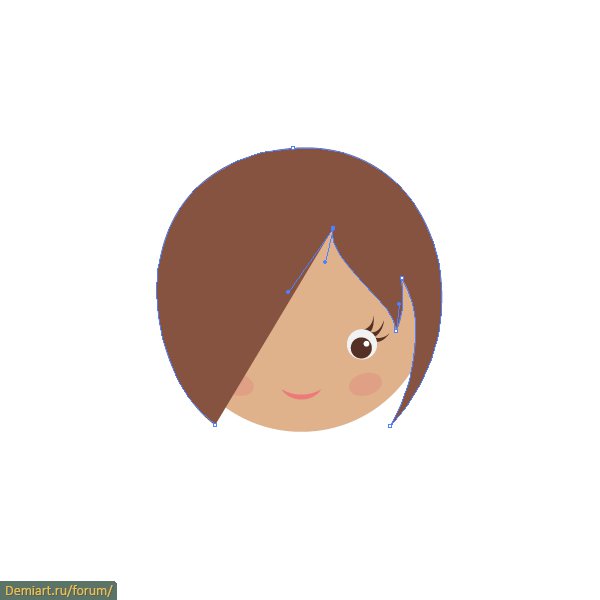
Получаем результат. Если хотите, можете нарисовать другую прическу 
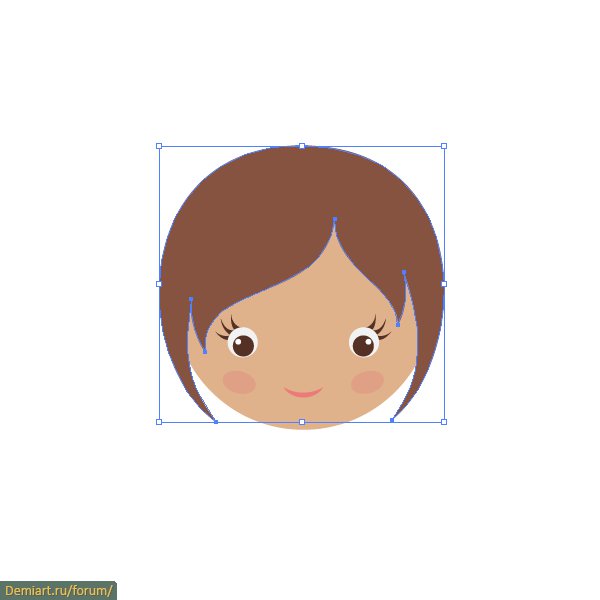
Шаг 13
Давайте добавим несколько бликов в волосы. Снова используйте Pen Tool (P) и цвет заливки (R = 144, G = 96, B = 77).
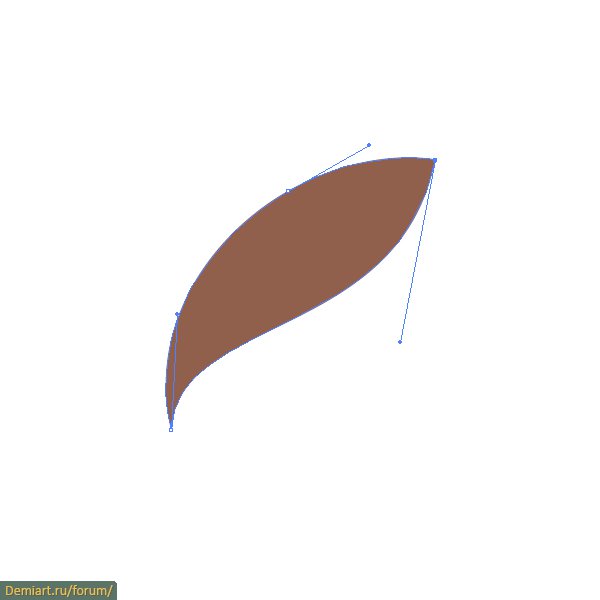
Нарисуйте несколько бликов. Старайтесь ориентироваться на форму прически, чтобы она получилась более объемной.
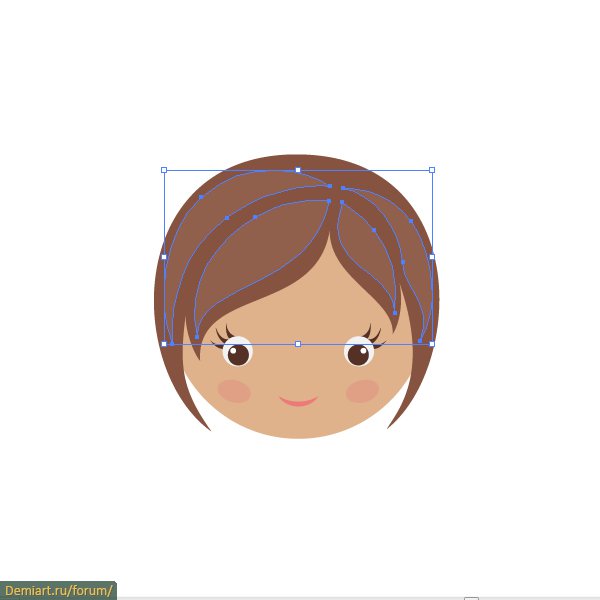
Шаг 14
Рисуем капюшон. Продублируйте лицо, нажав Ctrl + C и Ctrl + B. Выбрав новый круг, измените цвет его заливки на R = 204, G = 72, B = 69, и сделайте его немного больше, чем лицо.
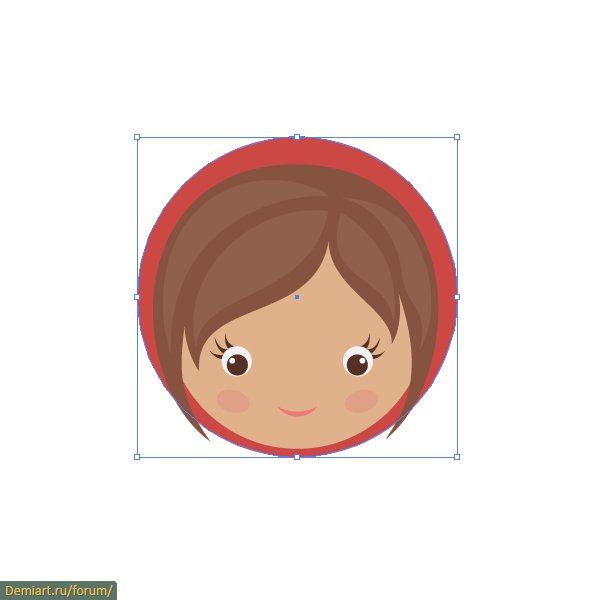
Инструментом Direct Selection Tool (A) выберите верхний узел на капюшоне. Затем нажмите несколько раз клавишу "вверх" на клавиатуре или переместите этот узел мышью.
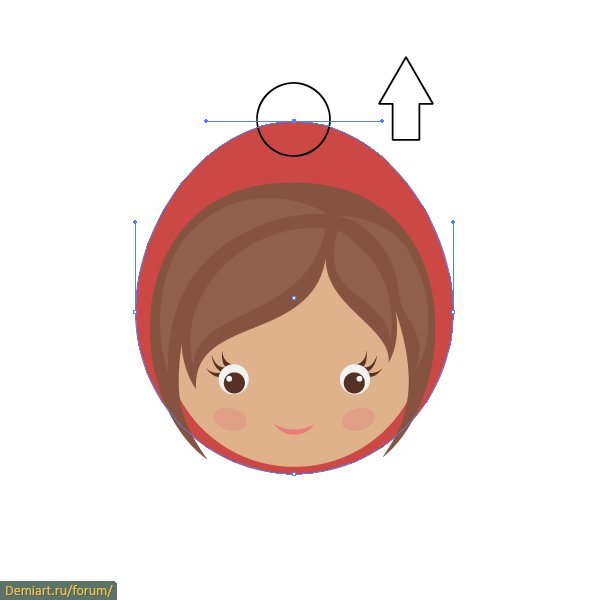
Шаг 15
Рисуем кончики капюшона. Выберите цвет заливки капюшона (можно использовать для этого пипетку Eyedropper Tool (I)). С помощью Pen Tool (P) нарисуйте форму, как показано на рисунке ниже.
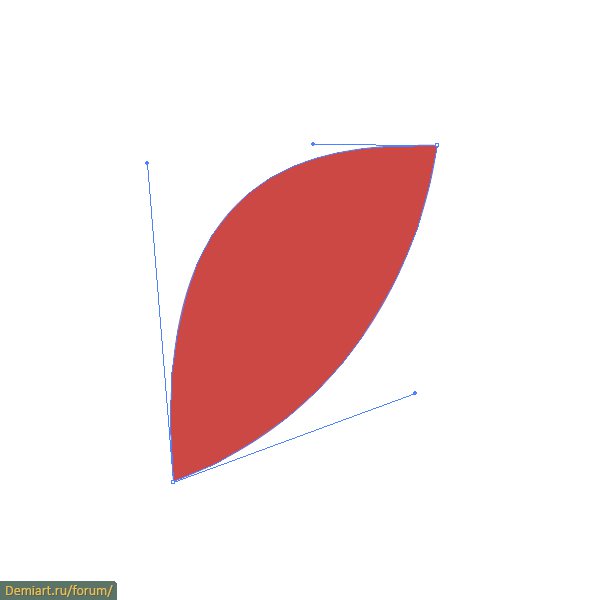
Выберите Selection Tool (V) и щелкните правой кнопкой мыши. Из списка выбираем "Transform> Reflect". Отражаем по вертикали и жмем "Копировать". Постарайтесь получить такую же форму как на рисунке ниже.

Шаг 16
Переместите кончики капюшона под подбородок Красной Шапочке.
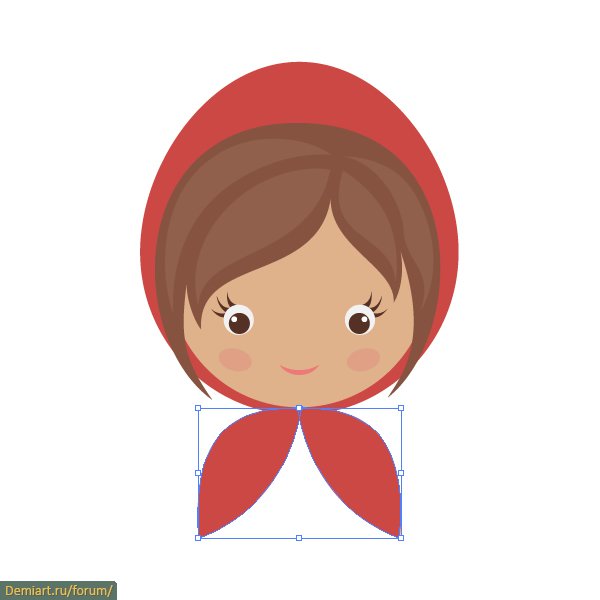
Шаг 17
Рисуем платье. Выберите цвет заливки (R = 242, G = 118, B = 140) и с помощью Pen Tool (P) нарисуйте такую же форму, как на рисунке ниже. Также вы можете создать эту форму из Ellipse Tool (L) путем добавления или удаления узлов.
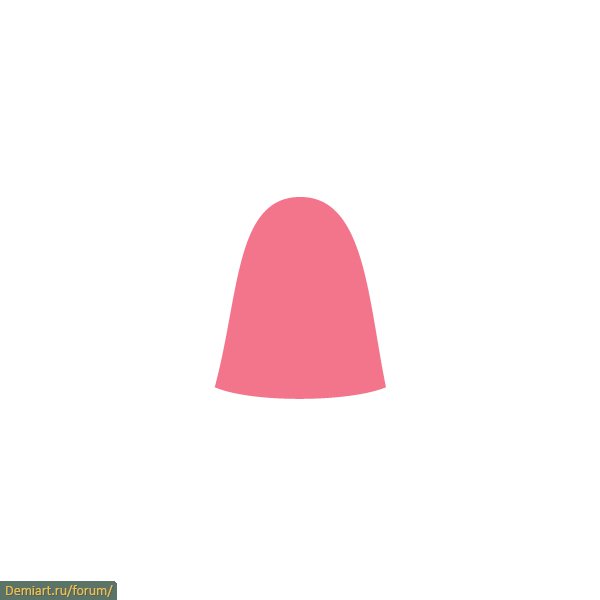
Переместите платье на его место под накидкой.

Шаг 18
Рисуем руки. Выберите тот же цвет, что и лицо Красной Шапочки пипеткой Eyedropper Tool (I) и создайте эллипс.
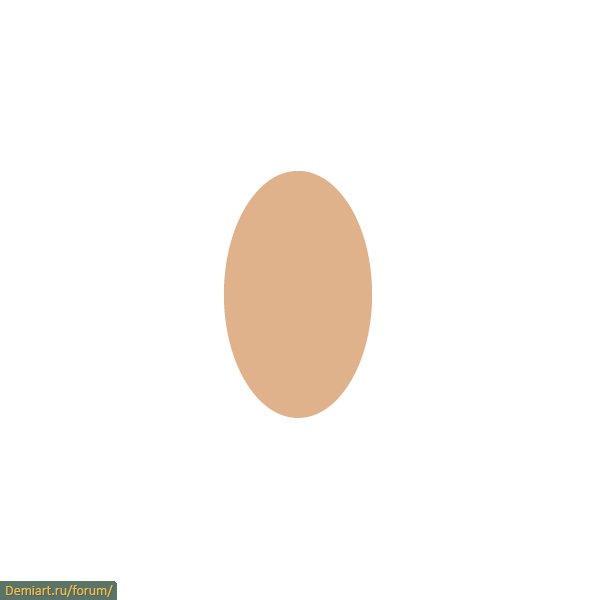
Поверните его немного влево. Держа одновременно Shift + Alt, продублируйте эллипс и расположите его правее.
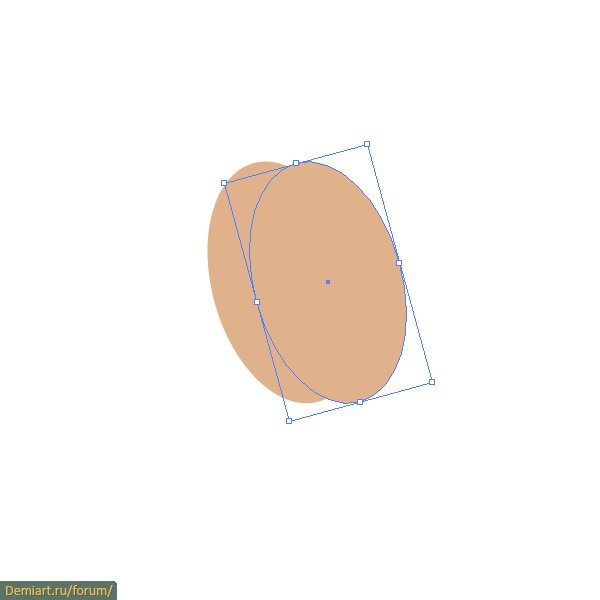
Затем выберите оба эллипса и на панели Pathfinder нажмите "Minus Front".
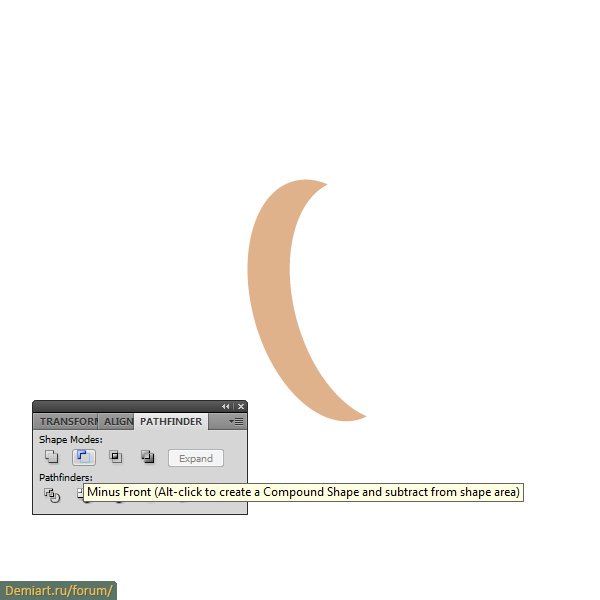
Шаг 19
Нарисуйте два эллипса для ладошки, соедините их и нажмите "Объединить" на панели Pathfinder.

Соедините обе части руки. Перемещайте узлыдля лучшего результата.
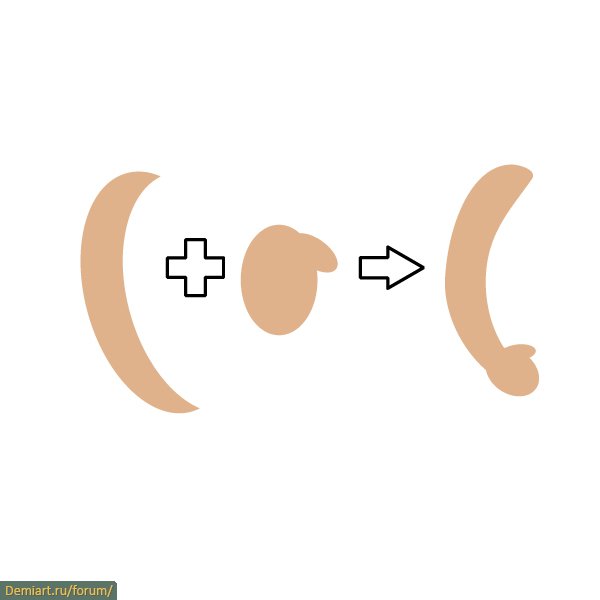
Шаг 20
Щелкнув по руке правой кнопкой мыши, выбрав "Transform > Reflect" и "Копирование", создаем вторую руку.

Переместите руки под накидку.

Шаг 21
Рисуем ноги. С помощью Rectangle Tool (M) нарисуйте прямоугольник. Возьмите инструмент Direct Selection Tool (A) и переместите узлы, чтобы прямоугольник был шире вверху. Так же создаем другую ногу.
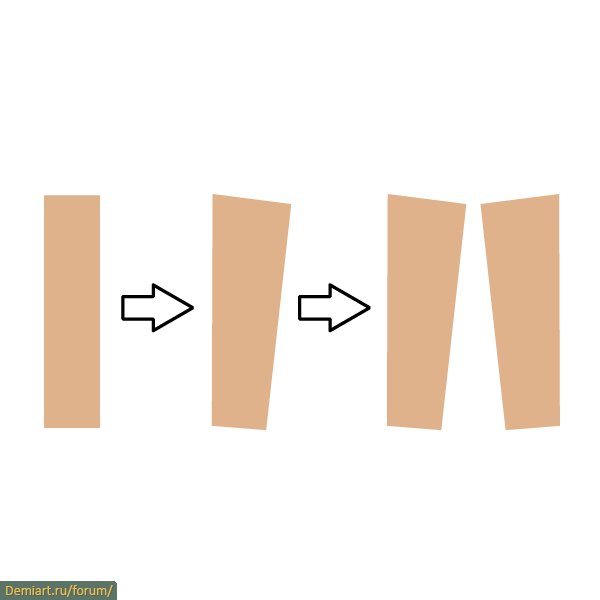
И переместите их под платье.

Шаг 22
Теперь рисуем обувь. Создаем эллипс и заливаем его цветом (R = 184, G = 98, B = 98).
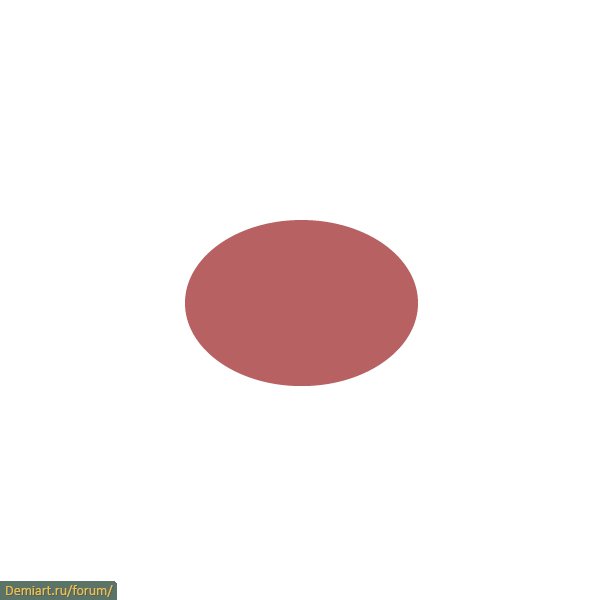
Выберите два узла с помощью Direct Selection Tool (A) и сдвиньте их вниз. Во время смещения удерживайте клавишу Shift для прямой траектории перемещения.

Шаг 23
Сделайте еще одну копию этого эллипса. Сдвиньте новую копию немного вниз и залейте ее более темным цветом (R = 145, G = 73, B = 73).

Шаг 24
Выберите кисть из панели художественной каллиграфии размером 10 пт. Нарисуйте шнурки этой кистью. Вы можете изменить толщину шнурков путем увеличения или уменьшения обводки (автор использовал 5 пт обводки).
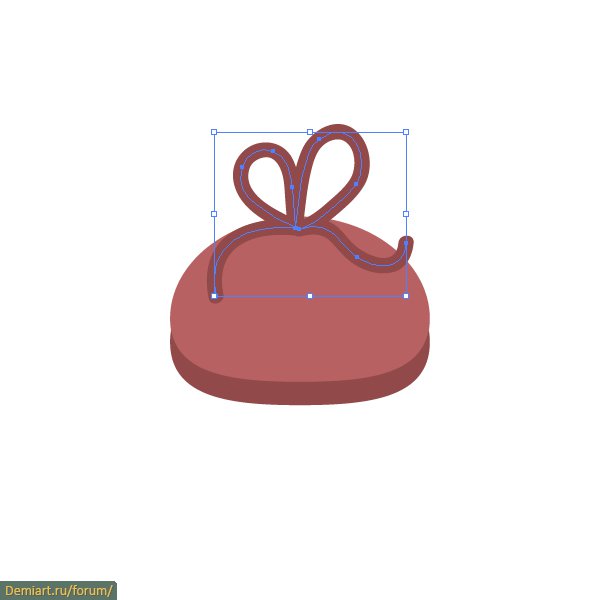
Шаг 25
Создайте копию обуви, отразите ее и переместите башмачки на ноги.

Шаг 26
Рисуем брошь. Создайте желтый эллипс (цвет R = 200, G = 186, B = 68) и поверните ее влево примерно на 30 градусов.
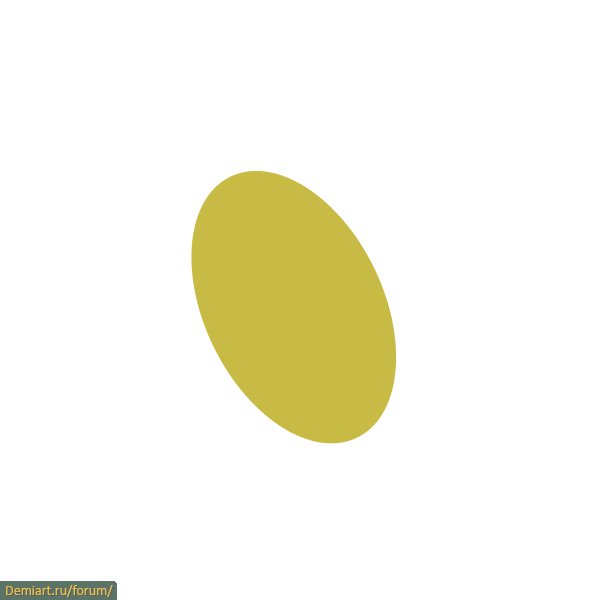
Отразите эллипс по вертикали и нажмите Копировать. Перейдите на новую копию и сдвиньте ее немного вправо, пока два эллипса не будут выглядеть как сердце.

Выберите эллипсы и на панели Pathfinder нажмите Unite.
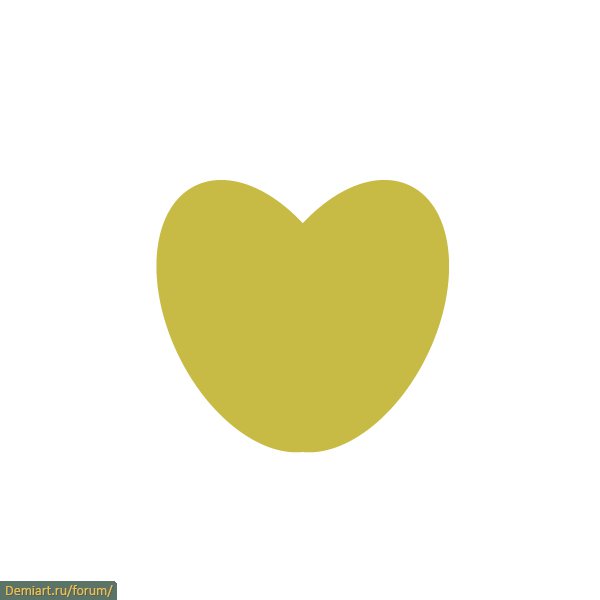
Шаг 27
Переместите сердце между кончиков капюшона. Красная Шапочка готова!
 Шаг 28
Шаг 28
Рисуем корзинку Красной Шапочки. Нарисуйте горизонтальный овал светло-коричневого цвета (R = 153, G = 100, B = 55).
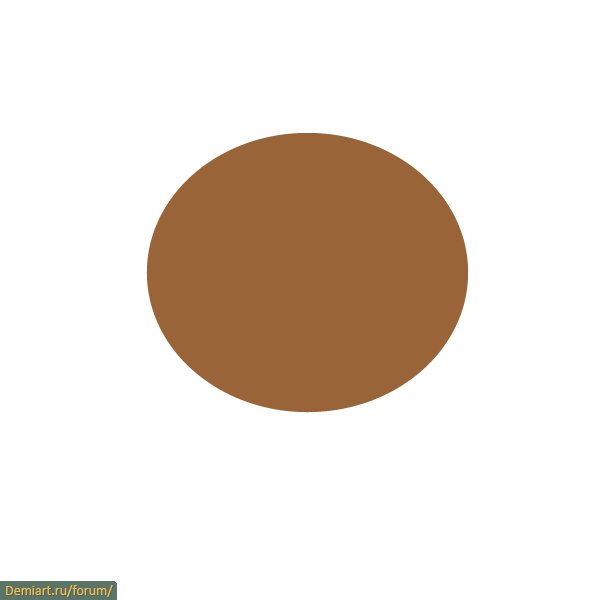
Нарисуйте прямоугольник над ним, выберите обе формы и на панели Pathfinder нажмите "Minus Front".
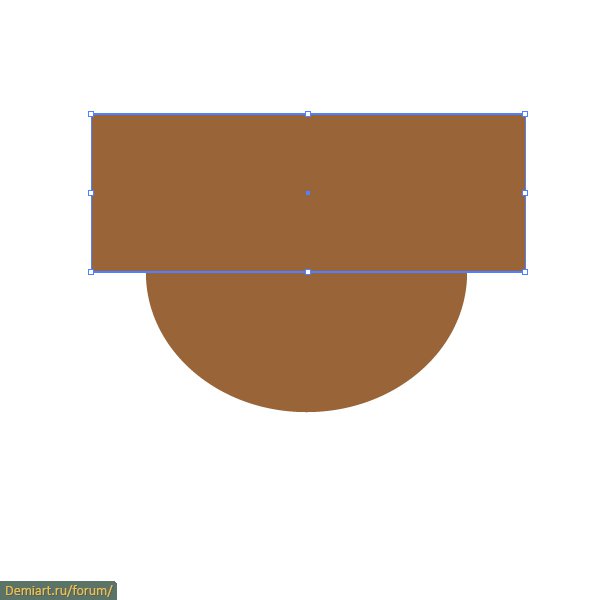
Теперь у нас есть база корзинки.
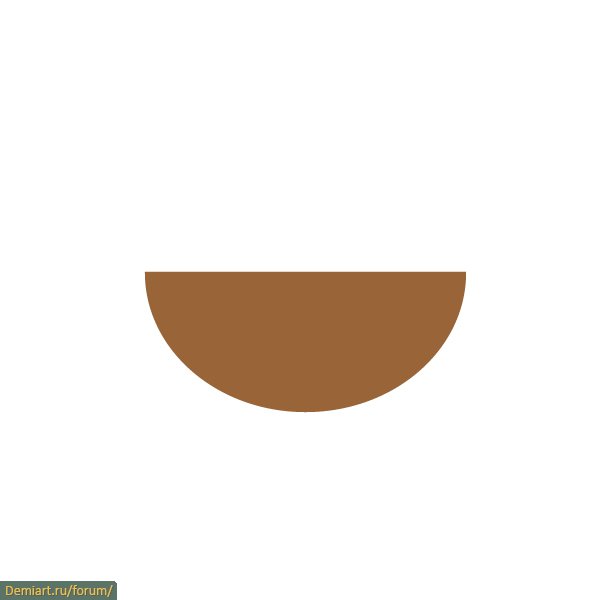
Шаг 29
Сделайте горизонтальное отражение базы. Удерживая одновременно Shift + Alt перетащите перевернутую копию корзинки немного вниз.

Нажмите кнопку "Minus Front" на панели Pathfinder. Вы получили ручку корзинки.

Шаг 30
Сделайте ручку корзинки поменьше и соедините ее с самой корзинкой.
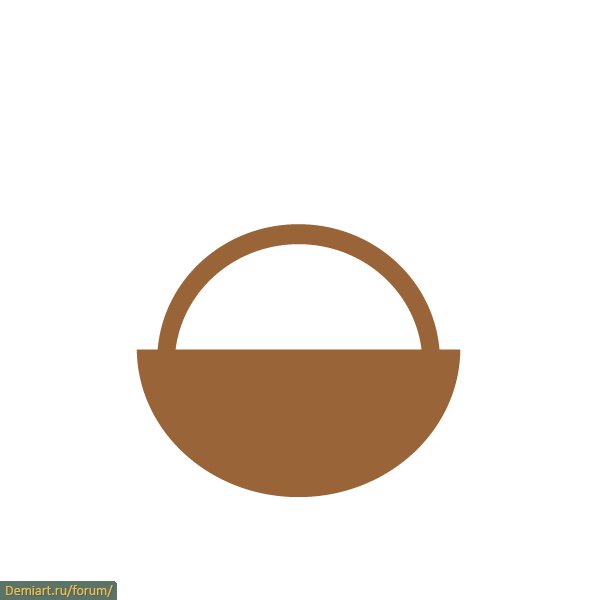
Шаг 31
Зажав одновременно Alt + Shift продублируйте основание корзинки и расположите копию по диагонали слева.
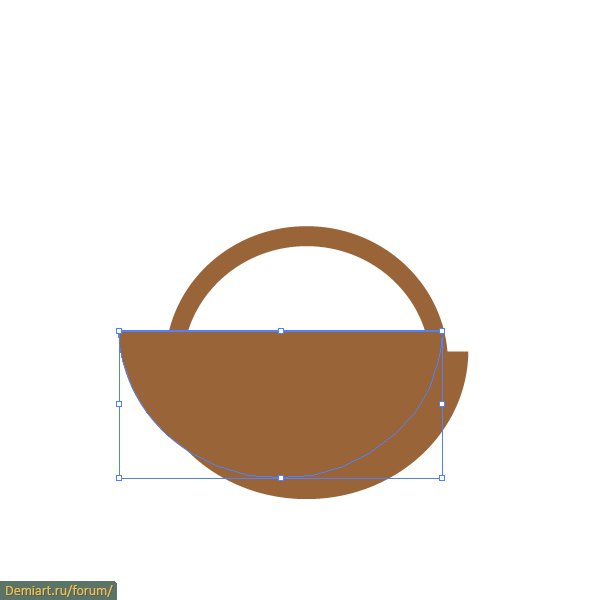
Снова выберите основу корзинки (не копии) и нажмите Ctrl + C, Ctrl + F. Залейте новую копию темным цветом (R = 135, G = 86, B = 49). Теперь нажмите на темную копию и на копию, которую вы смещали по диагонали слева и нажмите "Minus Front" на панели Pathfinder.
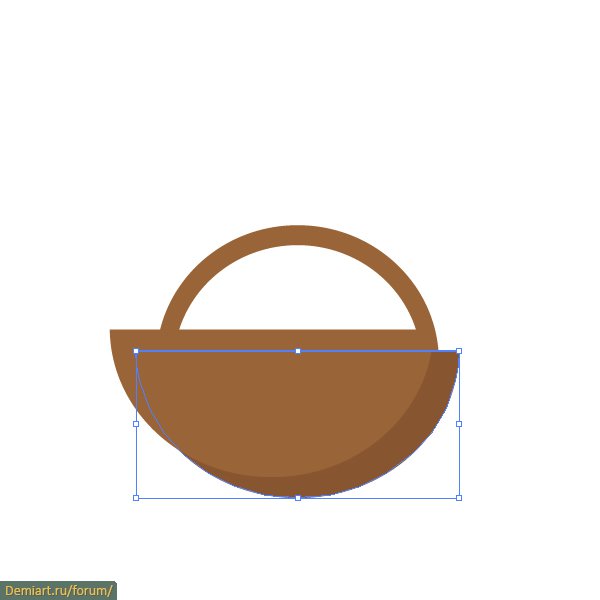
Мы получили тень в нижней части корзины.
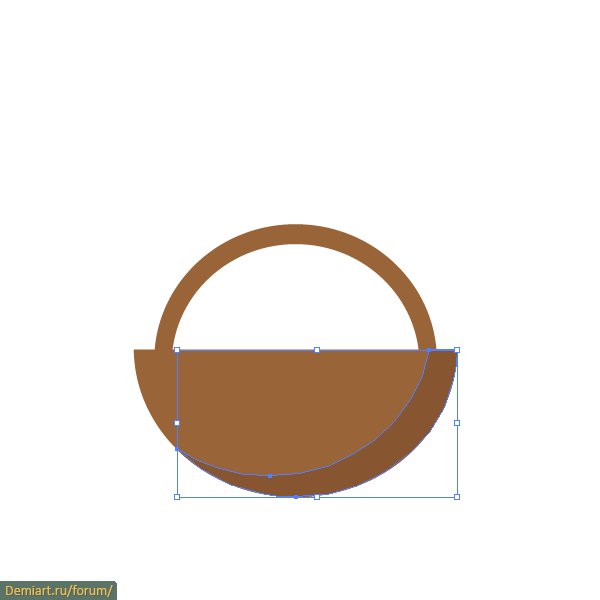
Шаг 32
Выберите более светлый коричневый цвет заливки (R = 168, G = 122, B = 78) и нарисуйте прямоугольник, используя Rounded Rectangle Tool над корзиной.
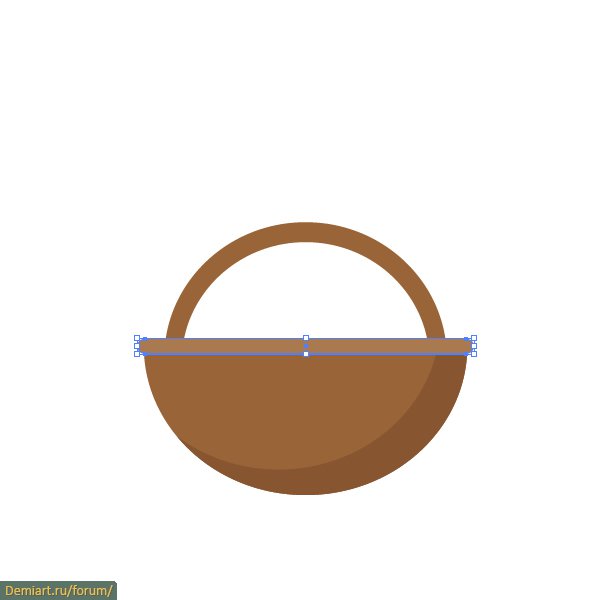
Шаг 33
Чтобы завершить нашу корзину нам необходим платок. Создаем треугольник: выберите Polygon Tool и щелкните где-нибудь на вашем рабочем месте. В диалоговом окне выберите количество сторон - 3 и заполните его голубым цветом (R = 159, G = 187, B = 158).
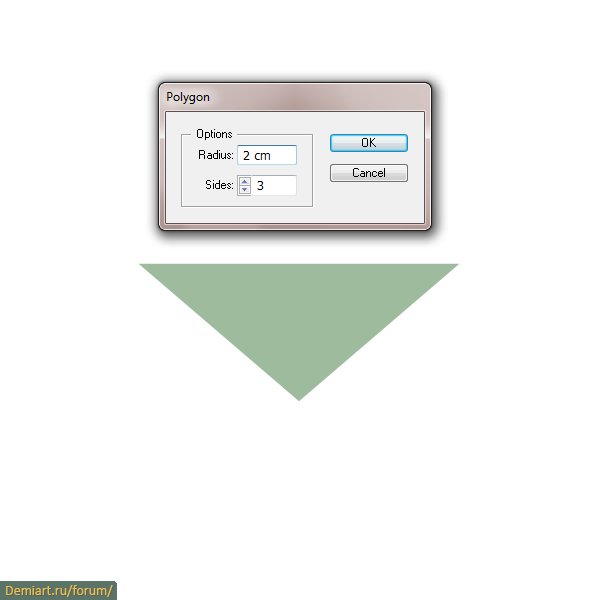
Добавьте еще один узел вверху платка, используя Pen Tool (P). Сгладьте верхнюю сторону платка и потяните ее вверх.

Шаг 34
Положите платок на корзину.
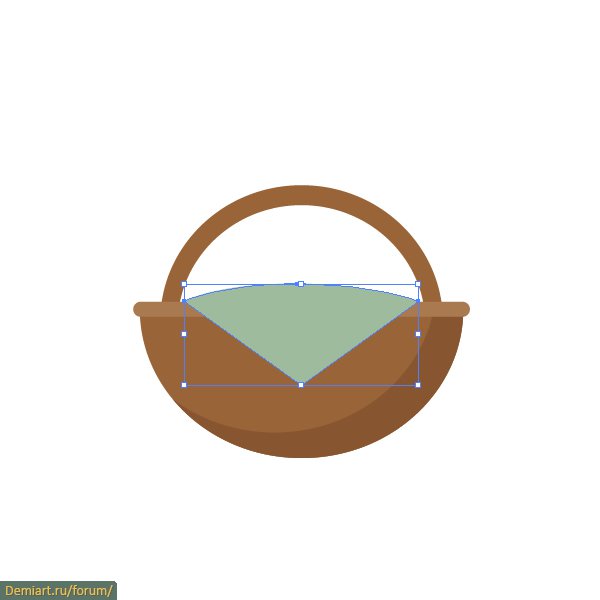
Шаг 35
Рисуем цветы. Возьмите Polygon Tool и сделайте фигуру с 8-ю сторонами. Залейте ее голубым цветом (R = 100, G = 157, B = 176).
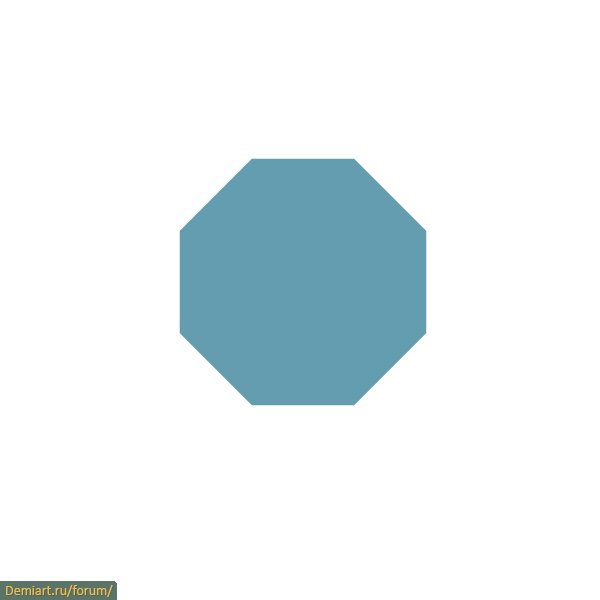
Перейдите к Effect > Distort & Transform > Pucker & Bloat. В появившемся диалоговом окне передвиньте ползунок на значение "40%" и нажмите "ОК". Форма цветка готова!
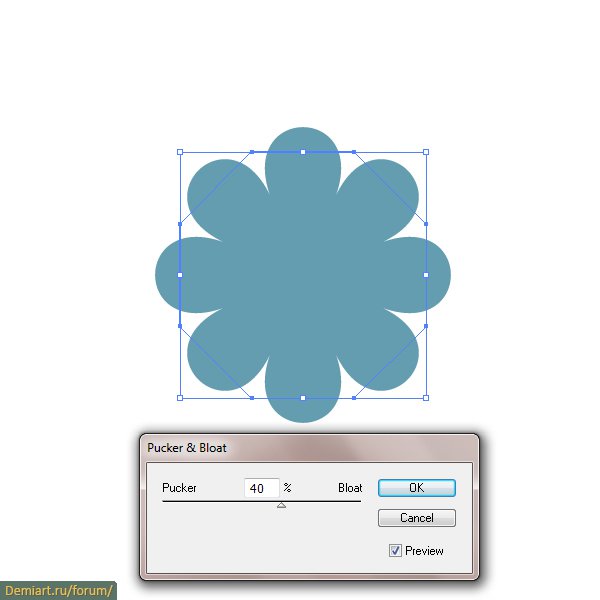
Шаг 36
Рисуем сердцевинку цветка. Выберите желтый цвет заливки (R = 200, G = 186, B = 68), нарисуйте круг и поместите его поверх синего цветка. Если Вы хотите расположить сердцевинку ровно в середине, нужно выбрать и сердцевинку, и сам цветок и перейти к панели выравнивания. Затем нажмите на "Выровнять по центру" по горизонтали и вертикали.
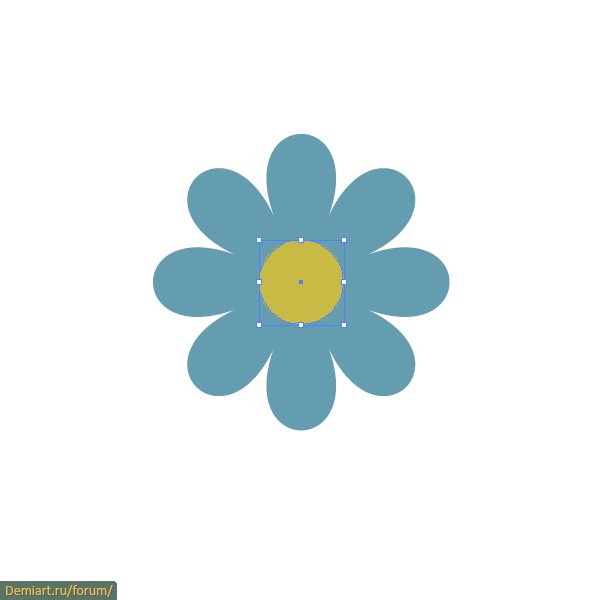
Шаг 37
Рисуем стебель и листочки. Для стволов используйте инструмент Rounded Rectangle Tool, а для листочков - Ellipse Tool. Цвет R = 113, G = 141, B = 70.
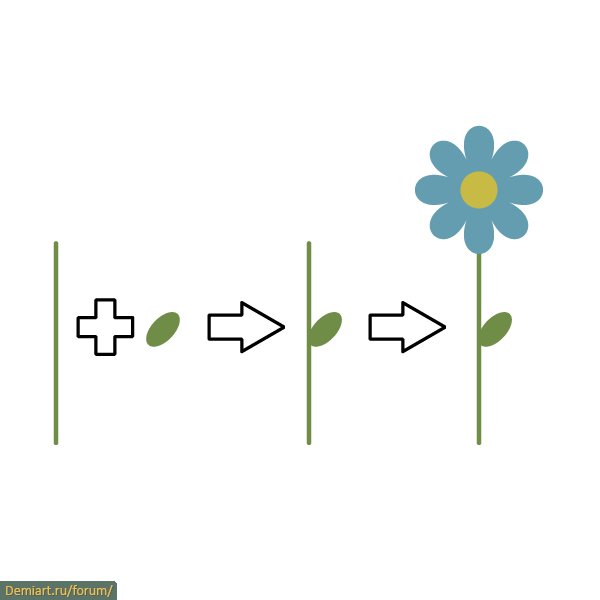
Сделайте много цветов. Держа нажатой клавишу Alt, дублируйте цветы, после чего изменяйте цвета и расположение листочков.
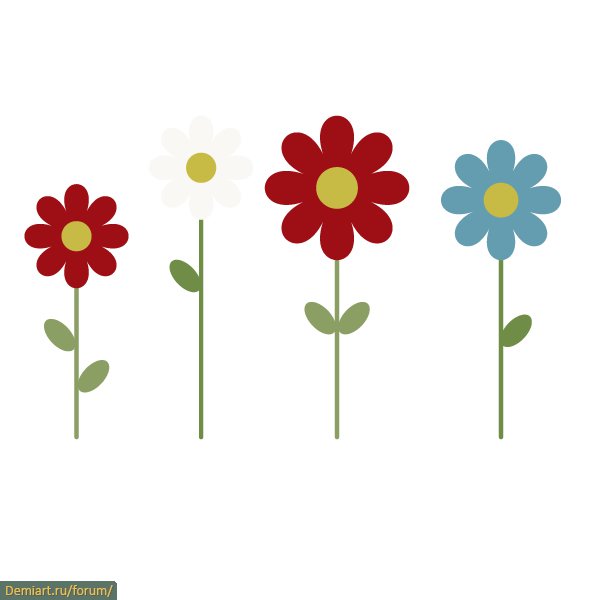
Шаг 38
Соберите все цветы в один букет и наклоните их.

Шаг 39
Дайте букет в руки Красной Шапочке.

Шаг 40
В последнем шаге мы создадим фон для этой иллюстрации. Просто добавьте два прямоугольника с помощью Rectangle Tool (M) и заполните их заливкой. Верхний - голубым цветом (R = 173, G = 215, B = 207), нижний - зеленым (R = 144, G = 169, B = 68). Переместите их на самый нижний слой с помощью Object - Аrrange - Send to Back или нажмите Ctrl + X, Ctrl + B.
ФИНАЛЬНОЕ ИЗОБРАЖЕНИЕ

Гимбутас М. Славяне. Сыны Перуна



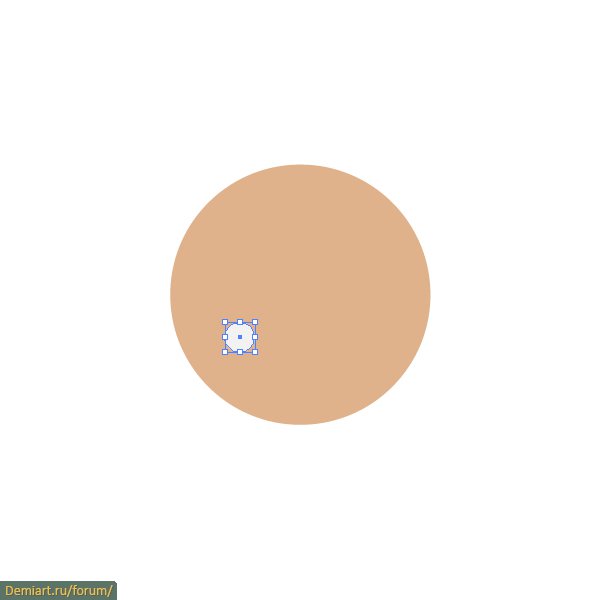
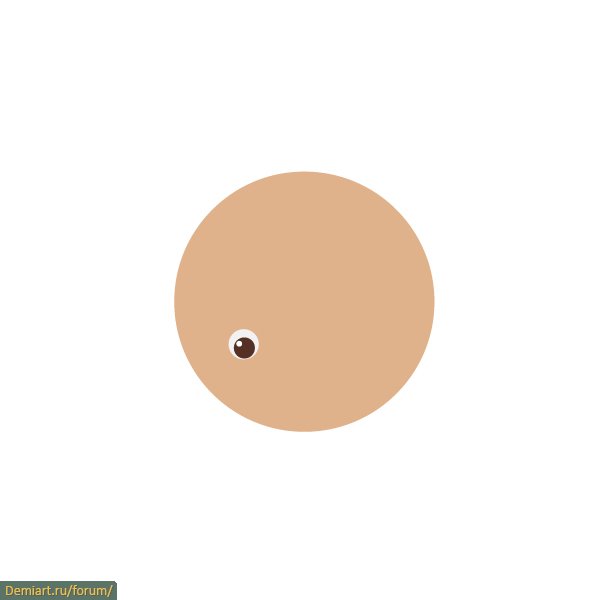
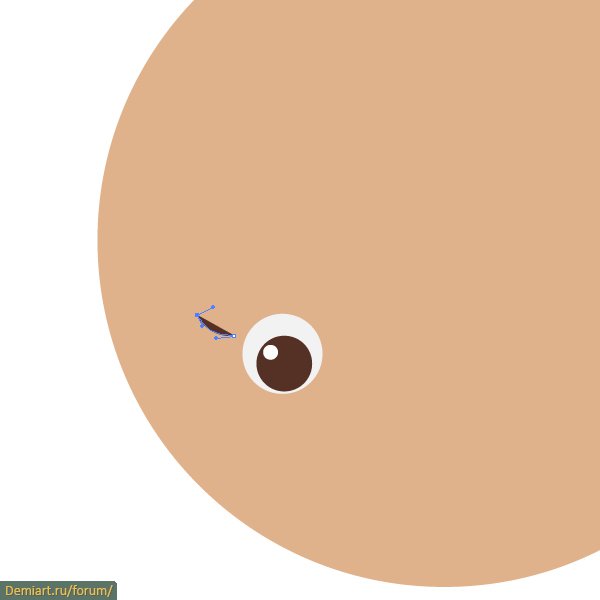

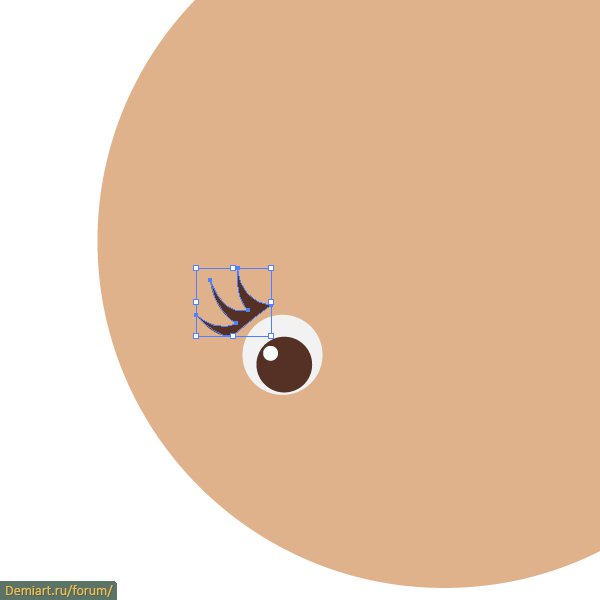
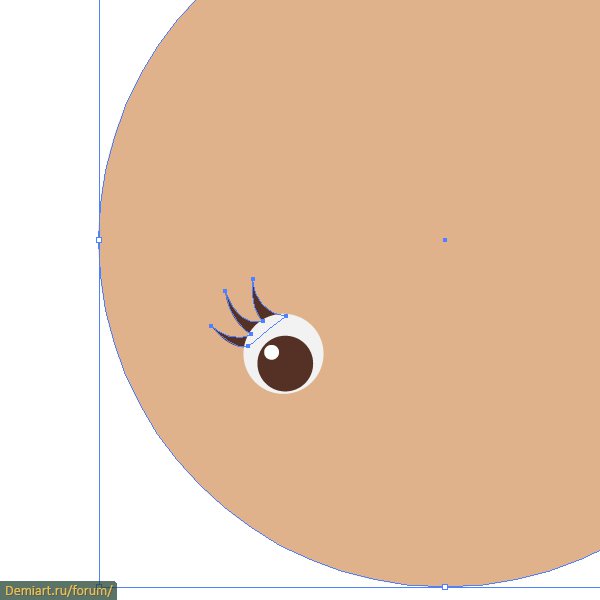
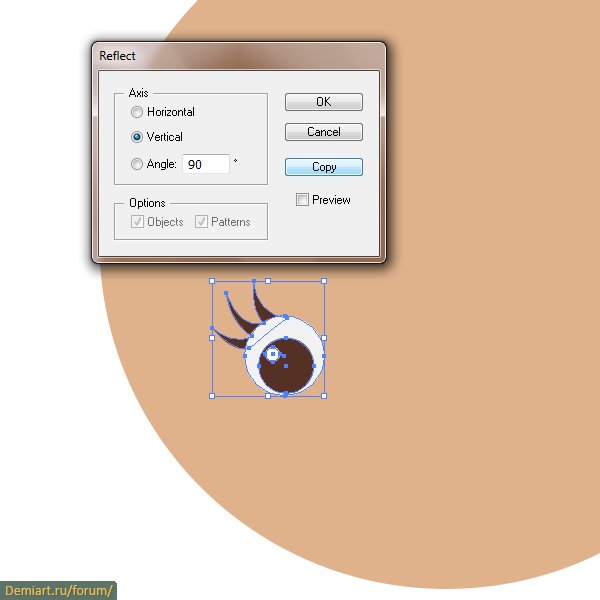
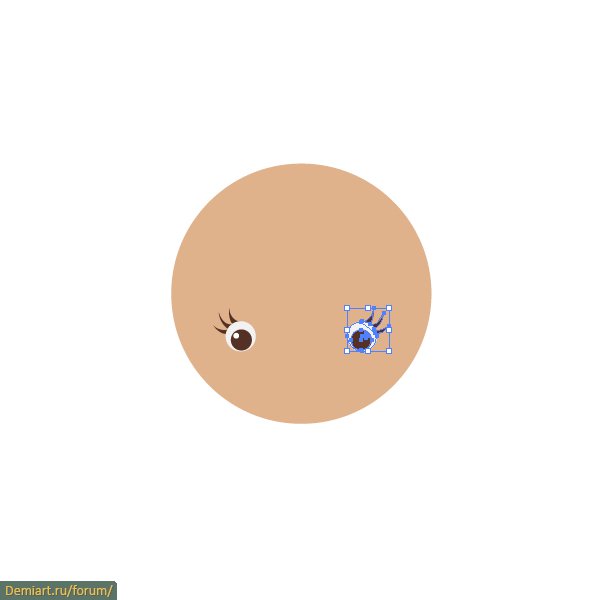
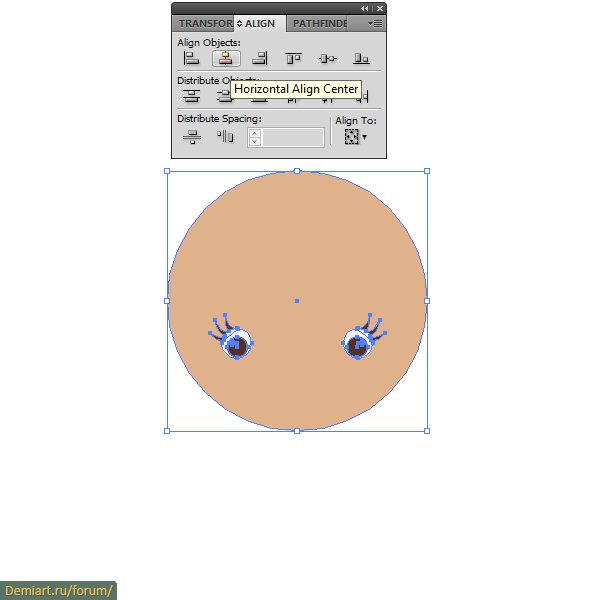
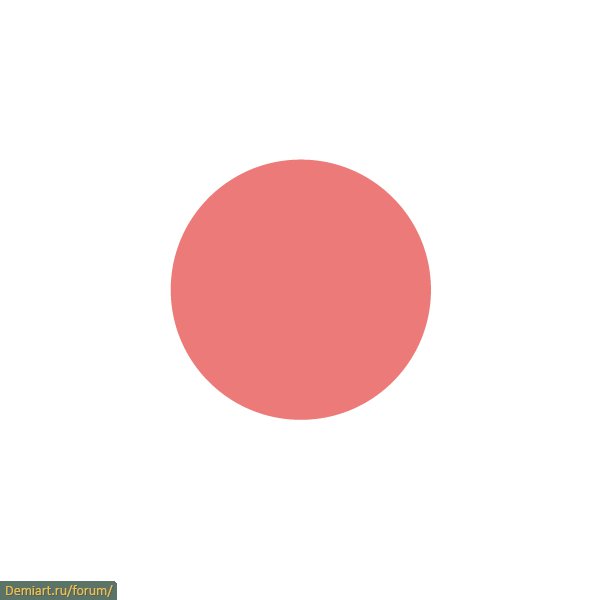

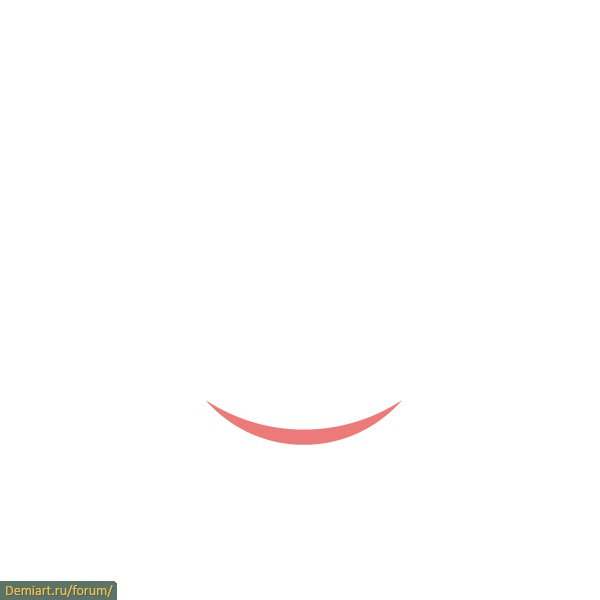
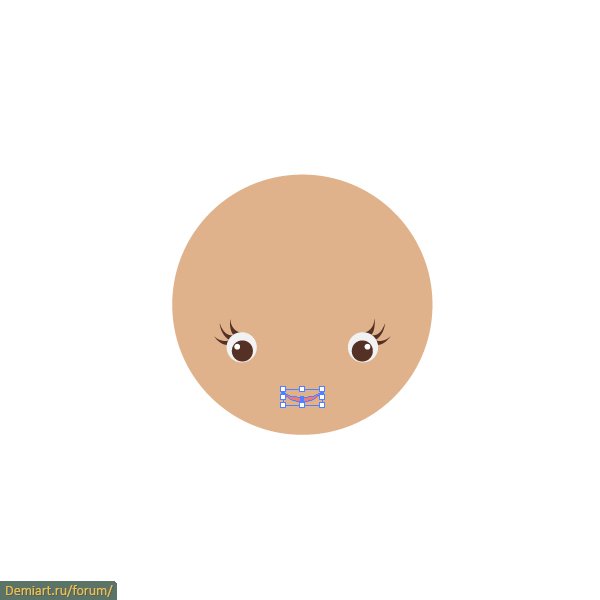
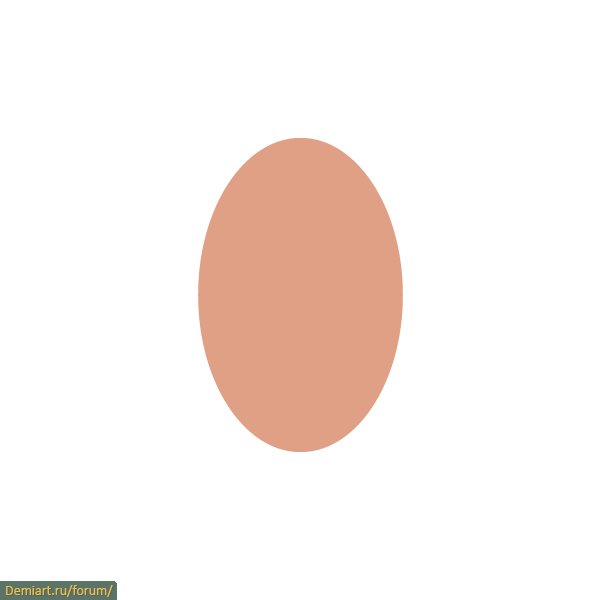
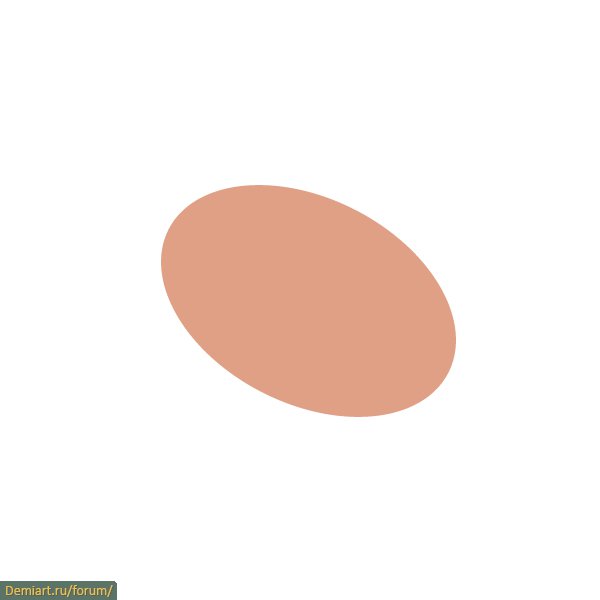
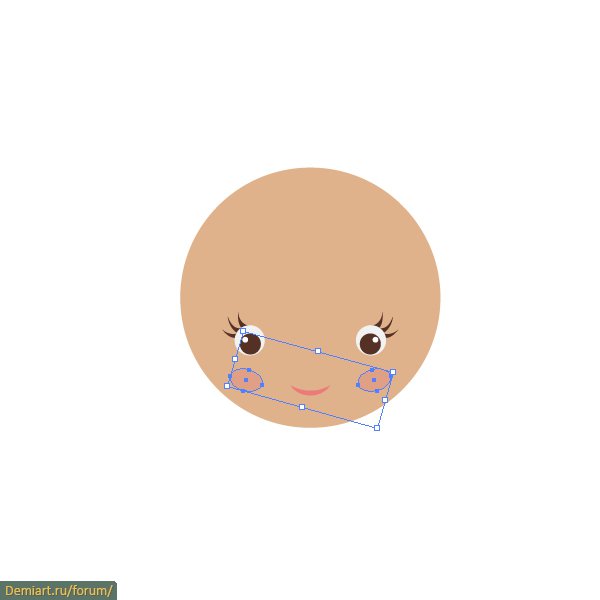
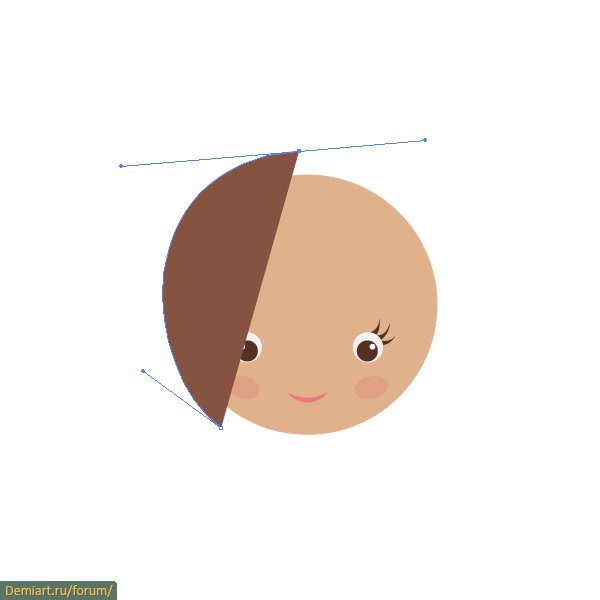
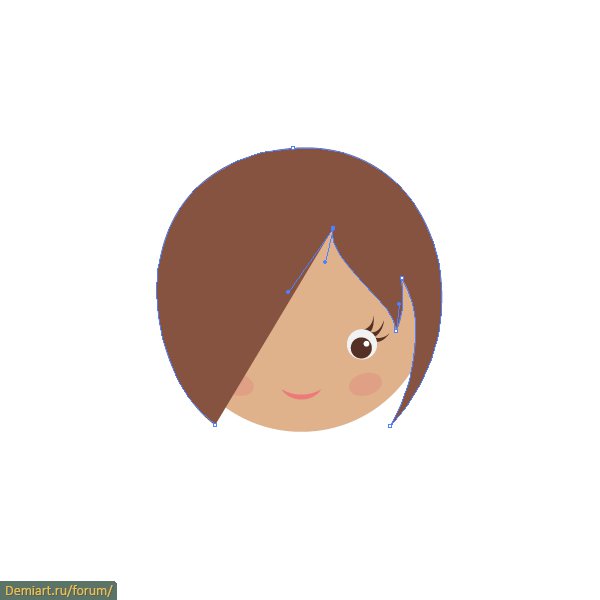

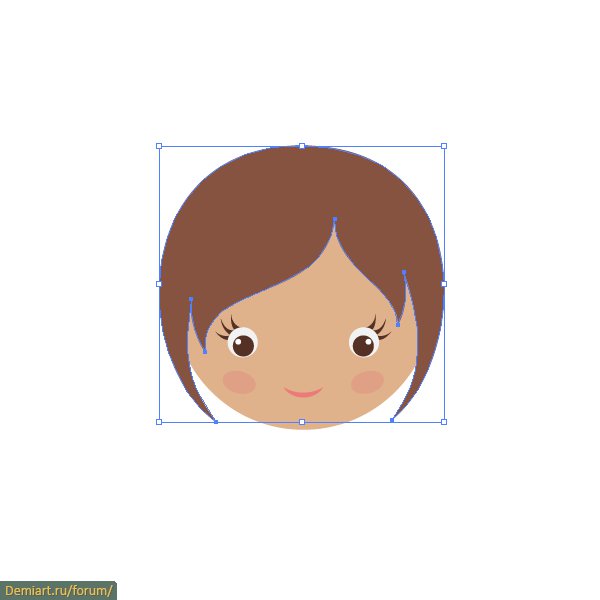
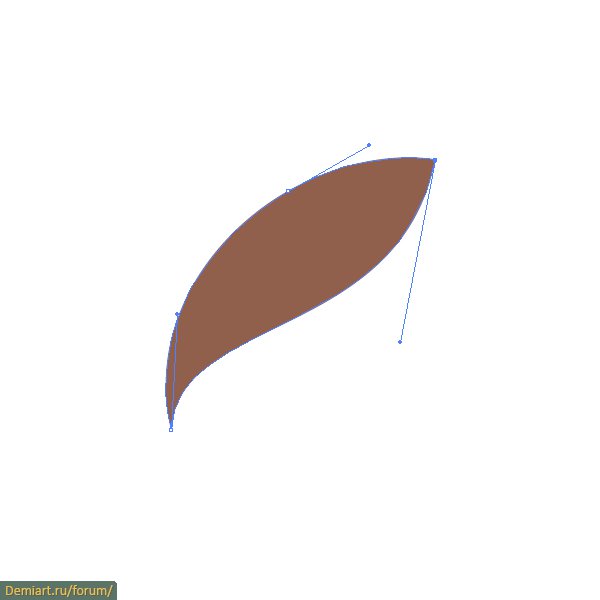
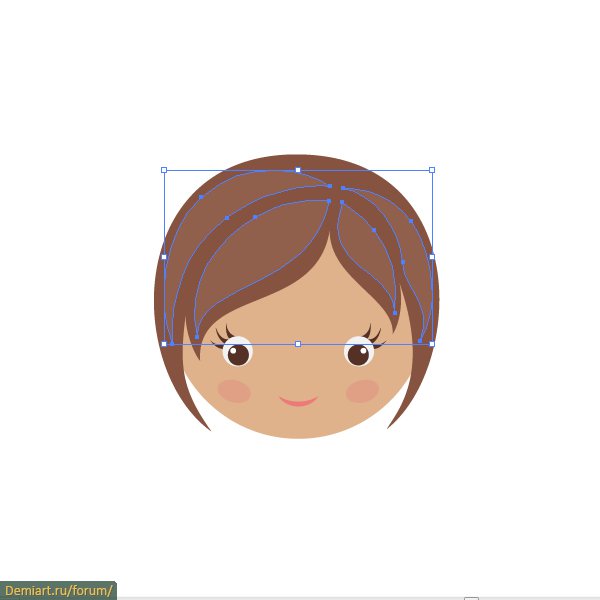
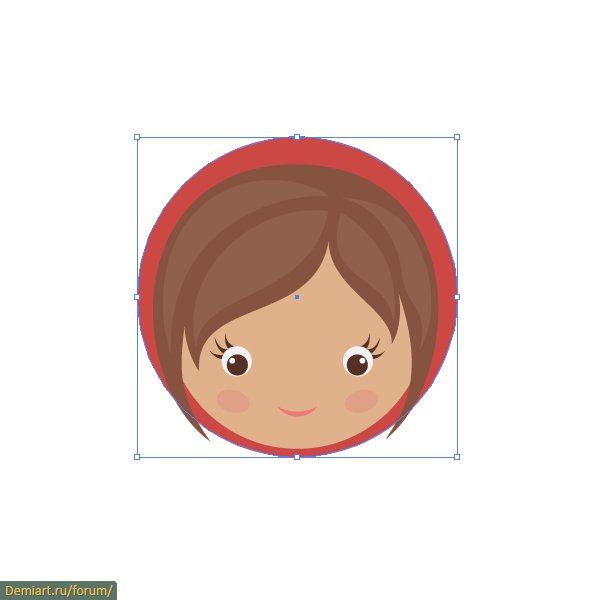
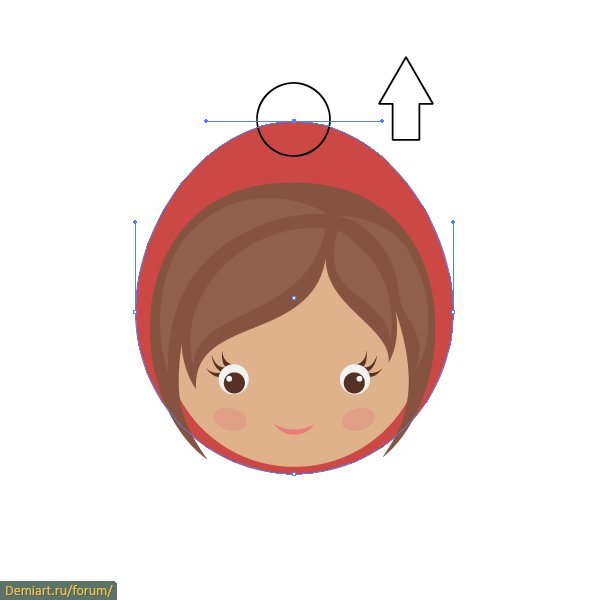
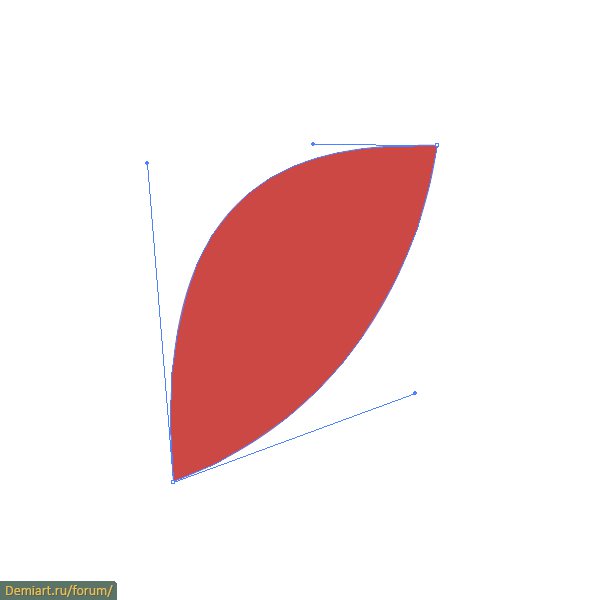

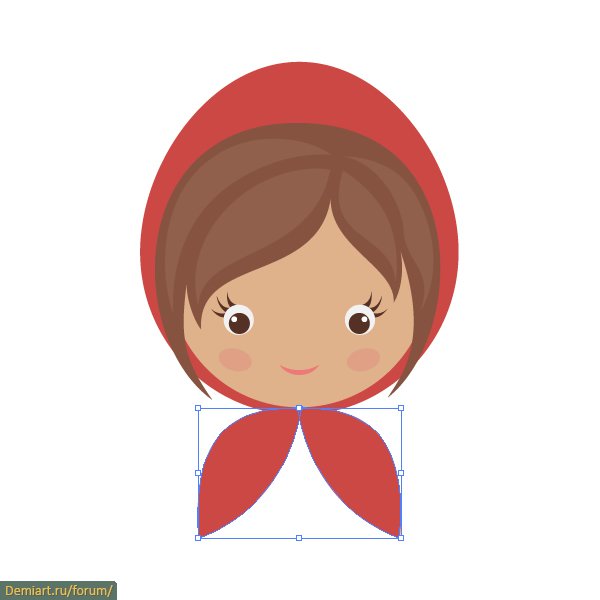
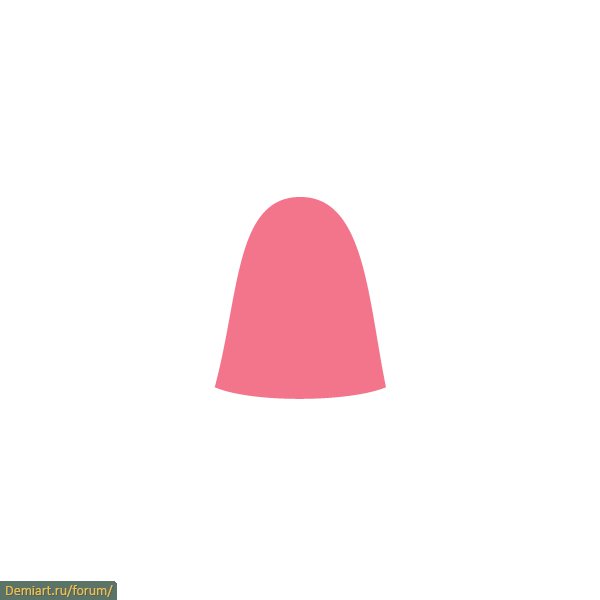

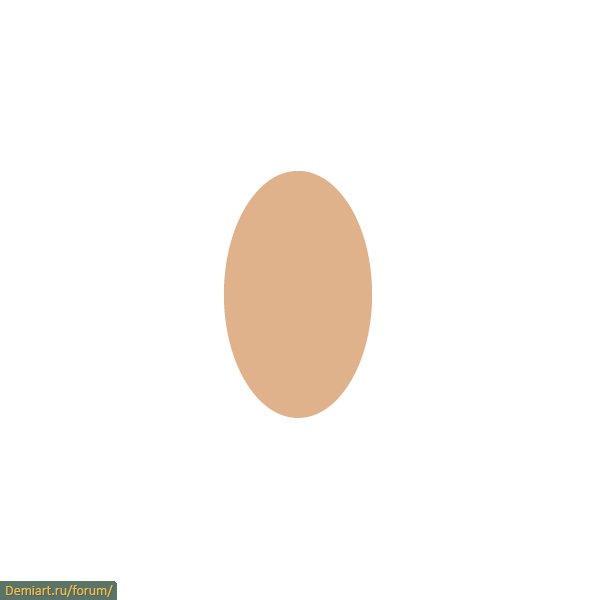
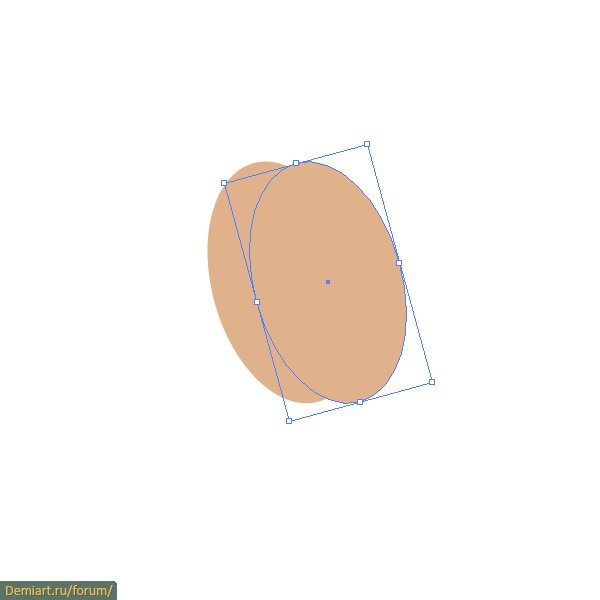
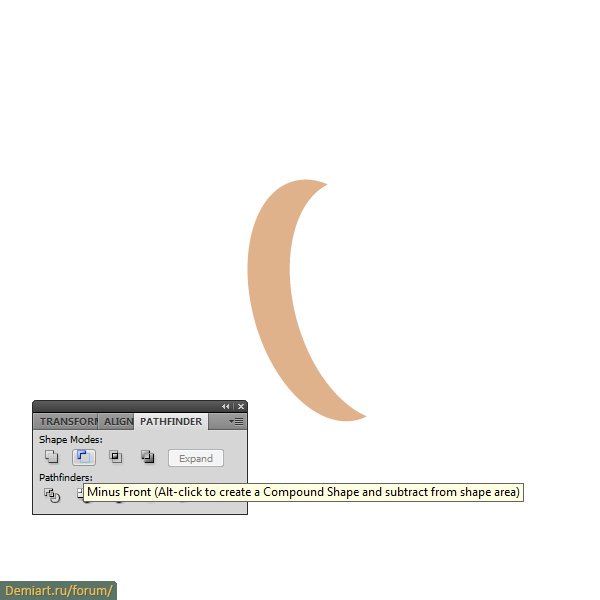

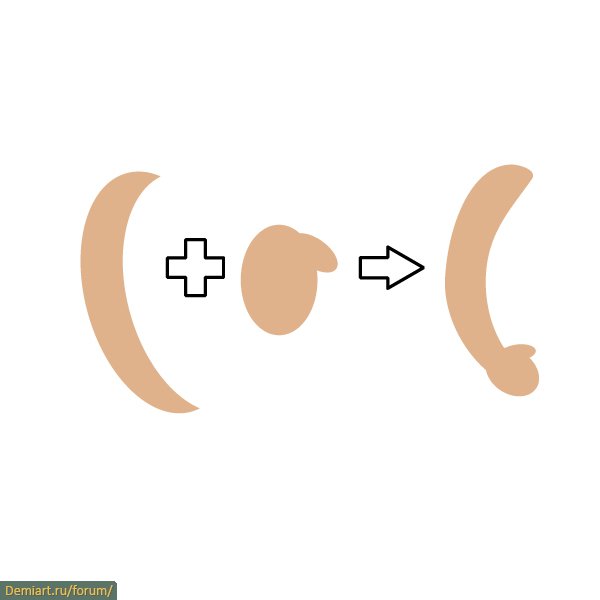


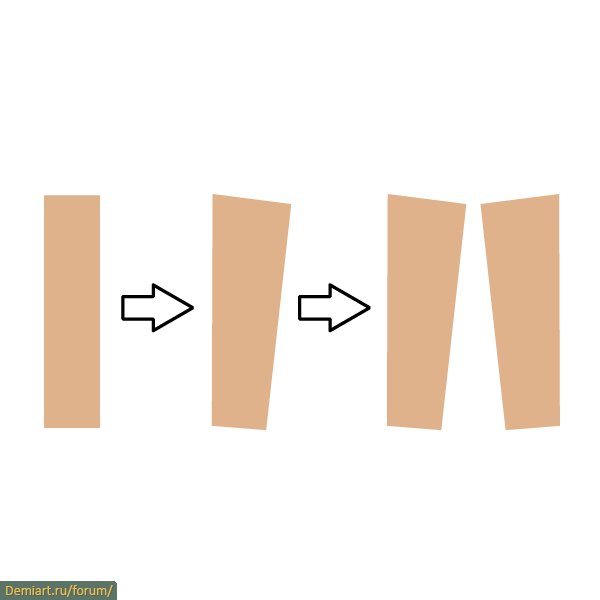

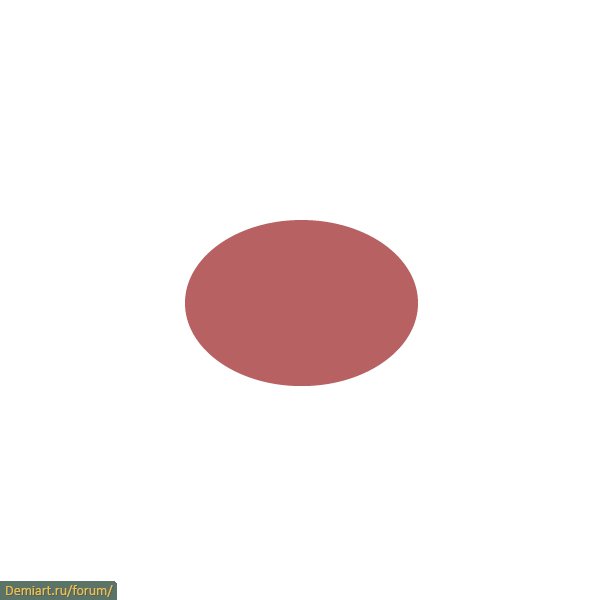


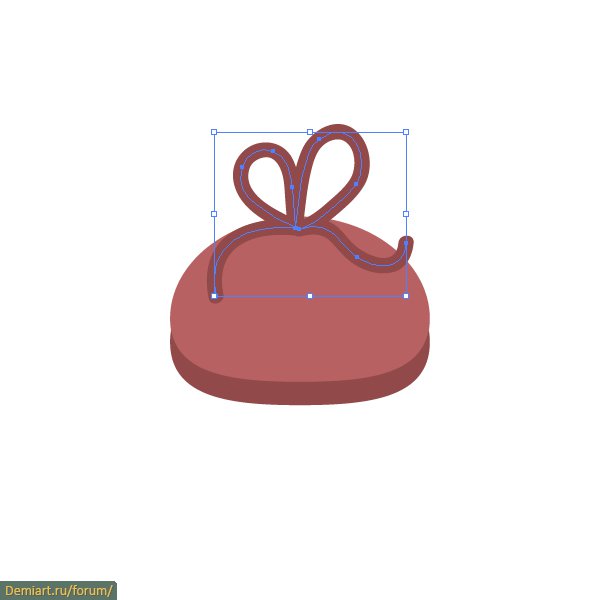

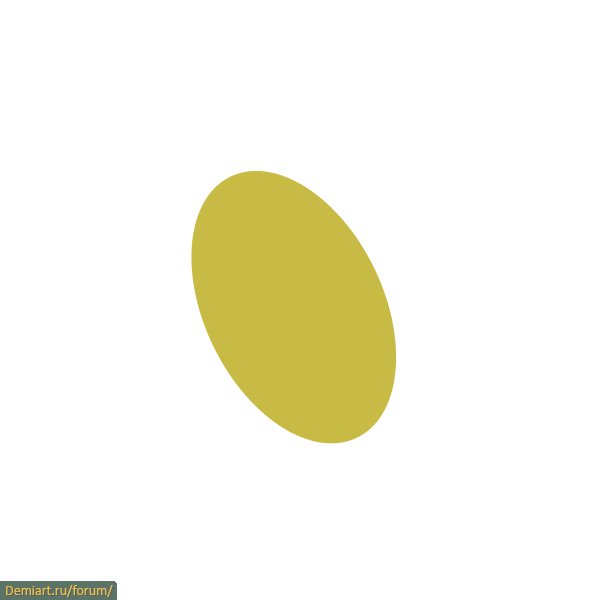

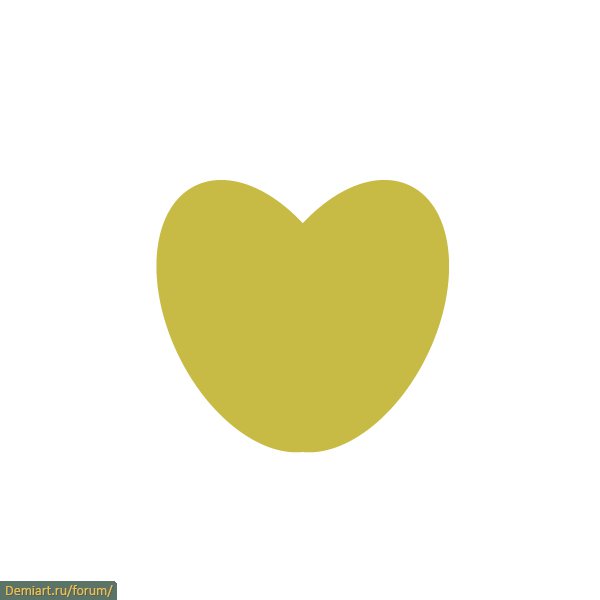
 Шаг 28
Шаг 28