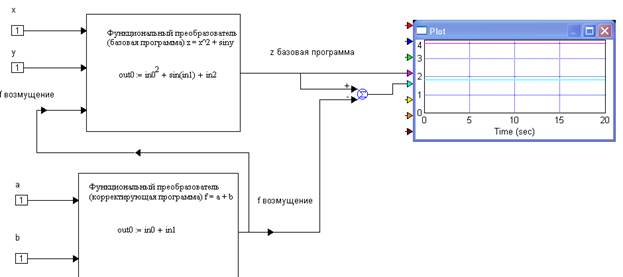Эксперимент 1. Исследование совместной работы базового и корректирующего функциональных преобразователей.
1. Создайте базовый функциональный преобразователь с помощью прогаммы Mathcad, реализующий функцию вида z = x2 + siny. Для этого в меню Tools (инструменты) выберите список Insert Mathcad Objtct (Вставить Mathcad-объект). В появившемся списке выберите команду New (Новый) – вставка нового Mathcad-объекта (рис.2).
Рисунок 2 Выбор нового Mathcad-объект
При исполнении команды New запускается система Mathcad, и в окне модели появляется объект системы Mathcad (рис. 3). Он имеет вид прямоугольника с заштрихованной рамкой со входами (слева) и выходами (справа). Строка меню VisSim заменяется строкой меню системы Mathcad и в окне модели появляется плавающая панель выбора палитр математических символов.
Рисунок 3 Объект Mathcad
2. Установите шрифт Times New Roman Сyr (Кириллица).
Сделайте в объекте надпись «Функциональный преобразователь (базовая программа) z = x2 + siny» (рис. 4).
Рисунок 4 Надпись в объекте
3. Введите в объекте функцию в виде out0:= in02 + sin(in1) + in2. Третье слагаемое будет учитывать помеху, появляющуюся на входе объекта управления автотронной системы (двигателя и т.п.).
Ввод символов и функций в этом выражении делайте с помощью палитры математических символов и функций. Ранее вместе с объектом Mathcad появилась палитра «Математика»:
В ней щелкните по символу
В ней выберите оператор присваивания
Здесь возьмите sin.
4. Mathcad-объект имеет один вход. Введите еще два. Для этого на панели инструментов возьмите стрелку
5. На входе установите два датчика сигналов х и у. Для этого на панели инструментов возьмите элемент
6. Создайте корректирующий функциональный преобразователь. Для этого ниже базового функционального преобразователя поместите корректирующий, создав его также в виде Mathcad-объекта. Нанесите в нем соответствующие надписи (рис. 5). Преобразователь содержит два входа (датчика), позволяющих измерить помеху.
Рисунок 5 7. Подайте сигнал с выхода корректирующего преобразователя на свободный вход помехи базового преобразователя, используя стрелку
Выберите строку Flip Horizontal.
8. Установите на выходе базового преобразователя сумматор, позволяющий в программе удалить возмущающий сигнал. Для этого используйте элемент 9. Далее в меню Options установите координатную сетку, поставив опцию Grid Lines. Интервал между линиями сетки устанавливается автоматически, в зависимости от диапазонов визуализации и размера графика. Координатная сетка и масштаб (по умолчанию) установятся после сборки и запуска модели. 10. В настройках моделирования меню «Simulate» выберите пунк «Simulation Properties…» и щелкните по нему левой кнопкой мыши. Появится понель настроек «Simulation Properties» (рис. 8.). 11. Устанавливается время начала, конца моделирования и частоту соответственно: Start = 0, End = 20, Frequency = 5 (не забудьте нажать кнопку ОК).
Рисунок 6 Схема с сумматором
Рисунок 7 Окно настроек осциллографа
Рисунок 8 Окно настроек «Simulation Properties»
12. Если в появившейся панели настроек второе окно будет поименовано не Frequency, то нажмите на стрелу окна, расположенного правее, и выберите пунк Hertz. Увеличьте немного размер блока графопостроителя (осциллографа) plot. Для этого потяните его за правый нижний угол.
13. Установите метки на соответствующих входах и выходах схемы. Для этого в меню Blocks (Блоки) выберете строку Annotation (Анатоционные), а в ней команду Label (Метка).
Вместе с курсором на рабочий стол переместится пунктирный прямоугольник. Щелчком в выбранном месте рабочего стола появится надпись Label. Щелкните по ней правой кнопкой мыши, появится ее свойств. В верхнем окне Label наберите указанную ранее надпись нажмите ОК.
Как было указано раннее установите кириллицу (рис. 9).
Рисунок 9 Модель исследования
14. Запустите процесс моделирования, щелкнув по зеленой стрелке на панели инструментов
15. В отчет занесите схему исследования и сделайте вывод о совместной работе функциональных преобразователей.
|

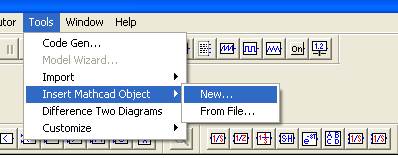


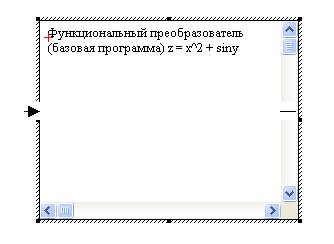
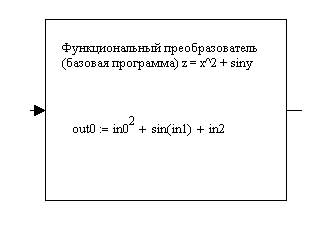

 и появится палитра Оценка:
и появится палитра Оценка:
 . Далее в палитре Математика выберите
. Далее в палитре Математика выберите  . Появится Калькулятор:
. Появится Калькулятор: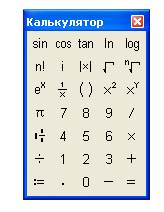
 и дважды поднесите ее ко входу объекта, щелкнув левой кнопкой «мыши». В результате получите
и дважды поднесите ее ко входу объекта, щелкнув левой кнопкой «мыши». В результате получите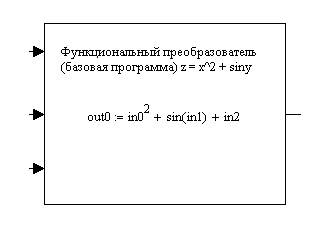
 ., установите его напротив соответствующих входов. Соедините их со входами Mathcad-объект. Для этого подведите курсор ко входу элемента пока он не превратится в тонкую вертикальную стрелку, смотрящую вверх. Щелкните левой кнопкой «мыши» и перетащите выход ко входу, соединив их.
., установите его напротив соответствующих входов. Соедините их со входами Mathcad-объект. Для этого подведите курсор ко входу элемента пока он не превратится в тонкую вертикальную стрелку, смотрящую вверх. Щелкните левой кнопкой «мыши» и перетащите выход ко входу, соединив их.

 на панели инструментов. При этом ее надо развернуть на 1800. Для этого выделите стрелку и щелкните по ней правой кнопкой:
на панели инструментов. При этом ее надо развернуть на 1800. Для этого выделите стрелку и щелкните по ней правой кнопкой: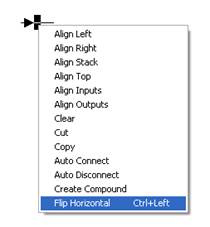
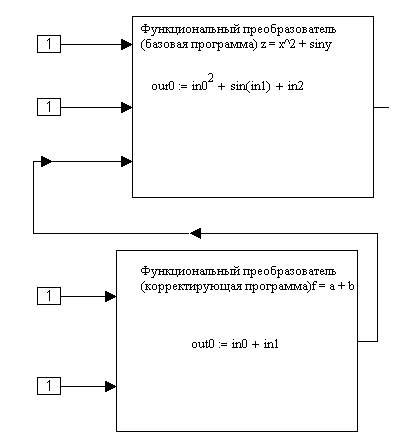
 на панели инструментов. По умолчанию все сигналы, поступающие на вход сумматора, берутся с положительными знаками. Для смены знака на противоположный необходимо нажать клавишу «Ctrl» и, удерживая ее в нажатом положении, щелкнуть правой кнопкой мыши по соответствующему входу (рис. 6). Подайте сигналы с выхода сумматора и базового преобразователя на вход осциллографа. Для этого на панели инструментов возьмите элемент
на панели инструментов. По умолчанию все сигналы, поступающие на вход сумматора, берутся с положительными знаками. Для смены знака на противоположный необходимо нажать клавишу «Ctrl» и, удерживая ее в нажатом положении, щелкнуть правой кнопкой мыши по соответствующему входу (рис. 6). Подайте сигналы с выхода сумматора и базового преобразователя на вход осциллографа. Для этого на панели инструментов возьмите элемент  . После того, как блок будет размещен на листе диаграммы щелчком правой кнопки мыши вызовите окно настроек этого блока (рис. 7).
. После того, как блок будет размещен на листе диаграммы щелчком правой кнопки мыши вызовите окно настроек этого блока (рис. 7).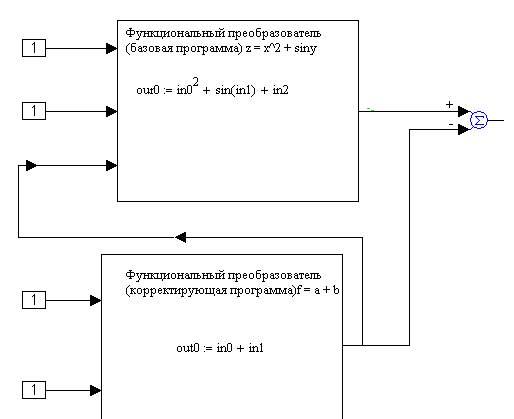
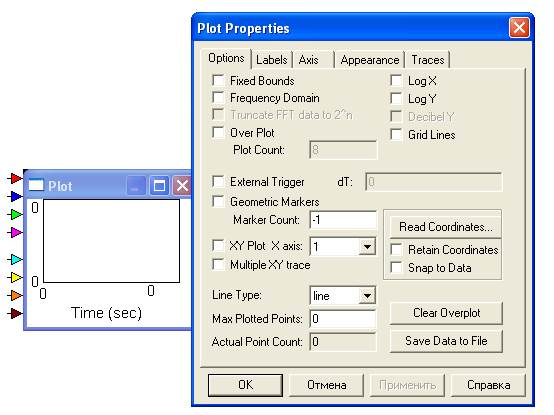

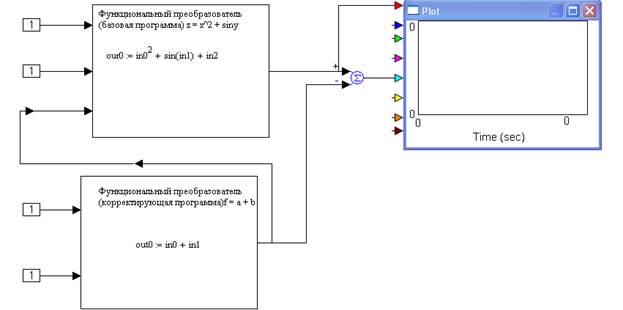
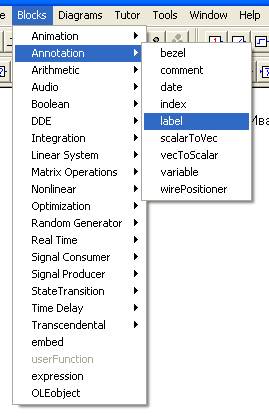
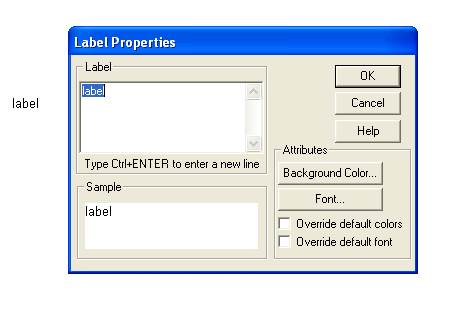
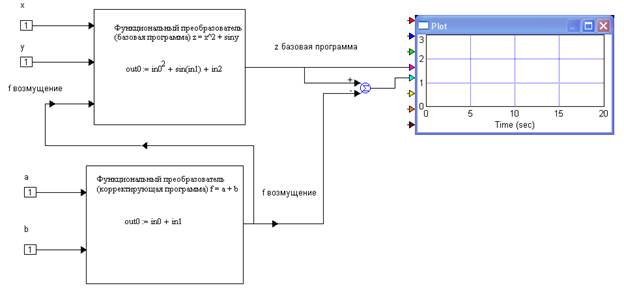
 . На осциллографе появится программный сигнал с помехой и без нее. При этом установите верхний предел осциллографа по оси у равный 4 и нижний – 0.
. На осциллографе появится программный сигнал с помехой и без нее. При этом установите верхний предел осциллографа по оси у равный 4 и нижний – 0.