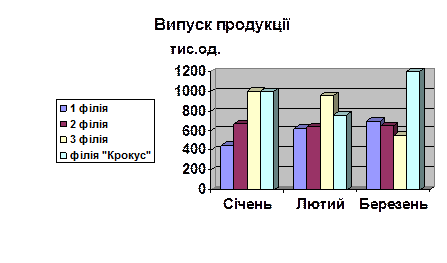Завдання 7. Створення таблиці та виконання обчислень у таблиці засобами офісного пакета WORD
Мета:сформувати навички створення в текстовому документі таблиць, виконання необхідних обчислень, створення діаграми на основі табличних даних. Завдання: 1. Ознайомитись з теоретичним матеріалом теми. 2. Створити таблицю відповідної структури і заповнити даними. 3. Здійснити розрахунки сумарних, мінімальних та максимальних значень у таблиці. 4. Побудувати стовпчикову діаграму об’ємного типу на основі відповідної таблиці. 5. Підготуватися до захисту результатів роботи. Послідовність виконання роботи: 1. Створіть текстовий файл у MS Word з ім’ям "Побудова таблиць" у своїй папці. 2. Створіть таблицю, в якій 7 стовпчиків, а рядків — 6, розмір комірок однаковий. Найпростіша реалізація — використати інструмент Добавить таблицу. 3. У першому рядку цієї таблиці об’єднайте всі комірки з другого по сьомий стовпчик включно. 4. У першому стовпчику цієї таблиці об’єднайте комірки першого, другого та третього рядків. 5. У ліву верхню велику комірку таблиці введіть текст "Назва філії" і заголовки, зазначені у табл. 7.1. Таблиця 7.1
6. Заповніть стовпчики з плановими та фактичними показниками числовою інформацією, як у табл. 7.1. 7. Виділіть комірки з числовими даними і за допомогою команди їх контекстного меню вирівняйте вміст комірок по центру. Для решти комірок установіть вирівнювання по ширині тексту відповідно до 7.1. 8. Додайте у таблицю ще три рядки, у яких в першому стовпчику напишіть "Загалом", „Мінімальне”, „Максимальне” (табл. 7.2) та обчислить ці значення для планових та фактичних показників. Для цього необхідно розмістити курсор у порожній комірці стовпчика, в яку необхідно отримати результат, і виконати команду меню Таблица – Формула. У діалоговому вікні Формула за замовчуванням з’являється функція SUM для розрахунку суми, а аргумент ABOVE означає діапазон комірок, розташованих над поточною коміркою. Якщо потрібна інша функція, то треба замість SUM вибрати необхідну функцію із списку Вставить функцию. Потім натиснути ОК. Для виконання завдання необхідно використовувати функції SUM, MIN, MAX. Таблиця 7.2
9. Внесіть зміни у таблицю для числових величин, наприклад, змініть три будь-яких показники. У комірках із формулами з контекстного меню виберіть команду Обновить поле для того, щоб провести перерахунок значень, що обчислюються. 10.Для комірок з обчисленнями відтворіть формули і перевірте їх правильність. 11.Застосуйте до таблиці автоформатування й оберіть один зі стилів. Для цього виділить таблицю і виконайте команду меню Таблица – Автоформат таблицы. Далі оберіть стиль форматування таблиці на ваш вибір і натисніть кнопку ОК. 12.Збережіть файл зі змінами у свою папку. 13.Скопіюйте отриману таблицю і вставте в кінець документу. 14.Відредагуйте вставлену таблицю до вигляду табл. 7.3. 15.Обчисліть значення у рядку "ВСЬОГО" та у стовпчику ВСЬОГО.
Таблиця 7.3
16.Використовуючи дані таблиці (без останніх рядка і стовпчика), побудуйте стовпчикову діаграму об’ємного типу випуску продукції. Для цього потрібно виділити відповідні комірки (із назвами місяців) і виконати команду меню Вставка-Рисунок-Диаграмма. 17.Надайте діаграмі належного розміру, використовуючи маркери розміру цього графічного об’єкта. 18.Назвіть діаграму "Випуск продукції", вісь Z задайте тис. одиниць, сформуйте легенду (рис. 7.1). Для цього потрібно двічі клацнути на побудованій діаграмі та відкрити нове контекстне меню (правою клавішею миші), за допомогою якого можна змінити вигляд діаграми. Вибір команди Формат области построения викличе відповідне діалогове вікно, за допомогою якого можна обрамити область побудови кольоровою рамкою та використати зафарбування цієї області. Команда Тип диаграммы надає можливість змінити зовнішній вигляд діаграми за допомогою діалогового вікна, в якому пропонуються різні типи представлення діаграм. Команда Параметры диаграммы викликає відповідне вікно з певними вкладками для остаточного оформлення діаграми. Нам потрібні будуть вкладки Заголовок та Легенда. На вкладці Заголовки дають назви осям, а також назву діаграми (рис. 7.1). А на вкладці Легенда можна додати легенду та визначити місце її розташування на діаграмі, а в першому стовпчику відкритої таблиці внести назви елементів легенди (1 філія, 2 філія, 3 філія, Філія „Крокус”).
Рис. 7.1 Діаграма 19.Збережіть зміни у файлі. 20.Оформіть звіт і підготуйтесь до захисту результатів роботи.
|