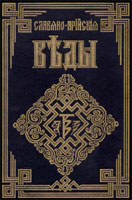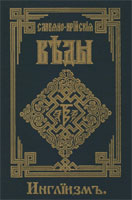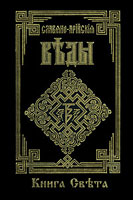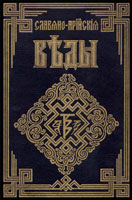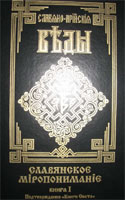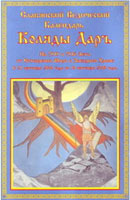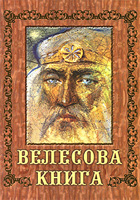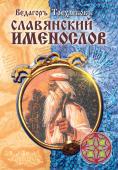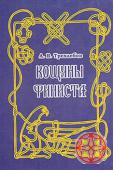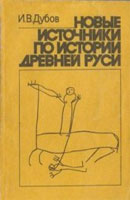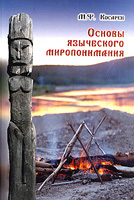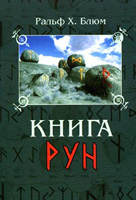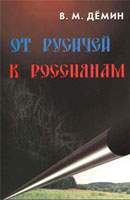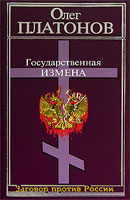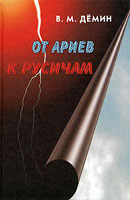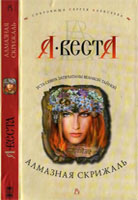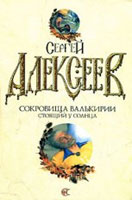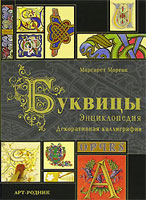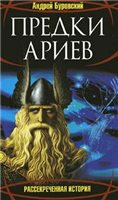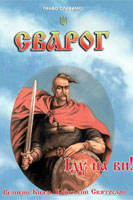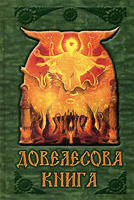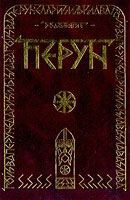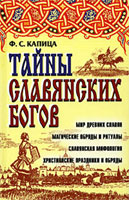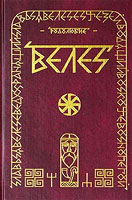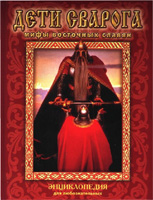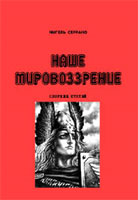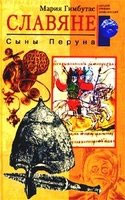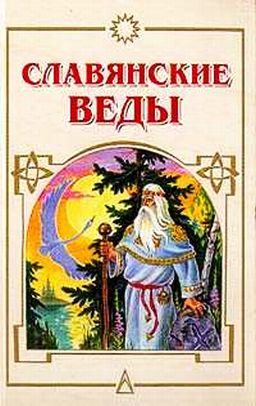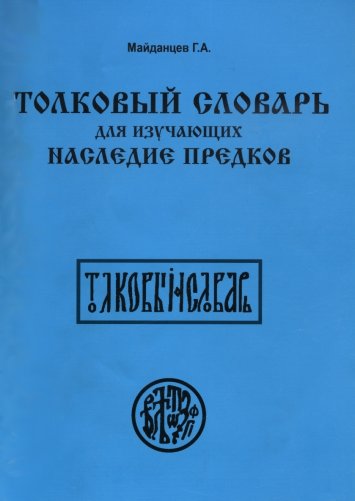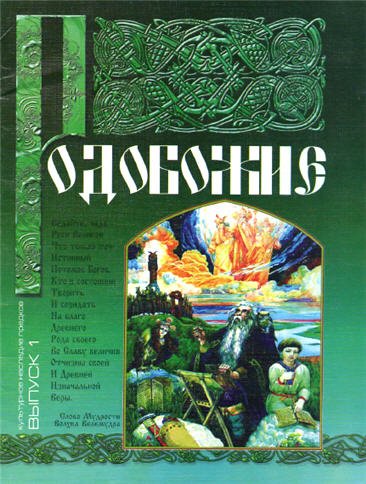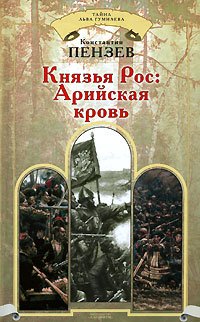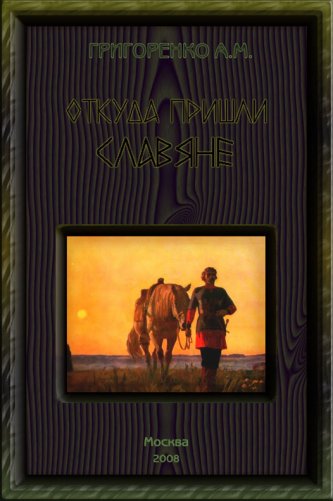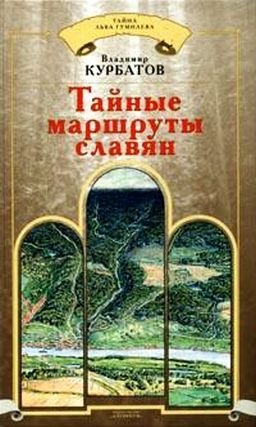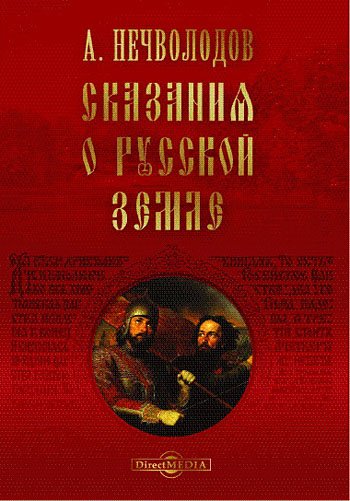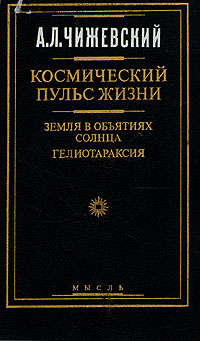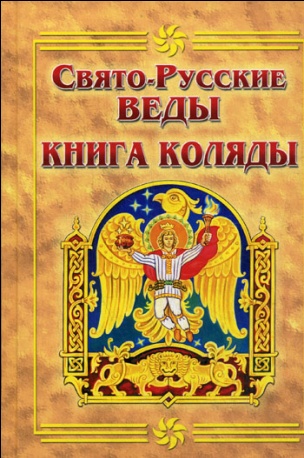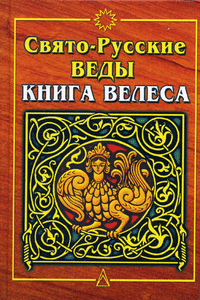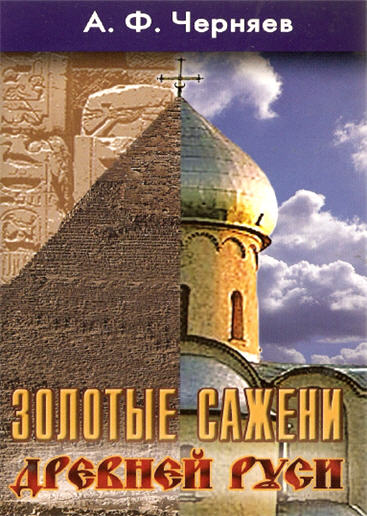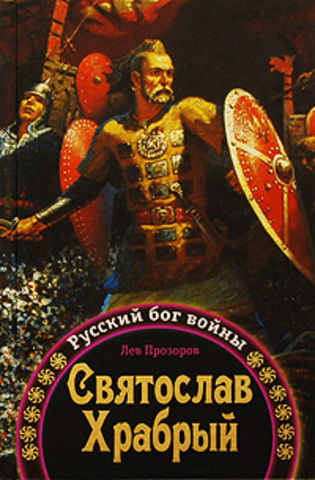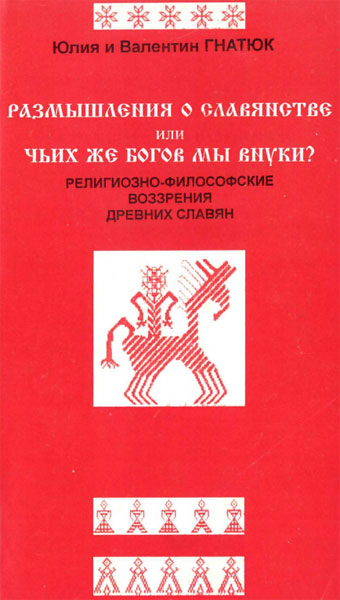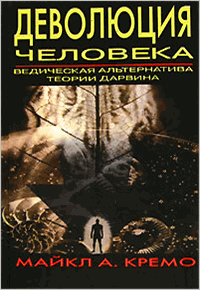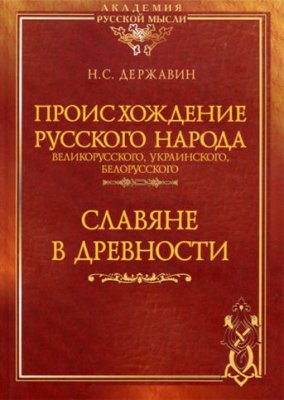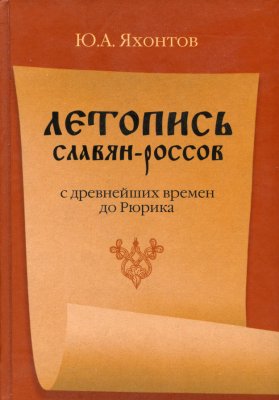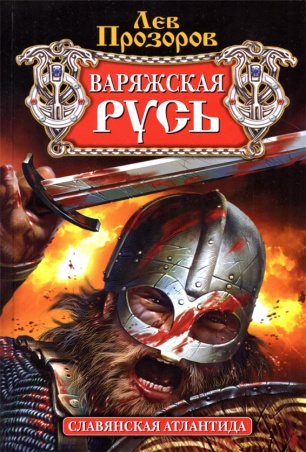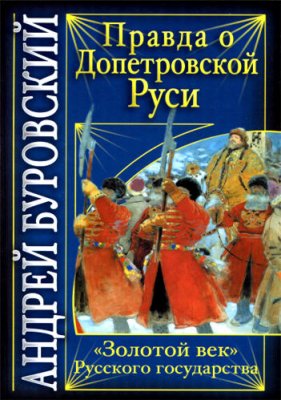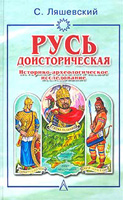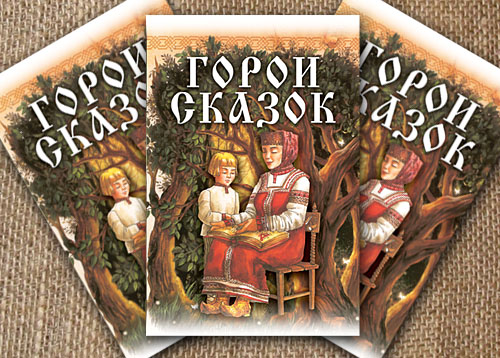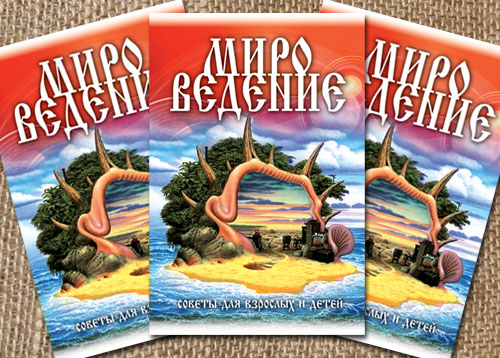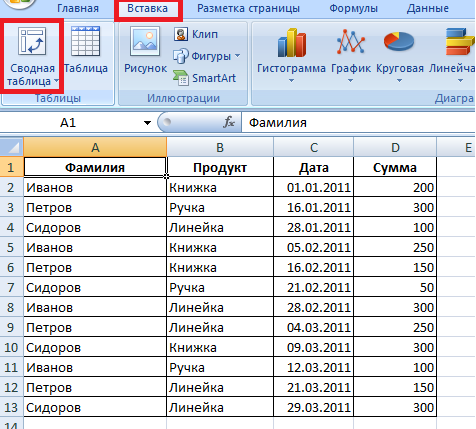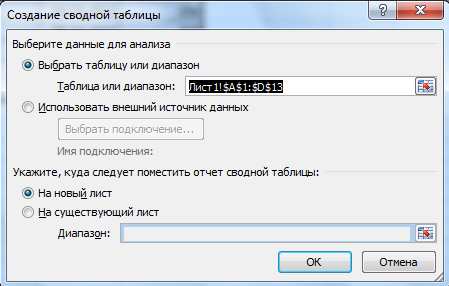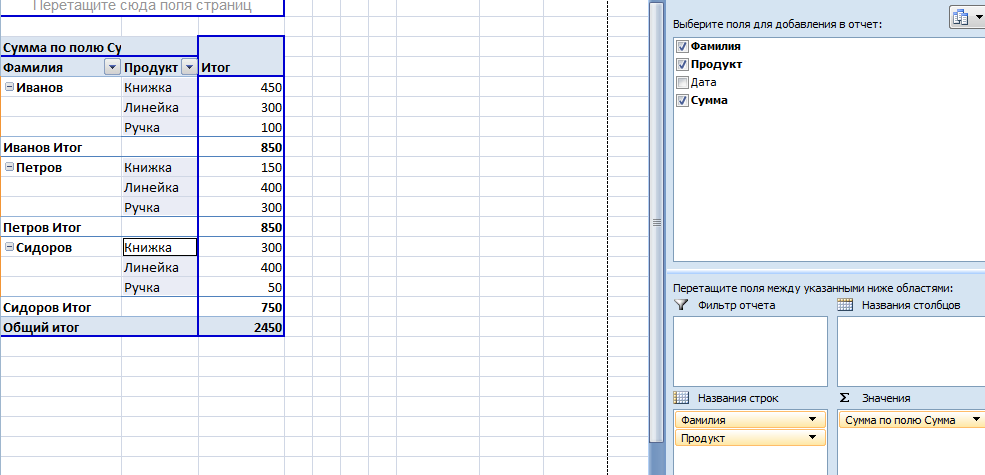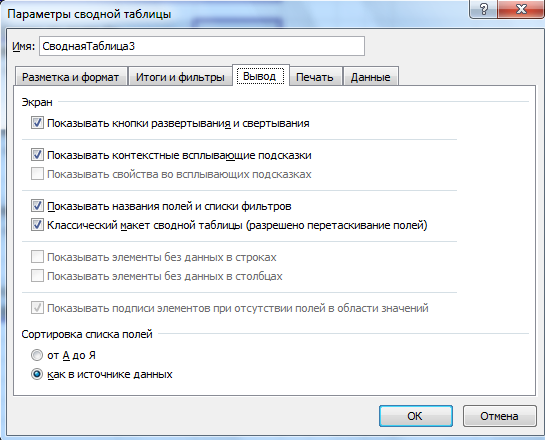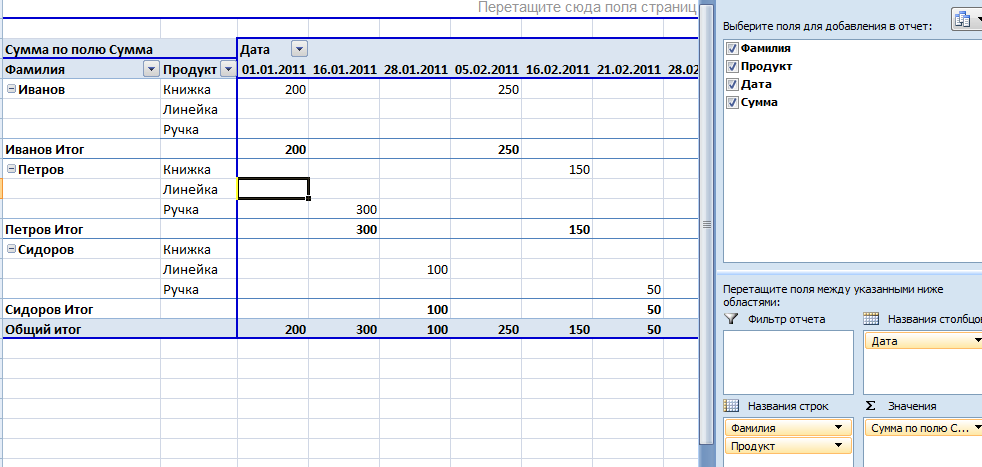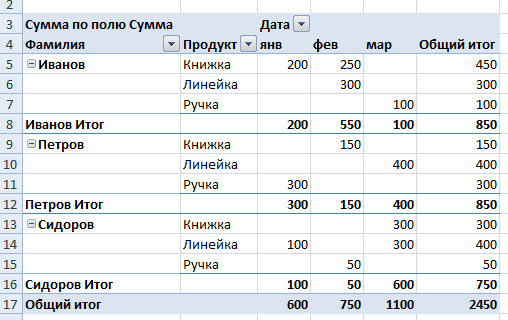Первый пример создания сводной таблицы
ПРАКТИЧЕСКОЕ ЗАНЯТИЕ №1 ПОВТОРЕНИЕ ПРОЙДЕННОГО МАТЕРИАЛА. СОЗДАНИЕ СВОДНЫХ ТАБЛИЦ. Сводные таблицы считаются одним из самых мощных инструментов Excel для работы с данными. Они существуют для того, чтобы упростить сложную и громоздкую таблицу, а результаты вычислений сделать простыми, понятными и доступными. Но! Далеко не из каждой таблицы можно сделать сводную. Таблица должна быть в виде обычного списка, то есть заголовки столбцов могут находиться только в первой строке. Если у вас в таблице есть какие-нибудь промежуточные заголовки или промежуточные итоги, то их нужно удалить. Первый пример создания сводной таблицы Возьмем следующие исходные данные по объемам продаж канцелярских товаров:
РИС.1 Исходные данные Заносим приведенные данные на лист Excel (рис.1). Ставим курсор в ячейку А1. Жмем кнопку Сводная таблица в группе Таблицы меню Вставка. Откроется окно. В нем нужно сначала выбрать таблицу или диапазон таблицы, для которого составляется сводная таблица, и указать, куда ее поместить. Можно расположить ее на новом листе, а можно — рядом с исходной таблицей, на тот же лист, как вам будет удобнее. На примере этих данных мы создадим несколько сводных таблиц, каждую на отдельном листе, поэтому при создании сводной таблицы предлагаю выбирать вариант «На новом листе». 1) Вариант 1 В появившемся окне в поле Выбрать таблицу (рис. 2) автоматически выберется вся ваша таблица. Если вы хотите выбрать только часть таблицы для анализа, то нажмите кнопку в конце строки ввода и мышкой выделите нужную часть таблицы. Нужно обратить внимание на то, что верхняя строка выделенного диапазона обязательно должна содержать названия столбцов, для того, чтобы они могли в дальнейшем обрабатываться как названия полей, по которым будет происходить формирования отчета Сводной таблицы. После выделения или редактирования вручную нажмите на кнопку в конце строки ввода еще раз. Далее нажмите Ok.
РИС.2 Создание сводной таблицы Теперь у вас открылся лист, в котором формируется сводная таблица. Справа от сводной таблицы находится список полей. Выбирая поля, мы формируем сводную таблицу, причем порядок выбора важен. Если в названия строк перетащить мышкой поля «Фамилия» и «Продукт», а в суммовые значения поле «Сумма», то таблица получится такой, как слева на рисунке 3, если настроить ее параметры: правой кнопкой мыши по таблице àПараметры сводной таблицы (рис.4).
РИС.3 Первый вариант сводной таблицы
РИС.4 Параметры сводной таблицы 2) Вариант 2
РИС.5 Второй вариант построения сводной таблицы Теперь щелкаем правой кнопкой мыши по первой дате, выбираем пункт «Группировать», настраиваем параметры, как на рисунке 6:
РИС. 6 Настройка параметров группировки
В итоге сводная таблица имеет следующий вид (рис.7):
РИС.7 Итоговый вид сводной таблицы
|