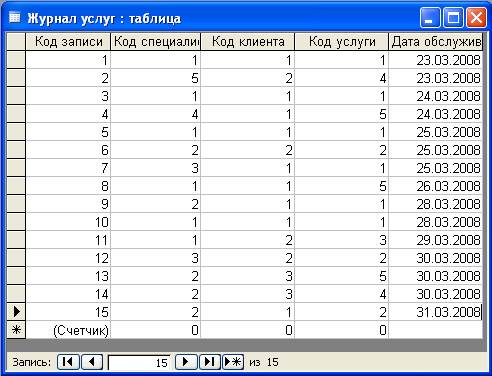Методические указания. 1) Запустим программу Microsoft Access и выберем пункт меню «Создать» и «Новая база данных»
1) Запустим программу Microsoft Access и выберем пункт меню «Создать» и «Новая база данных». Появится окно «Файл новой базы данных». Выберем папку, в которую будем сохранять файл, введем имя «Автосервис» и нажмем кнопку «Создать». Появится окно, приведенное на рисунке 2.
Рисунок 2. — Создание таблицы
2) Выберем объект «Таблицы» и «Создание таблицы в режиме конструктора». В появившемся окне (см. рис. 3) зададим имена и типы данных для полей. При этом в нижней части окна задаем «Свойства поля», например, поле «Телефон» имеет тип «Текст» и длину 11 символов.
Рисунок 3. — Создание и редактирование полей таблицы
После указания имен и типов полей щелкаем правой кнопкой мыши поле «Код специалиста» (в первой клетке этой строки) и в контекстном меню выбираем «Ключевое поле». Затем закрываем окно «Microsoft Access – [Таблица1: таблица]», на запрос программы «Сохранить изменения?» выбираем «Да», и в окне «Сохранить как» задаем имя таблицы «Специалисты». Аналогично создаем таблицы «Клиенты», «Услуги» и «Журнал услуг». Имена полей и их типы данных указаны на рисунке 1. 3) Для создания связей выполним команду меню «Сервис — Схема данных». Появится окно «Схема данных», в котором откроется окно «Добавить таблицу». Добавим поочередно все четыре таблицы, выбирая таблицу и нажимая кнопку «Добавить» и закроем окно «Добавить таблицу» (см. рисунок 4).
Рисунок 4. — Окно редактирования схемы данных
Чтобы создать связь между таблицами «Журнал услуг» и «Специалисты», выберем указателем мыши поле «Код специалиста» таблицы «Журнал услуг» и удерживая левую кнопку мыши нажатой, переведем курсор мыши на поле «Код специалиста» таблицы «Специалисты» и опустим кнопку мыши. Появится окно «Изменение связей» (см. рис. 5), в котором отображаются названия таблиц и связываемых полей. Ставим галочку в строке «Обеспечение целостности данных». Нажимаем кнопку «Создать».
Рисунок 5. — Изменение связей
Аналогично связываем поле «Код клиента» таблицы «Журнал услуг» с полем «Код клиента» таблицы «Клиенты», поле «Код услуги» таблицы «Журнал услуг» с полем «Код услуги» таблицы «Услуги». Созданная схема связей (см. рис. 6) соответствует заданию. Закрываем окно «Схема данных», сохраняя изменения связей.
Рисунок 6. — Установка связей между таблицами
4) Введем данные в таблицы. Для этого достаточно открыть таблицу и ввести непосредственно в строки таблицы исходные данные, как показано ниже на рисунках 7 - 10.
Рисунок 7. — Заполнение таблицы «Специалисты»
Рисунок 8. — Заполнение таблицы «Клиенты»
Рисунок 9. — Заполнение таблицы «Услуги»
Рисунок 10. — Заполнение таблицы «Журнал услуг»
Задание 2. Создать в режиме конструктора запросы, отвечающие поставленной задаче. 1) Первый запрос «Сведения о работе специалиста» должен запросить код специалиста, выдать фамилию специалиста, которому соответствует введенный код, выдать сведения о выполненных данным специалистом услугах и фамилию клиента.
|