MS WINDOWS 7.
1. Матеріал стержня 2. Модуль пружності матеріалу Е = МПа. 3. Границя пропорційності матеріалу s p r = МПа. 4. Гранична гнучкість матеріалу l pr = 5. Розміри поперечного перерізу b = см, h = см. 6. Довжина стержня l = см. 7. Площа поперечного перерізу А = см2. 8. Мінімальний момент і радіус інерції поперечного перерізу I min = cм4, i min = см.
Контрольні запитання для самоперевірки. 1. Які стани рівноваги твердого тіла відомі? 2. Коли пружна рівновага деформованого тіла є стійкою? Нестійкою? 3. Яке навантаження називається критичним? 4. За якою формулою визначається критичне навантаження? 5. Які межі придатності формули Ейлера?
Додаток 1 Механічні характеристики деяких сталей
Зміст.
Лабораторна робота № 1. Визначення механічних характеристик сталі та її марки. Випробування зразків з маловуглецевої сталі на розтяг……………………………………...….. 6
Лабораторна робота № 2. Випробування зразків з різних матеріалів на стиск…………………………………………………… 11
Лабораторна робота № 3. Випробування зразків з різних матеріалів на зріз та сколювання..……………………….….. 16
Лабораторна робота № 4. Дослідна перевірка закону Гуку і визначення модуля поздовжньої пружності маловуглецевої сталі………………………………………………..….. 18
Лабораторна робота № 5. Випробування зразків з різних матеріалів на кручення……………………………………..…… 23
Лабораторна робота № 6. Випробування гвинтової пружини з малим кроком витків………………………………. 29
Лабораторна робота № 7. Випробування балки на згин………..………….…… 32
Лабораторна робота № 8. Визначення модуля пружності Е сталі при статичному згині…………….………….….…… 36
Лабораторна робота № 9. Визначення прогинів та кутів повороту поперечних перерізів консольної балки при згині………………. 39
Лабораторна робота №10. Дослідження явища втрати стійкості прямолінійної форми рівноваги стального стержня в межах пружних деформацій……….…………… 44
Додаток 1. Механічні характеристики деяких сталей…………..……………….. 48
Лабораторно-практична робота № 1 Організація роботи у комп’ютерному центрі. Архітектура ПК. Операційна система MS WINDOWS 7. 1. Знайомство з організацією роботи Знайомство з організацією роботи та правилами безпеки у комп’ютерному центрі. Отримання персонального робочого місця і реєстрація в системі MOODLE (http://dls.udpu.org.ua/). 2. Загальні відомості про склад персонального комп’ютера Звичайно персональний комп’ютер складається з системного блоку, клавіатури, монітора, маніпулятора «мишки». В свою чергу системний блок містить усі основні вузли комп’ютера: мікропроцесор, оперативну пам’ять, блок живлення, дисковод для DVD, мережну плату, модеми та ін. Монітор комп’ютера призначено для виводу на екран текстової та графічної інформації. Монітори бувають кольоровими та монохромними і можуть працювати в одному з двох режимів: текстовому чи графічному. 3. Засвоєння роботи з клавіатурою Клавіатура – це самостійний конструктивний блок персонального комп’ютера, яка призначена для вводу інформації. Клавіатура, в залежності від моделі комп’ютера має 101-104 клавіші, які розміщені за стандартом QWERTY. Клавіші поділяються на блоки: 1. Символьні клавіші (алфавітно-цифрові); 2. Керування курсором; 3. Функціональні; 4. Спеціального призначення, 5. Додатковий блок. Клавіші керування курсором подають команди на його пересування по екрану монітора відносно поточного зображення. Проте найчастіше клавіші зі стрілками служать для переміщення курсора або прокручування списків чи тексту по екрану, клавіші <Page Up> і <Page Down>; прокручують текст відразу на сторінку вгору або вниз відповідно, клавіша <Home>; встановлює курсор на початок рядка, а клавіша <End>; встановлює курсор на кінець. До Спеціальних клавіш відносяться < Al>t, <Ctrl>, <Shift>, <CapsLock>, <Enter>, <Tab>, <Esc>, <PrtSc (PrintScreen)>, <Del>, <Backspace>, < Scroll Lock>, <Pause> Перемикання між рядковими і великими літерами здійснюється за допомогою клавіші < Shift >; – для невеликої кількості символів. < Caps Lock > – для фіксації режиму введення великих (прописних) символів. <Enter>; закінчує введення рядка символів або здійснює перехід курсора на новий рядок (починає новий абзац), або підтверджує виконання команди. <Ctrl>, <Shift> та <Alt>; використовуються у комбінації з іншими клавішами і змінюють команди. <Print Screen > використовується для поміщення зображення екрана до буферу обміну. < Scroll Lock> перемикає режими прокручування зображення. <Pause>; використовується, щоб припинити виконання програм. <Esc> (<Escape>) – скасувати дію або закрити вікно на екрані монітора. <Del> (Delete) > i <Backspace>; – дають змогу стерти введені символи. <Insert> (<Ins>) – для перемикання режимів вставки і заміни при введені тексту. Функціональні клавіші виконують різноманітні функції в залежності від програми, яка у даний момент активна. Група додаткових клавіш може працювати у 2 режимах – введення чисел і керування курсором. Перехід від одного режиму до іншого здійснюється за допомогою клавіші < Num Lock >;. 4. Робота з Windows 7. Вхід в систему Запуск додатків Windows та відкриття документів: 1. Загальні відомості. Windows 7 – це графічна операційна система, яка може забезпечити одночасне виконання декількох програм. Операційна система Windows 7 автоматично завантажується при включенні комп’ютера. Якщо комп’ютер підключений до мережі, або на ньому встановлено декілька профілів користувачів, система робить запит паролю. Необхідно навести вказівник «миші» на ім’я одного з користувачів у списку (наприклад студент) і натиснути ліву кнопку миші, після чого система запропонує ввести пароль, якщо він передбачений профілем цього користувача. З міркувань безпеки замість символів паролю на екрані відображаються символи * або •. Після введення паролю на екрані з’явиться середовище операційної системи – Робочій стіл. Робочий стіл системи Windows 7 може відрізнятись від робочих столів різних версій Windows, але може бути й схожим на них. При роботі із Windows 7 використовується ряд нових понять і термінів: Об’єкт − додаток (програма або група програм, виконуваних в середовищі Windows), диск, папка, файл, документ, значок (піктограма), ярлик (вказівка) тощо. Папка − термін, що узагальнює поняття каталогу. Особливе значення мають папки Мой компьютер, Корзина, Сеть та деякі інші, які традиційно присутні на Робочому столі і мають свої особливі зображення. Піктограма (значок, іконка) − невеличка картинка, яка відображає тип або призначення відповідного об’єкту. Зокрема, це може бути додаток, диск, папка, документ тощо. Кожна піктограма супроводжується позначкою з іменем об’єкта, який він представляє. Це ім’я легко редагувати прямо в стрічці з іменем. Ярлик − особлива піктограма із зігнутою стрілочкою зліва внизу, яка служить для посилання на деякий об’єкт і використовується для прискорення доступу до додатків, папок і документів. Для активізації такого об’єкту досить двічі клацнути лівою кнопкою миші на значку ярлика. Панель завдань − горизонтальна або вертикальна лінійка на Робочому столі, що містить кнопку виклику головного меню Windows 7 Пуск,поля системного годинника і клавіатурної розкладки та кнопки із логотипами відкритих вікон додатків, папок або документів. 2. За допомогою кнопки Пуск ® Головне меню і вибрати один з пунктів меню: - Все программы, - Документы, - Изображения, - Музыка, - - Компьютер, - Панель управления, - Устройства и принтеры, - Программы по умолчанию, - Справка и поддержка, - Найти программы и файлы, - Завершение роботы.
Рис. 1. Головне меню Windows 7
3. Для запуску додатків з Головного меню потрібно знайти і вибрати з меню Все программы потрібний додаток і запустити його клацанням миші.
Рис. 2. Список програм Головного меню
4. Щоб закріпити потрібну програму на Панели задач чи в меню Пуск, потрібно натиснути на неї правою клавішою миши та вибрати команду Закрепить на панели задач чи Закрепить в меню «Пуск».
Рис. 3. Закріплення програм на панелі задач чи в Головному меню
5. Після цього пошуку документу, що недавно відкривався, треба натиснути на програму, в якій збережено цей документ, після чого відкриється підменю з назв документів, що недавно відкривалися.
Рис. 4. Запуск програм, що недавно використовувались
Для пошуку необхідного файлу чи папки треба вибрати команду Найти программы и файлы та вказати назву, після чого відкриється список результатів згрупованих у відповідні категорії.
Рис. 5. Пошук файлів та папок 6. При використанні команди Справка и поддержка відкриється вікно допомоги.
Рис. 6.Вікно діалогу Справка и поддержка
7. При використанні команди Выполнить з меню Run. (Завантажується комбінацією кнопок Windows+R) у вікні Выполнить у поле Открыть ввести шлях (адресу) та ім’я файлу (папки) і Windows відкриє їх (рис. 7.).
Рис. 7. Діалогове вікно Выполнить
Таким чином використовуючи меню Пуск можна запускати різні програми, відкривати документи, якими нещодавно користувалися. 8. Запуск за допомогою програмного додатку Компьютер здійснити так: натиснути команду Головного меню Компьютер, відкриється відповідне вікно, в якому треба вибрати відповідний диск, де знаходиться папка або якийсь інший збережений файл або документ і двічі клацнути по імені файлу або його значку чи ярличку.
Рис. 8. Вікно діалогу Компьютер
9. Запуск за допомогою програми Провідник: а) завантажити Проводник, натиснувши ліву кнопку мишки на кнопці Проводник на панелі завдань. б) після чого відкриється вікно, на якому ліворуч можна вибрати Компьютер, Сеть чи Робочий стол (рис. 9). в) відкрити потрібний файл або папку подвійним клацаням миші по значку чи піктограмі.
Рис. 9.Діалогове вікно Проводника
10. Управління розміром та положенням вікон на екрані Вікна об’єктів Windows мають три варіана представлення на екрані: - Нормальне – займає частину екрану; - Згорнуте – вікно представлено у вигляді значка (піктограми); - Повноекранне – вікно розгорнуте на весь екран. 11. Управління розміром і положенням піктограм на екрані папки Керування зовнішнім виглядом піктограм здійснюється за допомогою кнопки
Рис. 10.Налаштування виду піктограм
12. Вихід із системи Виберіть кнопку Пуск ® Завершение роботы та вибрати спосіб завершення роботи.
Рис. 11. Завершение роботы
Завдання для виконання: 1. У Додатку Блокнот наберіть текст: - Комп’ютер складається з таких частин: (ввести відповідні назви); - Запуск додатків Windows 7 можна здійснити такими засобами (ввести відповіднитй текст); - У головному меню є такі пункти (ввести); - Для запуску стандартних програм(Windows 7)потрібно виконати таку послідовність команд (ввести); - Як відкрити документ, який нещодавно відкривався (введіть послідовність команд). 2. Змініть розмір поточного вікна (згорніть, розгорніть на весь екран, розгорніть на частину екрану). Контрольні запитання 1. Дайте загальну характеристику операційної системи Windows 7. 2. На які блоки поділяються клавіші клавіатури? 3. З яких частин складається персональний комп’ютер? 4. Які типи об’єктів застосовуються в Windows 7? 5. Що таке піктограма? Для чого вона використовується? 6. Які функції виконує ярлик? 7. Якзакріпити потрібну програму на Панели задач чи в меню Пуск? 8. Які входять пункти до головного меню Windows 7 9. Для чого призначена Панель завдань? Що входить до складу? 10. Як завершити сеанс роботи з Windows?
|

 Игры,
Игры,






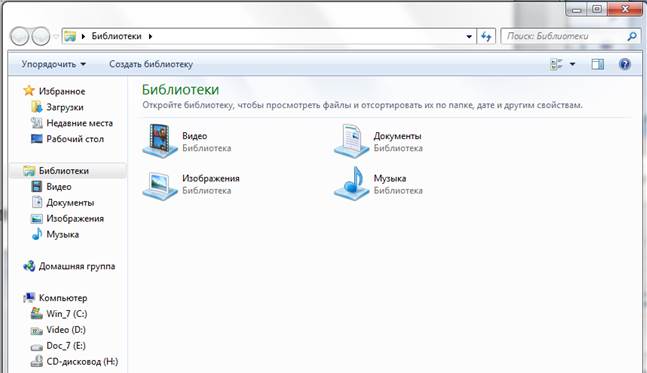
 . При її натисненні випадає меню, з якого потрібно вибрати вид представлення піктограм
. При її натисненні випадає меню, з якого потрібно вибрати вид представлення піктограм




