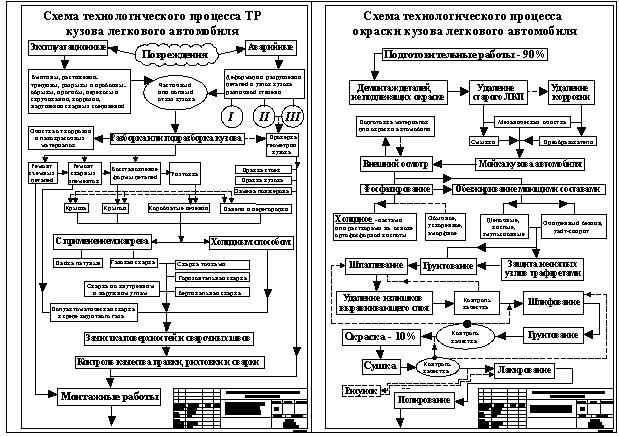Методические указания для выполнения лабораторных работ. Лабораторные занятия по ПКТ
Лабораторные занятия по ПКТ 1. Подготовка форматов чертежей по стандарту КарГТУ, разработка планировок производственных участков – 2 часа 2. Разработка сборочного чертежа с оформлением по стандарту КарГТУ – 2 часа 3. Работа с текстом, рисунками, графиками – 2 часа 4. Локальная сеть КарГТУ, выход и работа в глобальной сети – 1, 5 час
ЛР 1 Подготовка форматов чертежей по стандарту КарГТУ, разработка планировок производственных участков
Цель работы: применение понятий относительные координаты, слои, режим Ortho (Орто) и режимы объектной привязки MIDpoint (Середина), PERpendicular (Нормаль) и ENDpoint (Конточка). команд FILLET (СОПРЯГИ) и HATCH (ШТРИХ), OFFSET и.т.д.
ХОД РАБОТЫ: В данной работе выполняется построение механической детали – втулки, использую метод зеркального отражения половины детали. Упражнение состоит из шести коротких процедур: 1. Создание нового файла с форматами и штампом по стандарту 2. Смена слоев и изменение их свойств и применение данных свойств к разработке планировочных решений 3. Удлинение отрезков, перемещение и масштабирование объектов 4. Построение зеркального отражения нижней части втулки и скругление углов 5. Шрихование области, ограниченной контуром
1 Создание формата чертежа
Для создания файла рисунка выберите заготовку формата А1, заполните штамп и сохраните файл под новым именем. Если нет шаблона со штампом, то после запуска AutoCAD следует создать новый файл на следующим образом:
1 Из меню File (Файл) выбрать New (Новый) или создать. 2 В диалоговом окне Template (По шаблону) кликните по отметке на кнопке «OPEN», в окне выбрать «Открыть без шаблона – Метрический». 3 Введите лимиты в виде Command: Limits и нажать Enter, в командной строке даны координаты левого нижнего угла, подтвердите этот выбор: ON/OFF /< Lower left corner> < 0, 0>: Нажать Enter. Введите координаты правого верхнего угла - Upper right corner < …>: 841, 594 и нажать Enter 4 Пределы чертежа уже выбраны в пределах 841, 594, остается ввести команду View/Zoom/All для совмещения начала координат с нижним левым углом экрана. 5 Из меню View выберите команду Model Space (Пространство листа) и нажмите F8 для включения режима Ortho, включите сетку, настройте шаг сетки (ПКМ щелкнуть один раз на кнопке сетка). Область рисунка должна быть пустой, включив кнопку привязка, курсор должен притягиваться к точкам сетки. 6 Сохраните заготовку в вашу папку под выбранным вами именем. 7 Используя инструмент «Линия» толщиной 0, 6мм вычертить контуры штампа по стандарту 55 х 185мм. 2 В панели Draw (Рисование) нажмите кнопку Line (Отрезок) и наберите координаты линий: Пример - From point (От точки): 65, 150; To point (К точке): @0, -50; To point (К точке): @30, 0. Координаты вводятся по отношению к левому нижнему углу. Произвести текстовое заполнение штампа. Ниже приведен пример заполнения штампа для курсовой или дипломной работы. Аналогично подготовить форматы А2, А3, А4.
8 Перед проведением осевых линий нужно сменить текущий слой на слой CENTER. Этот слой уже имеется в рисунке (из шаблона слой 0) и обладает соответствующими цветом и типом линии. 9 Щелкните мышью на стрелке в управляющем списке Layer Control (Управление слоем) панели Object Properties (Свойства объектов). AutoCAD выведет список определенных в текущем рисунке слоев. 10 Выберите Center (Центр) из списка слоев. Теперь слой и выбран текущим. Данному слою присвоен синий цвет. 11 В панели Draw (Рисование) нажать кнопку Line (Отрезок). AutoCAD запрашивает указать начальную точку отрезка. Используйте режим объектной привязки Midpoint (Середина). Если же середина отрезка не отмечается маркером желтого (по умолчанию) цвета, то следует настроить панель инструментов объектной привязки, выбрав команду Object Snap Settings (Настройка объектной привязки) из меню Tools и включить соответствующие маркеры. 12 From point (От точки): _mid: Выбрать отрезок (1). AutoCAD запрашивает указать вторую точку отрезка. Используйте режим объектной привязки Perpendicular (Нормаль). О режиме привязки Perpendicular (Нормаль) и режиме Ortho (Орто). В файле уже установлен режим Ortho (Орто - ортогональное перемещение курсора). В этом режиме любые линии проводятся только по горизонтали и вертикали. Режим объектной привязки Perpendicular (Нормаль) в данном случае нужен для гарантии того, что конечная точка горизонтального отрезка попадет точно на вертикальный отрезок. 13 Провести вспомогательные линии по осям здания, придерживаясь центральной части выбранного формата и в соответствующем масштабе вычертить сплошными линиями, толщиной 0, 6мм контуры здания или задать сетку колонн осевыми штрих-пунктирными линиями. Вычертить по образцу прилагаемого задания вариант планировки производственного подразделения. Ввести текстовую надпись, размер шрифта подбирается пропорционально изображению планировки.
14 В панели Draw (Рисование) нажать кнопку Hatch (Штриховка). Масштабирование штриховки. Штриховку часто бывает необходимо масштабировать, чтобы расстояние между штрихами соответствовало масштабу рисунка. Перед окончательным выполнением штриховки можно опробовать несколько значений, оценивая их по результатам предварительного просмотра. В данном случае масштаб следует задать равным.75. 15 В диалоговом окне Boundary Hatch (Штриховка по контуру) ввести.75 в поле Scale (Масштаб). Настало время задать область, которую следует заштриховать, путем указания точек. AutoCAD автоматически определяет границы области для штриховки. 16 Нажмите кнопку Pick Points (Указание точек). На данном шаге вы должны указать точки, как показано на следующем рисунке. Select internal point (Укажите внутреннюю точку): Укажите точку (1) Select internal point (Укажите внутреннюю точку): Укажите точку (2) Select internal point (Укажите внутреннюю точку): Укажите точку (3) Select internal point (Укажите внутреннюю точку): Укажите точку (4) Select internal point (Укажите внутреннюю точку): Для завершения выбора объектов нажмите ENTER 17 Перед окончательным выполнением штриховки можно оценить ее внешний вид путем предварительного просмотра. В данном упражнении этот шаг опускается, и штриховка выполняется сразу. 18 В диалоговом окне Boundary Hatch (Штриховка по контуру) нажать кнопку Apply (Выполнить). Полученный рисунок должен выглядеть подобно изображенному ниже. 19 Резюме: Вы закончили это упражнение. При его выполнении вы использовали следующие понятия, режимы, команды и функции: 20 Работа со слоями, Режим “Орто”, Режимы объектной привязки “Середина”, ”Нормаль” и “Конточка” СВОЙСТВА (CHPROP) СМЕЩЕНИЕ (OFFSET) УДЛИНИ (EXTEND) СОТРИ (ERASE) СОПРЯГИ (FILLET) ШТРИХ (HATCH)
ЛР 2 Разработка сборочного чертежа с оформлением по стандарту КарГТУ
Цель работы: Изучить приемы работы при вычерчивании сброчных чертежей и чертежей общего вида
1 Откройте файл с форматом А2 или А1 и включите Grids (Сетки) и Ortho (Орто) щелкая на строке состояний. 2 Ознакомьтесь с рисунком сборочного чертежа по индивидуальному заданию. Ниже показан пример сборочного чертежа дипломного проекта. Задание содержит упрощенную схему сборочного чертежа, но правила оформления должны соблюдаться аналогично примеру.
3 Определите основные размеры и масштаб изображения. Далее на примере простой детали даются пояснения правил построения линий, закруглений, штриховки, переноса и.т.д. Пользуясь пояснениями из примера построить сборочный чертеж по заданию. 4 В дополнительном слой постройте вспомогательные линии (цвет – синий) 5 Пример вычерчивания линий From point (От точки): 65, 150 To point (К точке): @0, -50 To point (К точке): @30, 0 To point (К точке): @0, -50 To point (К точке): @45, 0 To point (К точке): @0, 120 To point (К точке): Нажать ENTER для завершения ввода координат Полученный рисунок должен выглядеть подобно изображенному на задании. Перед проведением осевых линий нужно сменить текущий слой на слой CENTER. Этот слой уже имеется в рисунке (из шаблона слой 0) и обладает соответствующими цветом и типом линии. 2 Щелкните мышью на стрелке в управляющем списке Layer Control (Управление слоем) панели Object Properties (Свойства объектов). AutoCAD выведет список определенных в текущем рисунке слоев. 3 Выберите Center (Центр) из списка слоев. Теперь слой и выбран текущим. Данному слою присвоен синий цвет. Далее нужно провести линии внутри контура сборочного чертежа. Для вычерчивания линий применяйте чаще кнопки объектной привязки. Для этого вызовите панель объектов на рабочий стол и перед проведением линии активизируйте соответствующий инструмент привязки.
5 В панели инструментов Object Snap (Объектная привязка) нажать кнопку Midpoint (Середина). На данном шаге необходимо выбрать линии, как показано на следующем рисунке. From point (От точки): _mid: Выбрать отрезок (1). AutoCAD запрашивает указать вторую точку отрезка. Используйте режим объектной привязки Perpendicular (Нормаль). О режиме привязки Perpendicular (Нормаль) и режиме Ortho (Орто). В файле уже установлен режим Ortho (Орто - ортогональное перемещение курсора). В этом режиме любые линии проводятся только по горизонтали и вертикали. Режим объектной привязки Perpendicular (Нормаль) в данном случае нужен для гарантии того, что конечная точка горизонтального отрезка попадет точно на вертикальный отрезок. 6 В панели Object Snap (Объектная привязка) нажать Perpendicular (Нормаль). Данная кнопка выглядит следующим образом: To point (К точке): _PER to Выберите отрезок (2) To point (К точке): Для завершения работы с командой Line (ОТРЕЗОК) следует нажать ENTER. 7 Если нужно провести осевую линию центрального отверстия детали в панели инструментов Draw (Рисование) нажать кнопку Line (Отрезок). line From point (От точки): В панели инструментов Object Snap (Объектная привязка) нажать кнопку Midpoint (Середина). From point (От точки): _ MID Выбрать отрезок (3) To point (К точке): В панели Object Snap нажать кнопку Perpendicular (Нормаль). To point (К точке): _PER to Выбрать отрезок (2). To point (К точке): Для завершения работы с командой Line (ОТРЕЗОК) следует нажать ENTER. Для построения отрезков, обозначающих нижнее отверстие в детали, можно воспользовать ся командой Offset (ПОДОБИЕ).
Side to offset? ( Сторона смещения?) Укажите любую точку ниже выбранного отрезка Select object to offset ( Выберите объект для создания ему подобных): Выбрать отрезок (1) снова Side to offset (Сторона смещения)? Укажите любую точку выше выбранного отрезка Select object to offset (Выберите объект для создания ему подобных): Для завершения работы с командой Offset (ПОДОБИЕ) следует нажать ENTER.
Для построения отрезка, обозначающего центральное отверстие, нужно повторить только что описанную операцию. В данном случае создать подобный объект нужно только с одной (нижней) стороны осевой линии, так как для получения верхней половины детали уже нарисованную часть можно зеркально отобразить. 9 Для повторения команды Offset (ПОДОБИЕ) следует нажать просто ENTER. Offset distance or Through < 0.13> (Величина смещения или Точка < 0.13>):.375
Side to offset (Сторона смещения)? Укажите любую точку ниже выбранного отрезка Select object to offset (Выберите объект для создания ему подобных): Для завершения работы с командой следует нажать ENTER. Полученный рисунок должен выглядеть подобно изображенному ниже. Перемещение отрезков с одного слоя на другой Так как отрезки, только что построенные командой Offset (ПОДОБИЕ), не являются осевыми линиями, их нужно поместить на слой, отличный от слоя CENTER. Наиболее просто эта задача решается при помощи команды Chprop (СВОЙСТВА). 1 В командной строке ввести Chprop (Свойства). На данном шаге необходимо выбрать линии, как показано на следующем рисунке. Select objects ( Выберите объекты): Выберите отрезки (1, 2, 3) Select objects ( Выберите объекты): Для завершения работы с командой следует нажать ENTER. Change what property (Color/LAyer/LType/ltScale/Thickness)? ( Какое свойство изменить (Цвет/Слой/Типлинии/Лмасштаб/Высота)?): la New layer< CENTER> (Новый слой < CENTER>): edge
Полученный рисунок должен выглядеть подобно изображенному ниже. Удлинение осевых линий обоих отверстий Для удлинения осевых линий нужно воспользоваться командами OFFSET (ПОДОБИЕ) и EXTEND (УДЛИНИ). 1 В панели Modify (Редактирование) нажать кнопку Offset (Подобие).
На данном шаге необходимо выбрать линии, как показано на следующем рисунке. Select object to offset (Выберите объект для создания ему подобных): Выбрать отрезок (1) Side to offset (Сторона смещения)? Указать любую точку справа от выбранного отрезка. В такой последовательности выбрать все три вспомогательных отрезка и нажать ENTER Введите команду Extend для удлинения отрезков. < Select object to extend> /Project/Edge/Undo (< Выберите объект, который нужно удлинить> Проекция/Кромка/Отмени): Укажите на обе синие осевые линии возле каждого из их концов. Lt; Select object to extend> /Project/Edge/Undo (< Выберите объект, который нужно удлинить> Проекция/Кромка/Отмени): Для завершения работы с командой следует нажать ENTER. Осевые линии удлинились до вспомогательных линий. Теперь эти временные линии можно стереть. 3 В панели Modify (Редактирование) нажать кнопку Erase (Стереть). Select objects (Выберите объекты): Выберите все три вспомогательные линии и нажмите ENTER. Полученный рисунок должен выглядеть подобно изображенному ниже. 1 В панели Modify (Редактирование) нажать кнопку Mirror (Зеркало). Прежде всего AutoCAD запрашивает указать объекты, подлежащие отражению. Так как необходимо выбрать одновременно несколько объектов, то самый простой способ-воспользоваться рамкой (Window) выбора. На данном шаге вы должны указать точки, как показано на следующем рисунке.
Select objects: Other corner ( Выберите объекты: Второй угол): Укажите нижний правый угол рамки Select objects (Выберите объекты): Для завершения выбора объектов нажмите ENTER Теперь нужно задать ось отражения, привязав ее к центральной осевой линии. 2 В панели Object Snap (Объектная привязка) нажать кнопку Endpoint (Конточка). Данная кнопка выглядит следующим образом: First point of mirror line (Первая точка оси отражения): _endp Указать левую конечную точку центральной осевой линии Second point (Вторая точка): Указать любую точку вблизи другого конца осевой линии Поскольку режим Ortho (Орто) включен, то AutoCAD зеркально отображает объекты относительно строгой горизонтали. Delete old objects? < N> (Удалить старые объекты? < Н>): Для принятия значения по умолчанию достаточно нажать ENTER. Полученный рисунок должен выглядеть подобно изображенному ниже.
Эта кнопка выглядит следующим образом: Команда FILLET (СОПРЯГИ) используется для скругления углов дугами заданного радиуса. Сначала нужно задать радиус сопряжения. Polyline/Radius/Trim< Select first object> (ПОЛилиния/РАДиус/РЕЖим < Выберите первый объект>): r Enter fillet radius < 0.00> (Введите радиус сопряжения < 0.00>):.17 Скруглить предстоит каждый внешний угол с левой стороны детали путем выбора пар смежных отрезков. Всего имеется четыре пары смежных отрезков, образующих внешние углы втулки. 4 Для повторения команды FILLET (СОПРЯГИ) следует нажать ENTER.
Polyline/Radius/Trim/< Select first object> (ПОЛилиния/РАДиус/РЕЖим< Выберите первый объект>): Выбрать вторую пару отрезков 5 Повторять шаг 4 до тех пор, пока не будут скруглены все четыре внешних угла с левой стороны детали. Полученный рисунок должен выглядеть подобно изображенному ниже. Штриховка законченного контура детали Последний этап - штрихование соответствующих областей рисунка наклонными линиями. Вам предстоит выбрать образец штриховки и задать для него необходимый масштаб. Прежде всего следует сделать текущим слой HATCH (Штриховать). 1 Щелкните мышью на стрелке в управляющем списке Layer (Слои) панели Object Properties (Свойства объектов). AutoCAD выведет список определенных в текущем рисунке слоев. 2 Из списка имеющихся слоев выберите HATCH. Теперь слой HATCH выбран текущим. Данному слою присвоен фиолетовый цвет. Теперь нужно выбрать образец и задать параметры штриховки. 3 В панели Draw (Рисование) нажать кнопку Hatch (Штриховка). Масштабирование штриховки. Штриховку часто бывает необходимо масштабировать, чтобы расстояние между штрихами соответствовало масштабу рисунка. Перед окончательным выполнением штриховки можно опробовать несколько значений, оценивая их по результатам предварительного просмотра. В данном случае масштаб следует задать равным.75. 4 В диалоговом окне Boundary Hatch (Штриховка по контуру) ввести.75 в поле Scale (Масштаб). Настало время задать область, которую следует заштриховать, путем указания точек. AutoCAD автоматически определяет границы области для штриховки. 5 Нажмите кнопку Pick Points (Указание точек). На данном шаге вы должны указать точки, как показано на следующем рисунке.
Select internal point (Укажите внутреннюю точку): Укажите точку (2) Select internal point (Укажите внутреннюю точку): Укажите точку (3) Select internal point (Укажите внутреннюю точку): Укажите точку (4) Select internal point (Укажите внутреннюю точку): Для завершения выбора объектов нажмите ENTER Перед окончательным выполнением штриховки можно оценить ее внешний вид путем предварительного просмотра. В данном упражнении этот шаг опускается, и штриховка выполняется сразу.
Резюме: Вы закончили это упражнение. При его выполнении вы использовали следующие понятия, режимы, команды и функции: Работа со слоями, Режим “Орто”, Режимы объектной привязки “Середина”, ”Нормаль” и “Конточка” СВОЙСТВА (CHPROP) СМЕЩЕНИЕ (OFFSET) УДЛИНИ (EXTEND) СОТРИ (ERASE) СОПРЯГИ (FILLET) ШТРИХ (HATCH)
ЛР 3 Работа с текстом и рисунками в графическом редакторе
Цель работы: Освоить технологию работы с текстов в графических редакторах, научиться создавать чертеж с внедрением схем, диаграмм, графиков
1 Откройте файл с форматом А2 или А1 и включите Grids (Сетки) и Ortho (Орто) щелкая на строке состояний. 2 Ознакомьтесь с рисунком схемы технологического процесса по индивидуальному заданию. Ниже показан пример схемы технологического процесса и эскизов технологических операций из дипломного проекта. Выполнить задание необходимо по правилам оформления, аналогично примерам.
3 Схема технологического процесса может быть разработана в любой из программ – WORD, POWER POINT. Эти программы можно использовать ля предварительной проработки схем процесса, а можно сразу произвести построение схемы в графическом редакторе. 4 Рисунки для эскизов технологических операций можно подготовить фотографическим путем, сканированием из справочной литературы, нарисовать простыми элементами в любом графическом редакторе. Рисунки после сканирования необходимо очистить от «мусора», проверить проработку всех линий, внести поясняющие надписи и акцентирующие стрелки, знаки и другую необходимую информацию. Сохранить рисунок в отдельном файле с расширением *.jpg или *.bmp. На рисунке из дипломной работы показаны поэтапная обработка изображений с инвертированием рисунков в черно-белом варианте.
ЛР 4 Локальная сеть КарГТУ, выход и работа в глобальной сети
Цель работы: Освоить технологию работы с поисковыми машинами, научиться выполнять комплексный запрос, найти на сайте по организации перевозок потенциальных поставщиков и потребителей груза. 1 Назначение поисковых средств Интернет Стремительное проникновение технологий глобальных компьютерных сетей практически во все виды деловой, научной, образовательной деятельности становится очевидной приметой нынешнего времени. Ресурсы Интернет уже давно перестали быть просто красивой игрушкой, превратившись в крайне ценный, а зачастую и просто незаменимый инструмент повседневной работы людей многих профессий. Сверхбыстрый рост объемов информации в сетях сделали Интернет совершенно необозримым океаном разнообразнейших данных, важность которых растет пропорционально их объему. Достаточно сказать, что многие зарубежные компании, государственные учреждения, научные организации и университеты уже переориентировались на предоставление всей исходящей документации через сети, вместо выпуска дорогостоящих и не столь оперативных печатных изданий. Серьезное отношение к работе в Интернет предполагает переход от концепций " найти хоть что-нибудь" и " найти все что есть" к задаче получить только нужные документы, соответствующие теме запроса. Естественно, такая ситуация ставит проблему создания средств, позволяющих легко ориентироваться в информационных ресурсах глобальных сетей, быстро и надежно находить нужные сведения. Наиболее предпочтительным в этом случае является обращение к поисковым средствам Интернет, в задачу которых как раз и входит текущее выявление необходимых сведений в океане информации. 2 Классификация поисковых средств Условно инструменты поиска подразделяются на поисковые средства справочного типа (directories)- каталоги и поисковые системы в чистом виде (search engines). Первые подобны глобальным электронным справочникам, имеющим тематическую структуру, что позволяет ориентироваться в ресурсах Интернет в пределах отдельных отраслей знания.Вторые при поиске рассматривают WWW как огромную базу данных, когда при вводе термина программа выдает перечень документов, содержащих искомое определение. При загрузке каталога на экран выводится самый общий перечень областей человеческой деятельности: ИСКУССТВО, ОБРАЗОВАНИЕ, БИЗНЕС, НАУКА, ИГРЫ, СПОРТ и т.д. Входя в любой раздел, пользователь последовательно видит все более и более дробную его детализацию, пока не дойдет до конкретных учреждений или лиц. Такая разветвляющаяся (иерархическая) структура дает возможность шаг за шагом обследовать интересующие разделы киберпространства будь то физика или история, музыка или спорт, последние новости или справочные издания. Большинство каталогов создаются путем добавления авторами web-страниц своего сайта к существующему списку ссылок.Поисковые системы (search engines) распространены в гораздо большем количестве нежели электронные справочники и число их продолжает увеличиваться. Работа с ними требует некоторых навыков, поскольку простой ввод искомого термина в поисковую строку может привести к получению в ответ списка из сотен тысяч документов, содержащих данное понятие. Поисковые системы по существу представляют собою базы данных слов, полученных при периодическом сканировании виртуального информационного пространства. С помощью специальных компьютерных программ (" пауки", " черви", " исследователи", и т. д.) поисковые системы регулярно обследуют Интернет (главным образом World Wide Web и Usenet), выявляя все существующие, и, в особенности, новые и обновленные источники и удаляя сведения о вышедших из употребления. Этот колоссальный материал, с указанием ссылки на то где хранится каждое слово, содержится в виде гигантских индексных файлов, к которым и происходит обращение при конкретном запросе. Достоинства и недостатки поисковых систем складываются из нескольких важнейших характеристик. Принципиальным вопросом является то, насколько полно та или иная система обследует тексты, т.е. все ли слова заносятся в индексные файлы или же только термины из названий, заголовков, резюме, первых двух страниц текста и т.д. Важно также как часто происходит обновление данных, каким образом системы " взвешивают" понятия, определяя их соответствие данному запросу. Безусловно, не последнюю роль играет простота и информативность интерфейса, возможность использовать операторы расстояния, дополнительные функции. По этим параметрам среди доброй сотни поисковых систем выделяются несколько наиболее популярных источников, позволяющих выявлять информацию с высокой степенью полноты и точности запросу.Деление поисковых средств на каталоги и поисковые системы (машины) условно, потому что практически все средства справочного типа обладают некоторой возможностью непосредственного поиска, а многие поисковые системы снабжены небольшими справочниками.Rambler < http: //www.rambler.ru/> Система созданная специально для выявления материалов на серверах в пределах бывшего СССР. Обеспечивает полнотекстовый поиск более чем на 350 тысячах страниц 39000 отечественных узлов, кроме того, обследуется также недельный архив телеконференций Релком. Система имеет простой дружественный интерфейс. Имеет возможность составлять простой и углубленный (Advanced) запрос. Механизм поиска предусматривает использование операторов AND и OR, а так же позволяет усекать окончания с использованием " *" и "? ". Одним из главных достоинств системы является отличный вывод результатов поиска, превосходящий все зарубежные аналоги. Ссылка на найденный объект включает название, электронный адрес, кодировку, размер, время последниго изменения и резюме, из которого можно получить представление о том в каком контексте употреблены искомые термины. А так же поиск с полным учетом русской морфологии.Апорт! < http: //russia.agama.com/aport/> Главная отличительная черта - забота об удобстве пользователя. Сервер предоставляет широкие возможности составления запроса. Помимо традиционных операторов " или" и " и", усечения окончаний и поиска по целой фразе, система обладает способностью вычленять сочетания терминов расположенных рядом друг с другом. Падежи и числа не имеют значения, система отсекает их самостоятельно. Все инструкции расположены непосредственно под основным меню и изложены очень кратко и с необходимыми примерами.ИнфоАрт < http: //www.infoart.ru/misc/sh.htm> Поиск по нескольким ключевым словам. С возможностью поиска на русском языке.CompTek < http: //www.cti.ru/> Полнотекстные поисковые системы, позволяющие вести поиск с полным учетом морфологии русского языка. Сервер содержит информацию о технологии поиска и осуществляет поиск по документам внутри себя. Hа сервере представлена совместная разработка с Rambler по поиску в указанных WWW серверах! Русская машина поиска < http: //search.interrussia.com/> Система ориентированная на исключительно русскоязычные ресурсы по всему Интернет. Способы задания критерия поиска включают операторы AND и OR, поиск по отдельной фразе и ограничение поиска определенными элементами web-страницы (название, ключевые слова, автор и д.т.). Собирается персональная информация по электронным адресам людей, их домашним www страничкам, телефонам и т. д.Hовый Русский Поиск < http: //www.openweb.ru/windows/cgi-bin/ww-search.cgi> Полнотекстовая поисковая система. Область просмотра охватывает 60 наиболее информативных российских сервера. Также обследуется все некоммерческие конференции Релком за последние две недели. Для поиска применяются операторы AND, OR и NOT, допускается усечение окончаний и поиск подряд стоящих терминов, соединяемых знаком " +". Все инструктивные сведения выведены на ее основной интерфейс.All StarsСправочно-поисковая система по информационным ресурсам классифицированным по разделам. Основной раздел сервера включает разделы " Компьютеры и технологии", " Экономика и бизнес", " Медицина и здоровье", " СМИ", " Образование и культура", " Образование и наука", " Техника и транспорт", " Отдых и развлечения" и " Разное". При раскрытии раздела идет непосредственное перечисление серверов данной тематики и краткая характеристика его содержания. Прямой поиск не выходит за пределы названий и аннотаций учтенных серверов.Corvis < http: //news.corvis.ru/> Первый в России специализированный поисковый сервер по русскому USENET. Hа сервере содержится архив групп relcom.* и fido7.* за последние 4-5 месяцев (около 500000 статей, ~2 GB). Возможность поиска по содержанию статьи, времени ее появления и иерархии newsgroups. Очень полезная утилита для тематического поиска - например, чтобы узнать мнение людей о каком-нибудь программном продукте.Электронная Россия < http: //www.dubna.ru/DB/win/who/who> Russia on the Net (http: //www.ru) - ориентированный на иностранцев, Созвездие Internet (http: //www.stars.ru/) - содержащий описания русских и зарубежных ресурсов." Весь русский Интернет" · http: //www.diamondteam.ru/catalog/), Ау! · (http: //www.au.ru/).Основная проблема " русской части Интернет" в области поиска заключалась в том, что поисковые компьютерные программы не понимали кириллицу. Поэтому долгое время в России создавались только каталоги. Сейчас в конкурентной борьбе участвуют несколько поисковых машин. В сентябре 1997 г. по адресу http: //www.yandex.ru/ открылась новая российская поисковая машина - Yandex (языковой индекс). По набору своих поисковых возможностей она не уступает самым сложным поисковым машинам Запада. Кроме этого, она специально рассчитана на русскоязычные запросы, т. е. учитывает особенности русской лексики (при запросе " идти" ищет также " шел", " идёт"). Она поддерживает шесть различных кодировок - koi-8, win-2151, alt, mac, iso и lat. Yandex < различает> заглавные и прописные буквы, т. е. поиск слова дом даст гораздо больше ссылок, чем Дом, потому что результат первого поиска включает и результат второго. У Yandex есть одна приятная особенность: введя слово дышать, вы получите не только ссылки, содержащие это слово, но и ссылки, содержащие слова дышал, дышит и т. д. Кроме того, Yandex использует специальные символы. Вот некоторые из них: < & >, < |>, < ~>, < (>, <)>.Набрав в запросе несколько слов, не заключая их в кавычки, разделив пробелами, вы тем самым указываете поисковому серверу, что каждое из них должно входить в один абзац искомого документа. Тот же самый эффект произведет употребление символа < & >. Например, результаты поиска по ключу программа телепередач и программа & телепередач будут одинаковы: получится список документов, в которых в одном абзаце содержатся и слово программа, и слово телепередач. Между ключевыми словами можно поставить знак < |> (или запятую). Тогда Yandex будет искать документы, содержащие хотя бы одно из этих слов. Запрос вида ложка | стол или ложка, стол задает поиск документов, содержащих в одном абзаце по крайней мере одно из этих слов. Оператор < ~> (тильда) позволяет искать документы, содержащие в абзаце первое слово, но не содержащие второго. По запросу лед ~пламя будут найдены все документы, содержащие слово лед, рядом с которым (в пределах абзаца) нет слова пламя. Если же требуется осуществить поиск не в первом абзаце (по его содержанию, как правило, можно судить о том, нужный ли текст вы нашли), а по всему документу, просто удвойте соответствующий знак. Одинарные операторы < & > и < ~> ищут в пределах абзаца, двойные < & & > и < ~~> - в пределах документа, т. е. по запросу пистолет & & винтовка будут найдены документы, содержащие где бы то ни было оба эти слова. А запрос заяц ~~ волк выдаст все документы со словом заяц, но без слова волк.В Yandex возможен уникальный в своем роде вид поиска – поиск с расстоянием. Представим, что все слова в тексте пронумерованы. Расстояние между произвольными словами есть разница между их порядковыми номерами. Таким образом, расстояние между соседними словами, стоящими по порядку друг за другом, равно единице, а расстояние между соседними словами, стоящими в обратном порядке, равно -1. То же самое относится и к абзацам. Если между двумя словами поставлен знак < />, за которым сразу напечатано число, значит, требуется, чтобы расстояние между ними не превышало этого числа слов. Например, задав фразу стеклянный /5 шар, вы даете серверу команду найти документы, в которых содержатся и слово стеклянный, и слово шар, причем расстояние между ними должно быть не более пяти слов и они должны находиться в одном абзаце. Вместо одного слова в запросе можно подставить целое выражение. Для этого его надо взять в скобки. Например, запрос (сладкий, кислый) /+1(чай | лимонад) задает поиск документов, которые содержат любую из фраз сладкий чай, кислый чай, кислый лимонад и сладкий лимонад.Другая " русскоязычная" поисковая машина- Апорт (http: //www.aport.ru/) использует несколько иные операторы (их можно посмотреть на странице подсказки http: //www.aport.ru/help.htm). Сейчас Апорт экспериментирует с сервисом, позволяющим переводить запрос на английский, а результаты поиска с английского на русский, ограничивать дату документов. 3 Зарубежные поисковые машины Наиболее популярными зарубежными справочниками являются: · Yahoo(http: //www.yahoo.com/), · Lycos (http: //www.lycos. com), · InfoSeek (http: //www.infoseek.com/).Наиболее простым и самым посещаемым в мире (около миллиона посетителей в день часто делают его недоступным) является Yahoo, предназначенный для первичного ознакомления с потенциалом глобальных сетей. Справочник Yahoo обл
|





 В панели Draw (Рисование) нажмите кнопку Line (Отрезок) и набирая координаты линий (далее пример вычерчивания линий) вычертите контуры сборочного чертежа основными линиями:
В панели Draw (Рисование) нажмите кнопку Line (Отрезок) и набирая координаты линий (далее пример вычерчивания линий) вычертите контуры сборочного чертежа основными линиями: 4 В панели Draw (Рисование) нажать кнопку Line (Отрезок). AutoCAD запрашивает указать начальную точку отрезка. Используйте режим объектной привязки Midpoint (Середина). Если же середина отрезка не отмечается маркером желтого (по умолчанию) цвета, то следует настроить панель инструментов объектной привязки, выбрав команду Object Snap Settings (Настройка объектной привязки) из меню Tools и включить соответствующие маркеры.
4 В панели Draw (Рисование) нажать кнопку Line (Отрезок). AutoCAD запрашивает указать начальную точку отрезка. Используйте режим объектной привязки Midpoint (Середина). Если же середина отрезка не отмечается маркером желтого (по умолчанию) цвета, то следует настроить панель инструментов объектной привязки, выбрав команду Object Snap Settings (Настройка объектной привязки) из меню Tools и включить соответствующие маркеры. 8 В панели Modify (Редактирование) нажать кнопку Offset (Подобие). Эта кнопка выглядит следующим образом: Offset distance or Through< Through> (Величина смещения или Точка < Точка>):.125 На данном шаге необходимо выбрать линию, как показано на следующем рисунке. Select object to offset ( Выберите объект для создания ему подобных): Выбрать отрезок (1)
8 В панели Modify (Редактирование) нажать кнопку Offset (Подобие). Эта кнопка выглядит следующим образом: Offset distance or Through< Through> (Величина смещения или Точка < Точка>):.125 На данном шаге необходимо выбрать линию, как показано на следующем рисунке. Select object to offset ( Выберите объект для создания ему подобных): Выбрать отрезок (1) Select object to offset (Выберите объект для создания ему подобных): Выбрать отрезок (2)
Select object to offset (Выберите объект для создания ему подобных): Выбрать отрезок (2) Change what property (Color/LAyer/LType/ltScale/Thickness)? ( Какое свойство изменить (Цвет/Слой/Типлинии/Лмасштаб/Высота)?): Для завершения работы с командой следует нажать ENTER.
Change what property (Color/LAyer/LType/ltScale/Thickness)? ( Какое свойство изменить (Цвет/Слой/Типлинии/Лмасштаб/Высота)?): Для завершения работы с командой следует нажать ENTER. Offset distance or Through< 0.38> (Величина смещения или Точка < 0.38>):.33
Offset distance or Through< 0.38> (Величина смещения или Точка < 0.38>):.33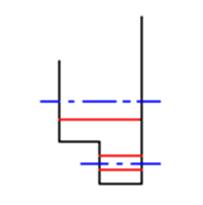 Завершение построения контура детали. На данном этапе вам предстоит завершить построение контура механической втулки. Для этого сначала понадобится зеркально отобразить нижнюю половину контура детали относительно центральной осевой линии. Далее предстоит скруглить внешние углы втулки.
Завершение построения контура детали. На данном этапе вам предстоит завершить построение контура механической втулки. Для этого сначала понадобится зеркально отобразить нижнюю половину контура детали относительно центральной осевой линии. Далее предстоит скруглить внешние углы втулки. Select objects (Выберите объекты): Укажите верхний левый угол рамки
Select objects (Выберите объекты): Укажите верхний левый угол рамки 3 В панели Modify (Редактирование) нажать кнопку Fillet (Сопряжение).
3 В панели Modify (Редактирование) нажать кнопку Fillet (Сопряжение).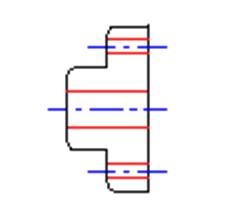 Polyline/Radius/Trim/< Select first object> (ПОЛилиния/РАДиус/РЕЖим < Выберите первый объект>): Выбрать первую пару отрезков, образующих угол
Polyline/Radius/Trim/< Select first object> (ПОЛилиния/РАДиус/РЕЖим < Выберите первый объект>): Выбрать первую пару отрезков, образующих угол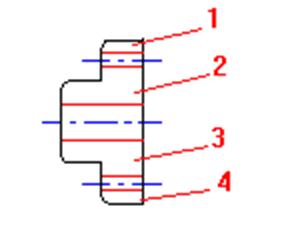 Select internal point (Укажите внутреннюю точку): Укажите точку (1)
Select internal point (Укажите внутреннюю точку): Укажите точку (1) 6 В диалоговом окне Boundary Hatch (Штриховка по контуру) нажать кнопку Apply (Выполнить). Полученный рисунок должен выглядеть подобно изображенному ниже.
6 В диалоговом окне Boundary Hatch (Штриховка по контуру) нажать кнопку Apply (Выполнить). Полученный рисунок должен выглядеть подобно изображенному ниже.