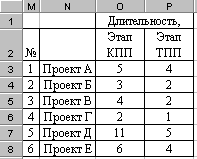Технология работы. 1. Создание рабочего листа Исходные данные
1. Создание рабочего листа Исходные данные Запустите на выполнение программу Microsoft Excel, создайте рабочую книгу с именем Планирование работ(< ФИО студента>).xls. Переименуйте лист Лист1 с помощью команды меню Формат®Лист®Переименовать лист. Задайте новое имя Исходные данные. E Другой способ переименовать лист – двойной щелчок левой кнопкой мыши по имени листа. Введите данные на лист Исходные данные согласно рис. 5.1 и приведенным ниже указаниям.
Рис. 5.1. Рабочий лист Исходные данные Для обеспечения проверки вводимых значений в ячейку C1 выполните команду Данныеà Проверка… В окне Проверка вводимых значений на вкладке Параметры задайте Тип данных Список. В поле Источник введите текст Январь; Февраль; Март; Апрель; Май; Июнь; Июль; Август; Сентябрь; Октябрь; Ноябрь; Декабрь На вкладке Сообщение для ввода задайте Заголовок Месяц и Сообщение Выберите месяц, для которого создается план работ. Нажмите кнопку ОК. Для ячейки D1 самостоятельно задайте проверку ввода, указав в качестве Источника текст 2004; 2005; 2006; 2007; 2008; 2009; 2010 Чтобы разместить текст в нескольких ячейках (например, в ячейках D3: F3) необходимо выделить эти ячейки и нажать кнопку Объединить и поместить в центре E Рекомендуется избегать (по возможности) этот способ форматирования, так как в дальнейшей работе это может привести к определенным трудностям. Чтобы разместить текст в ячейке (ячейках) по центру с переносом слов (например, в ячейке D15 или в ячейках В4: В5), выполните команду Форматà Ячейки… и на вкладке Выравнивание задайте по горизонтали по центру, по вертикали по центру. Установите флажок переносить по словам. Нажмите кнопку ОК. Для диапазона ячеек В6: В11 укажите Отступ 1 (команда меню Форматà Ячейки…, вкладка Выравнивание). E Чтобы автоматизировать ввод числовых рядов (1, 2, 3, …), введите числа 1 и 2 в соседние ячейки, затем выделите эти две ячейки, и с помощью мыши протяните в нужном направлении. Для удобства дальнейшей работы рекомендуется создавать имена для ячеек и диапазонов ячеек. Чтобы быстро создать имя для диапазона ячеек Н5: Н13, выделите эти ячейки и щелкните левой кнопкой мыши по полю Имя (слева от строки формул), введите имя Праздники и нажмите клавишу Enter. ВНИМАНИЕ! Имена вводятся БЕЗ пробелов! ВНИМАНИЕ! Ввод имени завершается нажатием клавиши ENTER! Самостоятельно создайте имена: СпецКонструктор для ячейки В16, СпецТехнолог: для ячейки В17, ЧислоКонструкторов для ячейки D16, ЧислоТехнологов для ячейки D17, ВсегоПроектировщиков для ячейки D18 и Специальность для ячеек С22: С31. Для ячеек С22: С31 задайте проверку вводимых значений (Тип данных Список, Источник =$ В$16: $В$17). Введите данные в таблицу Список сотрудников-проектировщиков. Для автоматизации подсчета числа конструкторов в ячейку D16 введите формулу =СЧЁТЕСЛИ(Специальность; СпецКонструктор) E Для ввода имен удобно использовать клавишу F3. В ячейку D17 формулу введите самостоятельно. В ячейке D18 подсчитайте сумму. Создайте лист Распределение и введите данные на этот лист согласно рис. 5.2 и приведенным ниже указаниям.
Рис. 5.2. Рабочий лист Распределение Чтобы не копировать данные с рабочего листа Исходные данные в диапазон ячеек А3: С12 лист Распределение, введите в ячейку А3 формулу ='Исходные данные'! A22 E В процессе ввода формул удобнее не вводить ссылки на ячейки с клавиатуры, а просто щелкать мышью по нужным ячейкам или выделять нужные диапазоны ячеек. В этом случае Excel сам подставляет нужные ссылки. Скопируйте эту формулу в ячейки диапазона А3: С12. E Чтобы скопировать формулу из ячейки А3 в ячейки А3: С12, подведите курсор к черному квадратику в правом нижнем углу ячейки А3, чтобы курсор превратился в черный крестик. Нажав левую кнопку мыши, «протащите» курсор по ячейкам А3: С12. Чтобы заполнить ячейки D2: I2, можно применить два способа (заполните ячейки D2: I2 двумя способами): Способ 1. На листе Исходные данные выделите ячейки В6: В11 и скопируйте их в буфер обмена. Затем щелкните правой кнопкой мыши по ячейке D2 на листе Распределение и в контекстном меню выберите команду Специальная вставка… В окне Специальная вставка установите флажок транспонировать и нажмите ОК. Способ 2. Выделите ячейки D2: I2 на листе Распределение. В строке формул введите формулу =ТРАНСП('Исходные данные'! B6: B11) E Функция ТРАНСП(массив) находится в категории Ссылки и массивы. Функция ТРАНСП() должна быть введена как формула массива. Для этого необходимо одновременно нажать клавиши Ctrl, Shift и Enter. В результате в строке формул введенная формула будет заключена в фигурные скобки. Для проверки ввода в диапазон D3: I12 задайте проверку данных с параметрами Тип данных Список, Источник 0; 1 Для ячейки J2 создадим примечание. Щелкните правой кнопкой мыши по ячейке J2 и выберите команду Добавить примечание. Введите примечание Количество проектов, в которых участвует работник. В ячейках J3: J12 подсчитайте сумму по соответствующей строке. В ячейку D13 введите формулу =СУММЕСЛИ($C3: $C12; СпецКонструктор; D3: D12) В остальные ячейки диапазона D13: I14 формулы введите самостоятельно. Чтобы облегчить ввод данных в диапазон ячеек D3: I12, необходимо конструкторов и технологов сгруппировать отдельно. Применим сортировку таблицы на листе Распределение. Выделите диапазон ячеек А2: К12 и выполните команду меню Данныеà Сортировка. В окне Сортировка диапазона в поле Сортировать по задайте Специальность. Нажмите кнопку ОК. Заполните диапазон ячеек D3: I12 согласно рис. 5.2 (с учетом накладываемых ограничений). Формулы для ячеек К3: К12 введем позднее. Самостоятельно отформатируйте лист Распределение, чтобы он соответствовал рис. 5.2. Создайте рабочий лист Диаграмма Ганта. Введите данные на этот лист согласно рис. 5.3 и приведенным ниже указаниям.
Рис. 5.3. Рабочий лист Диаграмма Ганта Чтобы автоматизировать заполнение ячеек В3: В14, ни один из ранее рассмотренных способов не подходит. Введите в ячейку В3 формулу =СМЕЩ('Исходные данные'! B$6; $A3-1; 0) Размножьте эту формулу в диапазоне ячеек В3: В14. E Найдите и прочитайте описание функции СМЕЩ() (категория Ссылки и массивы). Самостоятельно введите формулы в ячейки С3: С14. E Не забудьте задать для ячеек С3: С14 Числовые форматы Дата, Тип 14.03.99. В ячейку Е3 введите формулу =СМЕЩ('Исходные данные'! $D$6; A3-1; 0) В ячейку Е4 введите формулу =СМЕЩ('Исходные данные'! $D$6; A3-1; 1) Растяните эти формулы по столбцу Е. В ячейку F3 введите формулу =СМЕЩ(Распределение! $D$13; 0; A3-1) В ячейку F4 введите формулу =СМЕЩ(Распределение! $D$13; 1; A3-1) Растяните эти формулы по столбцу F. В ячейку G3 введите формулу =ОКРУГЛВВЕРХ(E3/F3; 0) Растяните эту формулу по столбцу G. В диапазон Н3: Н14 введите даты начала работ. Чтобы рассчитать день завершения этапа, используем функцию РАБДЕНЬ(). Она возвращает дату, отстоящую на заданное количество рабочих дней вперед или назад от даты Нач_дата. Рабочими днями не считаются выходные дни и дни, определенные как праздничные. Функция РАБДЕНЬ() используется, чтобы исключить выходные дни или праздники при вычислении даты завершения этапа. Синтаксис функции РАБДЕНЬ (Нач_дата; Количество_дней; Праздники) Нач_дата – это начальная дата. Количество_дней – это количество рабочих дней до или после Нач_дата. Положительное значение аргумента Количество_дней означает будущую дату; отрицательное значение – прошедшую дату. Праздники – это необязательный параметр и представляет собой список из одной или нескольких дат, которые требуется исключить из рабочего календаря (например, государственные праздники). Чтобы найти день завершения этапа в ячейку I3 введите формулу =РАБДЕНЬ(H3; G3-1; Праздники). Растяните формулу по столбцу I. В ячейку J2 введите формулу =ДАТАЗНАЧ(" 1" & 'Исходные данные'! C1& 'Исходные данные'! D1) Функция ДАТАЗНАЧ() возвращает числовой формат даты, представленной в виде текста. Синтаксис функции ДАТАЗНАЧ (Дата_как_текст) Дата_как_текст – это текст, представляющий дату (например, 30.01.1998). E Оператор & позволяет объединить две текстовые строки в одну строку. В ячейку К2 введите формулу =J2+1 и размножьте ее по строке. Отформатируем ячейку J2, чтобы кроме даты, был виден день недели. Подходящего встроенного формата не существует. Чтобы создать его, выполните команду Форматà Ячейки… На вкладке Число выберите Числовые форматы (все форматы), в поле Тип задайте ДД.ММ.ГГ ДДД E Шаблон ДДД отображает день недели в виде Пн, Вт, …, Вс. Чтобы отформатировать диапазон J2: AN2, скопируйте формат из ячейки J2 в остальные ячейки диапазона E Чтобы скопировать формат из ячейки J2 в диапазон J2: AN2, выделите ячейку J2, нажмите кнопку Формат по образцу Чтобы выделить цветом выходные и праздничные дни, воспользуемся условным форматированием. Выделите ячейку J2 и выполните команду Форматà Условное форматирование… Задайте данные согласно рис. 5.4. E Условие 1 задает формат для выходных дней (с помощью кнопки Формат… задайте желтый цвет заливки ячеек). Условие 2 задает формат для праздничных дней (задайте красный цвет заливки ячеек). E При вводе формул в окне Условное форматирование удобнее не вводить формулы, а вставлять их из буфера обмена, предварительно набрав и отладив в какой-либо ячейке. Для копирования формулы выделите ячейку, затем В СТРОКЕ ФОРМУЛ выделите формулу и скопируйте ее в буфер обмена (кнопка Копировать E Чтобы добавить еще одно условие, служит кнопка Скопируйте созданный формат из ячейки J2 в остальные ячейки строки.
Рис. 5.4. Окно Условное форматирование для диапазона J2: AN2 Чтобы на диаграмме Ганта были представлено число проектировщиков, участвующих в проекте на данном этапе, в ячейку J3 введите формулу =ЕСЛИ(И(J$2> =$H3; J$2< =$I3); $F3; " ") E Найдите и прочитайте описание функции И() (категория Логические). Размножьте формулу на диапазон J3: AN14. Чтобы выделить цветом дни, когда ведется работа над проектом, а также выделить требуемый день завершения проекта, воспользуемся условным форматированием. Для ячейки J3 задайте условное форматирование согласно рис. 5.5.
Рис. 5.5. Окно Условное форматирование для диапазона J3: AN14 E Условие 1 задает формат для дней работы над проектом и для последнего допустимого срока (задайте красную границу ячейки и желтый цвет заливки). Условие 2 задает формат для дней работы над проектом (задайте серый цвет заливки для этапов КПП, зеленый для этапов ТПП). Условие 3 задает формат для последнего допустимого срока (повторите формат для Условие 1). Скопируйте созданный формат из ячейки J3 в диапазон J3: AN3, а также в диапазоны J5: AN5, J7: АN7, J9: АN9, J11: AN11, J13: AN13. Задайте условное форматирование для ячейки J4 и скопируйте созданный формат в диапазон J4: AN4, а также в диапазоны J6: AN6, J8: АN8, J10: АN10, J12: AN12, J14: AN14. Чтобы подсчитать число всех конструкторов, работающих в определенный день, воспользуемся Мастером суммирования. E Для активизации мастера суммирования выполните команду меню Сервис®Надстройки… В окне Надстройки установите флажок напротив строки Мастера суммирования. Нажмите кнопку ОК. Выполните команду Сервисà Мастерà Частичная сумма… На шаге 1 укажите, где находится таблица для суммирования 'Диаграмма Ганта'! $D$2: $AN$14. Нажмите кнопку Далее. На шаге 2 задайте Суммировать 01.05.05 Вс, Столбец Этап, Оператор =, Значение КПП и затем нажмите кнопку Добавить условие. Нажмите кнопку Далее. На шаге 3 нажмите кнопку Далее. На шаге 4 выберите ячейку J15 и нажмите кнопку Готово. В результате в ячейке J15 находится формула массива {=СУММ(ЕСЛИ($D$3: $D$14=" КПП"; 1; 0))} К сожалению, она выдает неправильный результат. Отредактируйте формулу, чтобы она приняла вид {=СУММ(ЕСЛИ($D$3: $D$14=" КПП"; J$3: J$14; 0))} E Чтобы отредактировать формулу массива, после редактирования нажмите одновременно клавиши Ctrl, Shift и Enter. Для ячейки J15 задайте условное форматирование согласно рис. 5.6.
Рис. 5.6. Окно Условное форматирование для диапазона J15: AN15 E Условие 1 задает красный цвет заливки, Условие 2 – желтый и Условие 3 – зеленый. Самостоятельно задайте формулы и форматирование для остальных ячеек диапазона J15: AN16. В ячейке J17 найдите сумму ячеек J15 и J16. Задайте условия форматирования. Для построения план-графика работы каждого сотрудника введите данные в диапазон D19: AN26 согласно следующим указаниям. Создайте имя Сотрудники для диапазона 'Исходные данные'! B22: B31. Для ячейки F20 задайте проверку вводимых значений (Тип данных Список, Источник =Сотрудники. В ячейку F21 введите формулу =ВПР(F20; 'Исходные данные'! B22: C31; 2; 0) Функция ВПР() позволит по заданной ФИО проектировщика (ячейка F20) установить его специальность, просмотрев таблицу 'Исходные данные'! B22: C31. .В ячейку I20 введите формулу =ВПР($F$20; Распределение! $B$3: $I$12; G20+2; 0) Она позволяет извлечь информацию об участии проектировщика в конкретном проекте (0 – не участвует, 1 – участвует). В ячейку J20 введите формулу =ЕСЛИ($I20=1; СМЕЩ(J$3; ЕСЛИ($F$21=СпецКонструктор; 2*($G20-1); 2*$G20-1); 0); " ") Она позволяет скопировать нужную информацию из вышележащей таблицы о числе конструкторов или технологов, участвующих в проекте в этот день. Для ячейки J20 задайте условное форматирование согласно рис. 5.7.
Рис. 5.7. Окно Условное форматирование для диапазона J20: AN25 .В ячейку J26 введите формулу =СЧЁТ(J20: J25), подсчитывающую число проектов, в которых участвует сотрудник в этот день. Задайте условное форматирование, сигнализирующее красным цветом ячеек, что число проектов больше 1. Размножьте введенные формулы по соответствующим диапазонам. Вернемся к формуле в ячейке I3. Если дата начала работ равна 01.05.05, то на диаграмме Ганта возникает ошибка – при длительности работы в пять дней, на диаграмме работа занимает четыре рабочих дня. Ошибка связана с особенностями работы функции РАБДЕНЬ(). Введите в ячейку I3 «подправленную» формулу =РАБДЕНЬ(H3-1; G3; Праздники) и размножьте ее по столбцу. При работе с MS Excel пользователи довольно часто по ошибке портят созданные ранее формулы. Чтобы избежать несанкционированного изменения формул можно защитить ячейки, листы или всю книгу в целом. Чтобы защитить лист Исходные данные перейдите на него и выполните команду Сервисà Защитаà Защитить лист... В окне Защитить лист введите пароль (можно не вводить). ВНИМАНИЕ! Если вводите пароль – обязательно сохраните его! Чтобы защитить лист Распределение за исключением ячеек D3: I12, в которые будут вводиться данные, выделите диапазон ячеек D3: I12 и выполните команду Форматà Ячейки… На вкладке Защита сбросьте флажок Защищаемая ячейка. Нажмите кнопку ОК. Затем защитите лист Распределение. Самостоятельно защитите лист Диаграмма Ганта за исключением ячеек H3: H14. На основе полученного плана работ рассчитаем заработную плату каждого работника согласно формуле Зарплата работника = Объем работ в днях * Дневная тарифная ставка Чтобы рассчитать объем работ в днях, перейдите на лист Распределение и создайте вспомогательную таблицу согласно рис. 5.8. E Не забудьте снять защиту листа командой Сервисà Защитаà Снять защиту листа...
Рис. 5.8. Таблица длительностей этапов проектов В ячейку О3 введите формулу =СМЕЩ('Диаграмма Ганта'! $G$3; 2*(M3-1); 0) В ячейку Р3 введите формулу =СМЕЩ('Диаграмма Ганта'! $G$3; 2*M3-1; 0) Размножьте формулы по таблице. Создадим имя для диапазона О3: О8. Выделите ячейки О2: О8. Выполните команду Вставкаà Имяà Создать…, и в окне Создать имена укажите переключатель в строке выше. Нажмите кнопку ОК. В результате автоматически будет создано имя Этап_КПП. Самостоятельно создайте имя Этап_ТПП для диапазона Р3: Р8. В ячейку К3 введите формулу =МУМНОЖ(D3: I3; ЕСЛИ(C3=СпецКонструктор; Этап_КПП; Этап_ТПП)) Размножьте формулу по столбцу. Для расчета зарплаты введите данные на лист Исходные данные согласно рис. 5.9.
Рис. 5.9. Тарифная сетка Для ячейки Е33 создайте имя ДневнаяТарифнаяСтавка. В ячейку D36 введите формулу =C36*ДневнаяТарифнаяСтавка и размножьте ее по столбцу. Создайте лист Зарплата. Введите данные согласно рис. 5.10. В ячейку А1 введите формулу =" Ведомость на выдачу зарплаты за " & 'Исходные данные'! C1& " " & 'Исходные данные'! D1 В ячейку Е3 введите формулу =ВПР(B3; Распределение! $B$3: $K$12; 10; 0) В ячейку F3 введите формулу =E3*ВПР(D3; 'Исходные данные'! $B$36: $D$53; 3; 1) Размножьте формулы по столбцам.
Рис. 5.10. Ведомость на выдачу зарплаты за май 2005 года Полученное решение не удовлетворяет условиям задачи на странице 50. Например, Петров С.И. одновременно участвует в проектах Г, Д и Е; в отдельные дни (6 мая и с 12 по 16 мая) будет не хватать конструкторов. Поэтому необходимо скорректировать разработанный план работ. Пользуясь созданными таблицами, перераспределите сотрудников по проектам, назначьте новые даты начала работ по этапам, E Изменяйте данные только в диапазонах ячеек Распределение! D3: I12 и 'Диаграмма Ганта'! H3: H14. Для проверки того, что план-график работы сотрудника удовлетворяет заданным ограничением, используйте ячейку J20. E Для упрощения распределения сотрудников разбейте их на группы по 2-4 человека и переводите эту группу с одного проекта на другой. Лабораторная работа №6 Цель. Изучить финансовые функции Microsoft Excel, связанные с принятием инвестиционных решений, а также провести анализ чувствительности бизнес-плана с помощью сценариев.
|


 .
.

 . Рядом с курсором появится знак кисти. Выделите диапазон J2: AN2.
. Рядом с курсором появится знак кисти. Выделите диапазон J2: AN2. ). В окне Условное форматирование в нужном месте выполните команду Вставить (кнопка Вставить
). В окне Условное форматирование в нужном месте выполните команду Вставить (кнопка Вставить  ).
). .
.