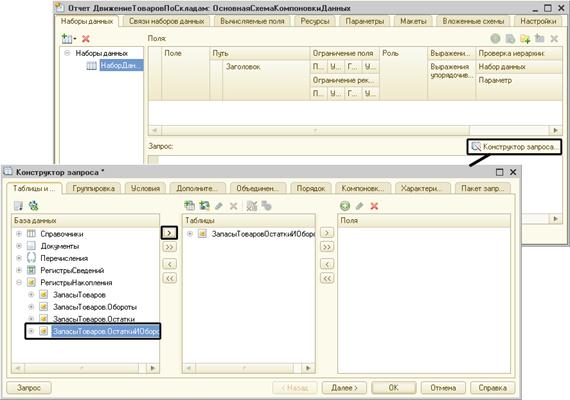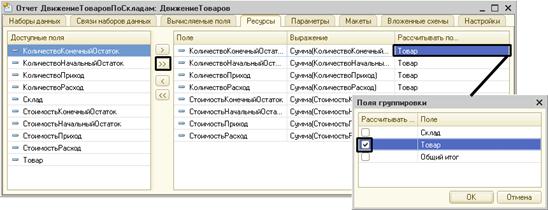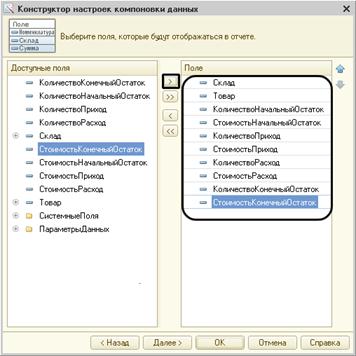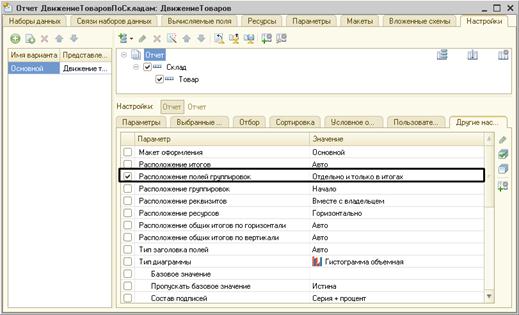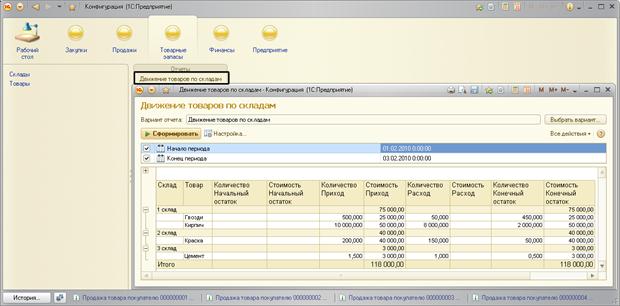Создание отчетов. В соответствии с заданием на проектирование необходимо создать отчет Движение товаров по складам
В соответствии с заданием на проектирование необходимо создать отчет Движение товаров по складам. В дереве объектов конфигурации выделяем курсором строку Отчеты, щелчком на правой кнопке мыши открываем контекстное меню и выбираем команду Добавить (рис. 8-1).
Рис. 9-1. Добавление в конфигурацию нового отчета В окне редактирования объекта Отчет на закладке Основные указываем имя отчета ДвижениеТоваровПоСкладам (без пробелов) и его синоним Движение товаров по складам, затем вызываем на исполнение конструктор для создания макета типа «схема компоновки данных» (рис. 9-2).
Рис. 9-2. Основные свойства отчета В поле имя вводим название схемы ДвижениеТоваров и нажимаем на кнопку «Готово». На экран выводится окно редактирования схемы компоновки данных. На закладке Наборы определяем данные, которые мы хотим видеть в отчете – результат запроса (рис. 9-3).
Рис. 9-3. Добавление набора данных в конструкторе схемы компоновки Для создания текста запроса запускаем Конструктор запроса, в окне База данных выделяем курсором виртуальную таблицу базы данных ЗапасыТоваровОстаткиИОбороты и щелчком по кнопке «>» «переносим» ее в окно Таблицы. Аналогичным образом «переносим» в окно Таблицы (рис.9-4).
Рис. 9-4. Выбор таблиц с информацией для отчета Выбираем из таблицы ЗапасыТоваровОстаткиИОбороты конкретные поля, которые требуется представить в отчете, и по кнопке «>» переносим их в окно Поля (рис.9-5).
Рис. 9-5. Выбор полей, выводимых в отчет Переходим на закладку Порядок. В соответствии с заданием на проектирование данные в отчете должны быть упорядочены по наименованию товаров в алфавитном порядке. С помощью кнопки «>» переносим поле Товар из левого окна в правое (рис.9-6).
Рис. 9-6. Выбор поля сортировки После этого нажимаем кнопку «ОК», в результате система сформирует запрос, представленный на рис.9-8.
Рис. 9-8. Текст запроса На закладке Наборы данных в окне редактирования параметров полей для каждого поля устанавливаем флажок использования пользовательского заголовка и вводим наименование поля в соответствии с заданием на проектирование (рис.9-9).
Рис. 9-9. Ввод наименования полей Переходим на закладку Ресурсы. Из перечня доступных полей с помощью кнопки «> >» указываем поля, по которым необходимо выполнять суммирование данных в соответствие с заданием на проектирование. Поскольку для ресурса Количество имеет смысл только сумма по конкретному товару, то для соответствующих ресурсов в колонке Рассчитать по открываем вспомогательную форму и флажками указываем на необходимость подсчитать сумму только по полю Товар (рис.9-10).
Рис. 9-10. Выбор поля, по которому подсчитывается сумма Переходим на закладку Настройки. Для варианта настройки Основной указываем представление Движение товаров по складам, вызываем Конструктор настроек компоновки данных, выбираем тип отчета Список и нажимаем на кнопку «Далее» (рис.9-11).
Рис. 9-11. Использование Конструктора настроек компоновки данных Из доступных полей с помощью кнопки «>» выбираем те (согласно заданию на проектирование), которые должны отображаться в отчете (рис.9-12).
Рис. 9-12. Выбор полей, которые будут отображаться в отчете В соответствии с заданием данные в отчете должны группироваться по складам и по конкретным товарам. Из доступных полей с помощью кнопки «>» выбираем поля Склад и Товар, после чего нажимаем «Далее» (рис.9-13).
Рис. 9-13. Выбор полей группировки данных В соответствии с заданием данные в отчете должны быть упорядочены по товарам в алфавитном порядке. Проверяем, что поле Товар является полем упорядочивания, и нажимаем «ОК» (рис.9-14).
Рис. 9-14. Выбор поля упорядочивания информации в отчете По заданному описанию конструктор настроек автоматически создает структуру отчета. Для того, чтобы иметь возможность задавать период, за который в отчете необходимо показывать движения товаров, в форме отчета, на вложенной закладке Параметры устанавливаем флажки для параметров Начало периода и Конец периода, после чего поочередно для каждого параметра открываем форму Пользовательские настройки элемента и устанавливаем флажок Включать в пользовательские настройки (рис.9-15).
Рис. 9-15. Включение параметров в пользовательские настройки Для того, чтобы название склада не выводилось в каждой строке (детальных записей), на закладке Другие настройки устанавливаем флажок для параметра Расположение полей группировок и выбором из перечня указываем значение параметра Отдельно и только в итогах (рис.9-16).
Рис. 9-16. Параметр расположения полей группировок Закрываем окно конструктора компоновки данных, сохраняем конфигурацию, обновляем конфигурацию базы данных. Задание 9-1 Запустите программу для работы с информационной базой в пользовательском режиме. Откройте команды раздела Товарные запасы. На панели действий в группе команд Отчеты щелкните на строке Движения товаров по складам, введите дату начала периода (01.02.2010) и дату конца периода (03.02.2010) и нажмите на кнопку «Сформировать». Данные отчета должны соответствовать тем, что представлены на рис.9-17.
Рис. 9-17. Отчет «Движение товаров по складам»
|