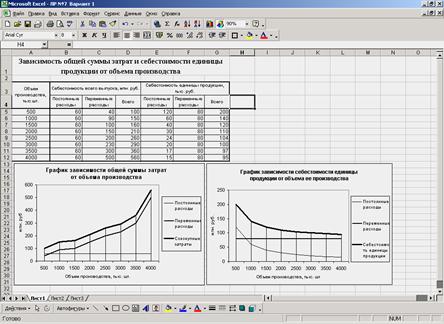Нажать «Далее» ®…Диапазон данных оставить без изменения. Перейти на вкладку «Ряд»
В поле ввода «Подписи оси Х» ввести диапазон, где располагаются подписи для значений по оси Х. Для этого необходимо: - нажать кнопку с красной стрелкой, которая располагается в правой части строки ввода; - выделить диапазон (значения графы «Объем производства»); - нажать Enter. ® нажать «Далее»®… В появившемся окне ввести: название диаграммы, подписи под осями X и Y, как это показано на рисунке:
Далее необходимо перейти на вкладку «Линии сетки», где отказаться от горизонтальных линий сетки, параллельных оси X.
® Нажать «Готово». Получим:
Полученное изображение графика не является приемлемым результатом. График практически не отражает информацию, представлнную в таблице, для наглядного отображения которой он был предназначен.
Необходимо увеличить размер диаграммы. Для этого необходимо выделить диаграмму щелкнув в нее мышью, причем щелчок мышью необходимо произвести по свободной от графических элементов области диаграммы. В этом случае вокруг диаграммы появляются черные квадратные точки (см. рис. выше), с помощью которых можно менять размер диаграммы. Если потянуть теперь за левую верхнюю угловую точку, то возможно будет увеличить или уменьшить размеры диаграммы. После увеличения размеров диаграммы необходимо изменить размеры отдельных блоков диаграммы таким образом, чтобы выделить представленную в диаграмме информацию, придать ей смысловую нагрузку. Для этого необходимо уменьшить кегль (размер) текста в текстовых блоках: - выделить тестовый блок; - установить размер шрифта как то показано на рисунке:
После изменения шрифта текстовых блоков получим следующее изображение.
Теперь необходимо изменить размеры графических блоков таким образом, чтобы наилучшим образом представить графическую информацию. Необходимо изменить размеры области построения графиков (область диаграммы) и области подписей рядов данных (легенды). Необходимо: 1. Выделить область легенды, как это показано на рисунке ниже:
2. Изменить размеры области подписей (см. рис. ниже), потянув за соответствующую черную точку изменения размера (масштабирования).
3. Выделить область построения диаграммы.
4. Изменить размеры области построения диаграммы (см. ниже):
Из приведенного выше рисунка видно, что фон области построения диаграммы (серый) не способствует лучшему восприятию графической информации. Его необходимо изменить на белый или вообще отказаться 1. Выделить область построения диаграммы. 2. Вызвать свойства области построения диаграммы (двойной щелчок мышью по области диаграммы или вызов контекстного меню щелчком правой кнопки мыши ® Формат области построения)
3. В открывшемся диалоге настройки в секции «Заливка» установить «прозрачная» и нажать OK. Результат представлен на рисунке ниже:
Из полученного изображения диаграммы (см. выше) видно, что необходимо изменить цвет графиков на черный, а также толщину линий. Рекомендуется использовать черный цвет графиков, если данный график или диаграмму планируется распечатывать на черно-белом принтере. Последовательность действий: 1. Выделить график как показано на рисунке (Повести указатель мыши к одному из графиков (указатель должен быть расположен прямо на линии) ® Один раз щелкнуть мышью. Если выделяется не весь график, а только его часть, то необходимо настроить внешний вид диаграммы в соответствии с образцом, как это показано на рисунке:
Работа с круговыми и столбчатыми диаграммами производится также, как и с графиками. Единственным исключением является способ выделения области построения круговой диаграммы. Область построения является прямоугольной, в то время как на экране она выглядит круглой. Это и является источником затруднений. Для того, чтобы выделить область построения круговой диаграммы необходимо представить, что круговая диаграмма вписана в квадрат или прямоугольник и щелкнуть по одному из углов этого треугольника.
1. Изучение теоретического материала. 2. Выполнение вариантов заданий с помощью рассмотренных инструментов, средств, приемов и технологий. 3. Составление отчета о проделанной работе. Отчет должен содержать следующие разделы: - наименование работы; - цель работы; - пошаговое последовательное описание процесса выполнения варианта задания по видам выполняемых действий. 4. Результат выполнения варианта задания должен быть сохранен под именем ФИО_Работа№_Вариант№ (например, «ИвановНН_Работа1 _Вариант1.doc») на жесткий диск в папку «Мои документы\ИТ в экономике» и на дискету – в двух копиях (две копии одной и той же информации в разных папках на дискете). 5. Представление результатов выполнения работы (отчета и файлов на дискете) для проверки преподавателю. 6. Защита выполненной работы: ответ на контрольные вопросы к теоретическому материалу занятия и ответ на замечания преподавателя по выполненной работе. 7. Оценка преподавателем выполненной работы.
1. Для чего необходимо строить графики и диаграммы? 2. Что такое ряд данных? 3. Опишите процесс создания диаграммы или графика? 4. Перечислите обязательные элементы оформления любого графика и диаграммы? 5. Как производится изменение параметров созданной диаграммы? 6. Как изменить шрифт текстовой информации на диаграмме? 7. Что такое область диаграммы? Как изменить ее размеры? 8. Как изменить тип и цвет линии на графике графика? 9. Почему стандартным образом созданная диаграмма или график практически всегда нуждается в доработке? 10. Опишите порядок выполнения работы. Как должна быть оформлена работа? Как необходимо представлять результаты проделанной работы?
Зависимость общей суммы затрат и себестоимости единицы продукции
Требуется на основании исходных данных построить графики: 1 График зависимости общей суммы затрат (себестоимости всего выпуска) от объема производства. На графике также должны быть отражены зависимости переменных и постоянных расходов от объемов производства. 2 График зависимости себестоимости единицы продукции от объемов ее производства с выделением постоянной и переменной составляющей себестоимости единицы продукции в виде отдельных графиков.
Набрать исходную информацию, представленную в нижеследующей таблице.
|