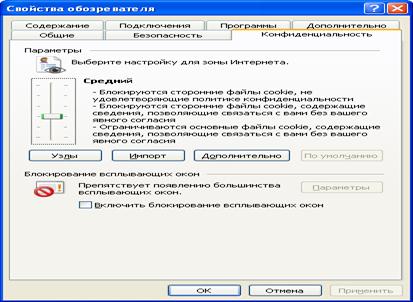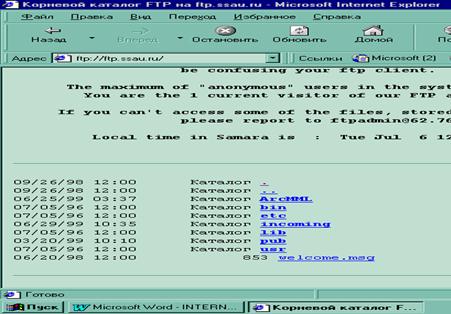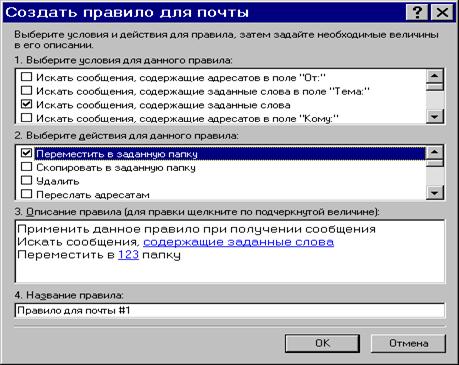Tracert [-h значение1] [-w значение2 ] [-d] IP-адрес или DNS-имя удаленного хоста
Если набрать в командной строке имя утилиты со знаком вопроса, то можно посмотреть параметры утилиты (рис.30).
Рис.30. Параметры утилиты trasert Утилита tracert срабатывает следующим образом: посылается по 3 пробных пакета на каждый узел, через который проходит маршрут до удаленного хоста. Утилита использует параметр time-to-live (TTL) для ограничения времени прохождения пакета по маршруту, на котором каждый хост обнаруживается. TTL - это количество " скачков" или последовательных хостов, через которые разрешается пройти пакету. Стартуя со значения, равного 1, TTL возрастает до тех пор, пока пакет не достигнет удаленного хоста или не будет достигнуто максимальное значение " скачков" (30 по умолчанию).
11.НАСТРОЙКА СЕТЕЙ 11.1.Настройка подключения к локальной сети Перед настройкой подключения надо установить сетевые адаптеры (если они не интегрированы в системные платы), драйверы, соединить адаптеры с коммутатором при помощи кабелей и начать установку локальной сети. Локальная сеть в Windows устанавливается почти в автоматическом режиме – надо лишь отвечать на вопросы соответствующего Мастера. Рассмотрим подключение на примере локальной сети в СГЭУ, когда подключение к Internet выполняется через локальную сеть. Для запуска Мастера установки локальных сетей нужно войти в панель управления, перейти к сетевым подключениям и запустить там из списка типичных задач Мастер настройки сети. После появления окна Мастера будем нажимать кнопку ДАЛЕЕ до тех пор, пока не появится окно, требующее определённого решения (рис. 31).
Рис.31. Выбор метода подключения. В этом окне отмечаем нужный пункт. Далее следует ввод имени компьютера (рис.32.).
Рис.32. Ввод имени компьютера Далее последовательно надо будет ввести имя рабочей группы, куда входит компьютер, и далее – установить разрешения на общий доступ к принтерам и файлам (есть варианты – ВКЛЮЧИТЬ и ОТКЛЮЧИТЬ). Вот и весь процесс настройки локальной сети. Нажав ещё раз кнопку ДАЛЕЕ, Вы попадёте на финальную страницу установки локальной сети. Теперь можно запустить Мастер установки сети на других компьютерах, которые Вы хотите объединить в локальную сеть с указанием имён компьютеров и одинакового имени рабочей группы. Если всё сделано правильно, через несколько минут сеть должна заработать. На любом из компьютеров откройте папку СЕТЕВОЕ ОКРУЖЕНИЕ, где должны быть видны включенные в сеть ПК. Для настройки IP – адресов компьютеров можно несколькими способами выйти в окно свойств TCP/IP. Один из них: выбрать СЕТЕВОЕ ОКРУЖЕНИЕ – СВОЙСТВА – ПОДКЛЮЧЕНИЕ ПО ЛОКАЛЬНОЙ СЕТИ. Выбрав ПРОТОКОЛ ИНТЕРНЕТА TCP/IP – СВОЙСТВА, получим на экране диалог для ручного ввода IP – адреса, маски подсети, адреса шлюза (рис.33). При этом следует помнить, что если на рассматриваемом компьютере введён IP- адрес 192.168.5.1 и установлена маска 255.255.255.0 (класс C), то и все другие компьютеры в нашей подсети должны иметь адреса вида 192.168.5.x.
Рис.33.Окна настройки TCP/IP Изменить имя компьютера и его сетевой группы можно на панели управления СИСТЕМА – СВОЙСТВА – ИМЯ КОМПЬЮТЕРА. 11.2.Настройка подключения к Internet Через локальную сеть обычно подключаются в фирмах и организациях, где подключением занимаются специалисты, а не пользователи установленных компьютеров. Поэтому рассмотрим случай подключения с помощью модема, именно этот способ чаще всего пока используется, когда Вы подключаетесь к глобальной сети из дома по телефонной линии. Когда Вы щёлкнете по значку Internet Explorer в только что установленной системе Windows XP (или другой версии), она запускает Мастер подключения к Internet, в первом окне которого Вы выбираете режим запуска Мастера новых подключений и кнопку ДАЛЕЕ. Поэтому сразу переходим к следующему окну, где выбираем тип устанавливаемого подключения (рис.34).
Рис.34. Выбор типа сетевого подключения Здесь следует выбрать первый пункт –ПОДКЛЮЧИТЬ К ИНТЕРНЕТУ. Следующий шаг установки подключения к Internet заключается в выборе способа подключения и получения регистрационных данных. Для нашего случая выбираем УСТАНОВИТЬ ПОДКЛЮЧЕНИЕ ВРУЧНУЮ (рис.35).
Рис.35. Выбор способа подключения к Internet. В подсказке около пункта УСТАНОВИТЬ ПОДКЛЮЧЕНИЕ ВРУЧНУЮ говорится, что для подключения понадобится имя (login) и пароль, выдаваемые провайдером. Если Вы купили Internet – карточку, то имя и пароль указаны на ней. если Вы подключаетесь без Internet – карт, то, вероятно, они приведены в договоре с провайдером. Следующий этап подключения – выбор способа подключения (рис.36). Здесь выбрано подключение через обычный модем. Если Вы выбираете через другое устройство, следуйте указаниям Мастера.
Рис.36. Выбор способа подключения к Internet. С этого момента Мастер начинает задавать различные вопросы. Он попросит ввести имя подключения – это имя может быть любой комбинацией цифр или букв, латиницей или кириллицей. В следующее окно следует ввести номер модемного пула провайдера (рис.37).
Рис.37. Ввод номера для дозвона к провайдеру. Телефонный номер вводится без всяких посторонних значков или чёрточек. Если номер местный, его вводят без кода города и кода страны Следующий этап установки – ввод имени и пароля пользователя (рис.38).
Рис.38. Ввод имени и пароля пользователя Вот и весь процесс подключения. Нажав кнопку ДАЛЕЕ, Вы попадёте на финальную страницу Мастера, где останется выбрать кнопку ГОТОВО. Как правило, Вы уже готовы работать с сетью Internet. Только прежде рекомендуется настроить броузер. 11.3. Настройка параметров INTERNET EXPLORER 11.3.1.Назначение программы Программа Internet Explorer представляет собой инструмент для использования возможностей сети и содержит комплект программ разного назначения. Поскольку основным сервисом Internet является Всемирная паутина WWW, главной программой из пакета Internet Explorer стала программа просмотра Web - страниц, называемая броузером (в литературе можно встретить название программы – браузер). Иногда эту программу называют проводником в Internet.
Вид окна броузера типичен для приложений WINDOWS: строка меню в верхней части экрана, панель инструментов для быстрого выбора команд, строка состояния. На экране имеются и специфические для броузера элементы, например, панель ссылок на наиболее часто используемые WEB - страницы. Кнопки панели инструментов могут иметь текстовые подписи. Кроме того, в верхнем правом углу отображается индикатор подключения - фирменный знак Internet Explorer, который при подключении превращается в изображение вращающегося земного шара. После запуска программы на экране появляется начальная страница. Для отображения других Web - страниц надо ввести в поле АДРЕС новый адрес или в текущей странице щелкнуть по интересующей Вас гиперссылке. Гиперссылка на экране выделена другим цветом и может быть подчеркнута. В WEB - странице указатель мыши, проходя над ссылкой, изменит свою форму на изображение указуюшей руки, а в строке состояния будет изображен адрес перехода, соответствующий ссылке. После этого происходит поиск информации в сети и ее загрузка на экран Вашего ПК. Можно сохранить текущую страницу на своем ПК, выбрав ФАЙЛ - СОХРАНИТЬ КАК, а также напечатать страницу: ФАЙЛ-ПЕЧАТЬ или щелкнуть по кнопке ПЕЧАТЬ на панели инструментов. Для перемещения по ссылкам на WEB - страницы можно использовать кнопки панели инструментов НАЗАД и ВПЕРЕД. Также удобно посмотреть и выбрать использованные ранее адреса, раскрыв список в поле АДРЕС. При плохой связи и задержке загрузки и просто при возникновении непонятной ситуации процесс можно остановить, выбрав кнопку СТОП на панели инструментов. На панели инструментов находятся и другие элементы пользовательского интерфейса: кнопка ПОИСК - обращение к документу, расположенному на сервере всемирной паутины Microsoft, позволяющему обратиться к поисковым серверам Internet; кнопка ШРИФТ - позволяет менять размер шрифта в окне броузера; кнопка ПОЧТА - открывает меню, где можно выбрать команды обращения к почтовым службам Internet; кнопка ПРАВКА - загружает текущую страницу в редактор, в окне которого можно вносить изменения в содержание страницы. В строке состояния индицируются действия, которые в данный момент выполняет программа, например, " Готово", " Обнаружен узел WEB" и др. Explorer автоматически определяет, какую кодировку использует текущая Web - страница, но иногда разработчики не вставляют в них информацию о кодировке русских букв, и автоопределение может работать неверно. Если при отображении Web - страницы Вы не можете прочитать текст на русском языке, на экране отображается псевдографика, надо выбрать ВИД - КОДИРОВКА. Появится список доступных способов кодирования. Текущая кодировка отмечена кружком у ее названия. Для отображения текста на русском языке, как правило, используются кодировки Кириллица (Windows 1251) и Кириллица (KOI8 - R). При разработке Web - страниц есть возможность вставить выбор кодировки в саму страницу, и тогда можно воспользоваться этим встроенным переключателем Настройка ссылок. Internet Explorer(IE) позволяет настроить пользовательские ссылки для доступа к просмотренным ранее ресурсам. Их можно поместить в папку ИЗБРАННОЕ (сделать закладки в Internet), щелкнув по кнопке ИЗБРАННОЕ или выбрать пункт меню ИЗБРАННОЕ - ДОБАВИТЬ В ПАПКУ. В появившемся окне пишете имя, адрес текущей страницы вносится автоматически. Кнопка СОЗДАТЬ используется для создания в папке ИЗБРАННОЕ новой папки для размещения ссылок. 11.3.3.Основные настройки программы. Чтобы получить доступ к настройкам IE, достаточно запустить его и выбрать пункт меню СЕРВИС-СВОЙСТВА ОБОЗРЕВАТЕЛЯ. На рис.39 видна первая вкладка свойств IE, которая называется ОБЩИЕ. Группа параметров ДОМАШНЯЯ СТРАНИЦА позволяет установить страницу, с которой начинается обзор Internet – ресурсов. Это может быть, как указано на вкладке ОБЩИЕ, текущая, исходная (устанавливается в качестве стартовой страница одного из разделов сайта Microsoft) или пустая страница.
Рис.39.Вкладка ОБЩИЕ окна свойств IE Временные файлы Internet. Программа сохраняет уже просмотренные страницы в специальном буфере, который представляет собой папку на локальном диске C:. Режим хранения временных файлов настраивается в меню СЕРВИС - СВОЙСТВА ОБОЗРЕВАТЕЛЯ – ОБЩИЕ – ИСТОРИЯ ПРОСМОТРА-ПАРАМЕТРЫ. В области ВРЕМЕННЫЕ ФАЙЛЫ можно просмотреть список хранимых файлов, настроить режимы обновления временных файлов, максимальный объем диска, отводимый для временных файлов. В этом окне видно имя каталога, где хранятся временные файлы, задаваемое по умолчанию: C: \Documents and Settings\averbah\Local Settings\Temporary Internet Files. Если выбрать ОБЩИЕ – ИСТОРИЯ ПРОСМОТРА – ПАРАМЕТРЫ, то в области то в прмоугольнике ЖУРНАЛ можно выбрать параметры, касающиеся настройки ЖУРНАЛА, позволяющие задавать срок хранения ссылок на посещённые Вами ресурсы в днях. На вкладке ОБЩИЕ в области ИСТОРИЯ ПРОСМОТРА упоминаются файлы cookies (кукис).. Это небольшие файлы, которые содержат историю Вашей работы с тем или иным WEB – ресурсом. Благодаря этим файлам серверы " запоминают" Ваш визит. Эти файлы записываются на диск Вашего компьютера программой Internet Explorer по команде узла, к которому Вы подключились, и в дальнейшем используются для опознания Вас при повторном подключении к этому узлу. С файлами cookies в IE связано понятие нарушения конфиденциальности. На рис.40 приведена вкладка КОНФИДЕНЦИАЛЬНОСТЬ, где можно выбрать режимы блокирования cookies: блокировать все файлы cookies, высокий, умеренно высокий, средний, низкий, принимать все файлы cookies. По умолчанию выбирается СРЕДНИЙ.
Рис.40. Настройка конфиденциальности Файлы cookies играют и положительную роль, являясь средством автоматической авторизации пользователей, широко применяемым в Intranet. Чтобы получить отчет о конфиденциальности по тому или иному ресурсу, выполните в IE команду ВИД – ПОЛИТИКА КОНФИДЕНЦИАЛЬНОСТИ WEB - СТРАНИЦ, что приведет к появлению панели (рис. 41), на которой вы сможете увидеть, какие cookies были заблокированы на основе ваших параметров конфиденциальности. Настройка уровня безопасности информации. IE позволяет разбить пространство WWW на зоны безопасности и обеспечить разные уровни защиты в этих зонах. Internet Explorer делит Интернет на зоны разного уровня безопасности, что позволяет назначить требуемый уровень защиты каждому Web-узлу. Это зона Интернета, Местная интрасеть, Надежные узлы и Ограниченные узлы (см.рис.42).
Рис.41. Просмотр отчёта о конфиденциальности
Рис.42.Вид вкладки " Безопасность". К зоне Internet относятся все Web-узлы, которые не имеют отношения к вашему компьютеру или к иной зоне. По умолчанию для этой зоны назначен уровень защиты выше среднего, который подходит для большей части узлов Internet. Безопасный и одновременно функциональный, он подразумевает, что потенциально опасные с точки зрения вирусов WEB – страницы не загружаются, а перед загрузкой небезопасного содержимого появляется предупреждение. Если выбрать кнопку ДРУГОЙ, то следует переход в окно, где можно изменить уровень безопасности (высокий, средний) для зоны Internet (рис.43)
Рис.43. Выбор уровня безопасности для зоны Internet Местная интрасеть (местная зона). Обычно в этой зоне содержатся все адреса, для доступа к которым не требуется прокси-сервер. Для этой зоны по умолчанию устанавливается уровень безопасности ниже среднего (ещё есть низкий и средний). Таким образом, Internet Explorer будет позволять сохранение на компьютере объектов cookies с Web-узлов в этой зоне и их чтение Web-узлами, на которых они были созданы. К зоне интрасети относятся все сервера, находящиеся во внутренней сети предприятия и при этом не отнесённые пользователем к другим зонам. Надежные узлы. По умолчанию для этой зоны устанавливается низкий уровень безопасности. IE будет позволять сохранение на компьютере объектов cookies с Web-узлов в этой зоне и их чтение Web-узлами, на которых они были созданы. Можно в эту зону включить любой узел Internet, если Вы ему доверяете: БЕЗОПАСНОСТЬ – НАДЁЖНЫЕ УЗЛЫ – УЗЛЫ и в появившемся окне воспользоваться кнопкой ДОБАВИТЬ (рис.44).
Рис.44. Настройка надёжных узлов. Ограниченные узлы. Для этой зоны по умолчанию устанавливается высокий уровень безопасности. Internet Explorer будет блокировать все объекты cookies с Web-узлов в этой зоне. Как и в случае с надёжными узлами, в эту зону также можно добавить любой узел Internet, если Вам этот потребуется. Вкладка СОДЕРЖАНИЕ. Настройка ограничений доступа к нежелательным ресурсам. IE позволяет запретить доступ к тематическим группам сайтов или к конкретным сайтам. Выбрать СЕРВИС-СВОЙСТВА ОБОЗРЕВАТЕЛЯ – СОДЕРЖАНИЕ –ОГРАНИЧЕНИЕ ДОСТУПА – ВКЛЮЧИТЬ. В появившемся окне (рис.45) выбрать блокируемую категорию, щёлкнуть ОК, появится окно, где следует ввести пароль, который в дальнейшем надо будет вводить, если загружаемая страница попадает в эту категорию (рис.46). Практический совет: устанавливайте на все категории один и тот же пароль, иначе Вы рискуете перепутать пароли. Если Вы включите ограничение и забудете пароль, то придётся заново устанавливать IE.
Рис.45. Вид вкладки СОДЕРЖАНИЕ
Рис.46. Настройка ограничений доступа. Автозаполнение. Позволяет вводить не полностью имена и пароли к ресурсам, адреса узлов. Настройка автозаполнения выполняется при выборе АВТОЗАПОЛНЕНИЕ – ПАРАМЕТРЫ (рис.47).
Рис.47. Настройка режимов автозаполнения Как видно в этом окне, допустимо сохранить какие-то пароли по запросу. Если у Вас есть малейшее сомнение, пароль лучше не сохранять. Настройка подключения к сети. Настройка подключения выполняется на панели СЕРВИС - СВОЙСТВА ОБОЗРЕВАТЕЛЯ –ПОДКЛЮЧЕНИЯ (рис.48).
Рис.48 Вид панели ПОДКЛЮЧЕНИЯ Рассмотрим подключение, когда компьютеры, объединённые в локальную сеть, выходят в Internet через proxy – сервер, как в СГЭУ. В целом сеть университета подключается к Internet через провайдера (аэрокосмический университет, ssau.ru). При таком подключении в данном окне выбирается кнопка УСТАНОВИТЬ, появляется мастер новых подключений, который через несколько шагов выведет на список провайдеров, где нужно выбрать своего провайдера. Для настройки Proxy – сервера выбрать НАСТРОЙКА СЕТИ и перейти в окно подключения к Proxy – серверу (рис.49).
Рис.49. Подключение к Proxy – серверу 11.3.4.Работа с FTP - ресурсами При работе с базами FTP используется тот же синтаксис обращения к ресурсам, как и в WWW. В адресном окне набирается URL ресурса, через некоторое время, в случае наличия по данному адресу указанного ресурса, на экране появляется диалог, в котором следует указать, хотите Вы открыть файл на своем экране или сохранить его.на локальном диске. Можно в адресную строку броузера вводить имя FTP – сервера, тогда первым шагом на экране появится начальная страница сервера, которая, как правило, содержит список папок. Папки можно просмотреть и выбрать интересующий Вас файл. Иногда FTP – сервера предлагают систему поиска файлов. Перекачка файла может идти в фоновом режиме. На рис.50. дан фрагмент начальной страницы ftp - сервера нашего провайдера.
Рис.50. Начальная страница сервера ftp: //ssau/ru Видна система каталогов, по которой можно путешествовать, используя обычные приемы, и найти интересующий Вас файл. Дважды щелкнув по имени файла, через некоторое время получите на экране диалог, где надо указать, куда поместить перекачиваемый файл. Предлагается выбрать ответы (рис.51). Рекомендуется выбрать команду СОХРАНИТЬ, указать папку нахождения, а после сохранения проверить файл на вирус.
Рис.51. Окно выбора режима загрузки файла с ftp - сервера 11.4.Настройка электронной почты. 11.4.1.Вид окна программы Один из наиболее распространенных почтовых интерфейсов, ориентированных на использование в среде Windows, - это Microsoft Outlook Express. Эта почтовая программа позволяет получать и отправлять сообщения по электронной почте или по факсу, назначать встречи, хранить информацию о контактах, адреса, телефоны, создавать списки задач по отдельным проектам и сортировать их по произвольному критерию, а также дает прямой доступ к документам. Outlook тесно взаимодействует с каждым из приложений Office, обеспечивая удобную работу с любыми типами документов. В электронной почте используется редактор с элементами автотекста, проверкой орфографии и грамматики. Рабочее окно Outlook состоит из двух панелей, одна из которых содержит список папок пользователя (Входящие, Исходящие, Отправленные, Удалённые, Черновики), а другая отображает содержимое этих папок (рис.51).
Рис.51. Вид окна почтовой программы Qutlook Express Управление видом экрана осуществляется с помощью меню ВИД – РАСКЛАДКА - НАСТОРОЙКА ОКНА. 11.4.2.Создание и отправка сообщений Для создания сообщения нужно выбрать команду СООБЩЕНИЕ-СОЗДАТЬ СООБЩЕНИЕ, ввести имена адресатов в полях КОМУ и КОПИЯ (при необходимости). Для выбора имен из списка (адресной книги) следует нажать кнопку КОМУ или кнопку КОПИЯ. В поле ТЕМА ввести тему сообщения, а в текстовом поле набрать текст сообщения. В сообщение можно вставить рисунок (ВСТАВКА-РИСУНОК) и вложить готовый файл (ВСТАВКА-ВЛОЖЕНИЕ ФАЙЛА). Для отправки сообщения нажать кнопку ОТПРАВИТЬ. В большинстве случаев сообщения принимаются и помещаются в папку ВХОДЯЩИЕ автоматически. Но в любой момент можно проверить наличие новых сообщений командой СЕРВИС-ДОСТАВИТЬ ПОЧТУ- ПОЛУЧИТЬ ВСЁ. Чтобы открыть сообщение в отдельном окне, достаточно в списке сообщений дважды щелкнуть нужное сообщение. Для ответа на сообщение можно выделить сообщение, на которое необходимо ответить, нажать кнопку ОТВЕТИТЬ ОТПРАВИТЕЛЮ. Чтобы ответить всем получателям, указанным в полях КОМУ и КОПИЯ, нажать кнопку ОТВЕТИТЬ ВСЕМ.·Для пересылки сообщений в папке ВХОДЯЩИЕ выбрать пересылаемые сообщения и нажать кнопку ПЕРЕСЛАТЬ. В полях КОМУ и КОПИЯ ввести имена адресатов. 11.4.3.Подключение к почтовому серверу. Для каждого клиента на сервере создаются учётные записи, выделяется дисковое пространство для размещения сообщений пользователя. Допустим, для Вас создана учётная запись, теперь следует настроить программу на работу с этой учётной записью. Выбираем СЕРВИС –УЧЁТНЫЕ ЗАПИСИ – ПОЧТА – ДОБАВИТЬ, появится диалог, где следует ввести имя, под которым Вас будут узнавать Ваши абоненты (рис.5)
Рис.53 Ввод имени почтового клиента В следующем диалоге вводим адрес электронной почты (рис.54).
Рис.54. Ввод адреса электронной почты В следующем диалоге следует ввести используемые почтовые протоколы (рис.55)
Рис.55. Ввод почтовых протоколов. Далее появится окно, где можно задать пароль на открытие почтовой программы (рис.56). Если выбрать флажок ЗАПОМНИТЬ ПАРОЛЬ, то при открытии программы пароль вводить не понадобится. Следующим будет последнее окно, где надо будет щёлкнуть по кнопке ГОТОВО. Теперь Вы можете работать с этой программой.
Рис.56. Задание пароля В Internet есть много почтовых порталов, предоставляющих свои услуги бесплатно: mail.ru, yandex.ru, narod.ru и др. Эти почтовые услуги очень удобны тем, что ими можно пользоваться с любого компьютера, подключенного к Internet. 11.4.4.Настройка параметров программы Все основные параметры программы находятся в меню СЕРВИС-ПАРАМЕТРЫ (см. рис.57).
Рис.58. Окно настройки параметров программы Для эффективной работы с программой следует просмотреть каждую панель этого диалога. Например, на панели ОБЩИЕ можно изменить время, через которое проверяются новые сообщения. Это позволит чаще автоматически обновлять папку ВХОДЯЩИЕ. Здесь мы рассмотрим наиболее часто выбираемые параметры. На панели ОТПРАВКА СООБЩЕНИЙ можно установить режимы отправки (см. рис.58).
Рис.58.Выбор режимов отправки сообщений. На этой панели выбирается формат передаваемых сообщений. Чтобы вставлять в сообщение изображение, надо выбрать ФОРМАТ HTML. Создание адресной книги. Выбрать СЕРВИС-АДРЕСНАЯ КНИГА-СОЗДАТЬ КОНТАКТ. Появится диалог, приведённый на рис. 59:
Рис.59.Создание контакта в адресной книге В поле ИМЯ ввести имя, которым Вы будете называть своего абонента. Обязательным полем является АДРЕСА ЭЛЕКТРОННОЙ ПОЧТЫ. Сюда следует ввести фактический электронный адрес Вашего абонента, например, plm@sseu.ru. Выбрав ОК, вы занесёте этот адрес в свою адресную книгу. Использовать адресную книгу можно при создании сообщения. Для этого в окне создания сообщения следует выбрать кнопку КОМУ и из появившегося списка выбрать нужный адрес. Создание правил для сообщений. В программе имеется возможность создавать правила, которые позволят упорядочить приходящие сообщения или удалять их. Выбрать СЕРВИС – ПРАВИЛА ДЛЯ СООБЩЕНИЙ, появится окно, где можно задать условие для правила, действие, описание правила (см. рис.60). Это свойство программы позволяет избавиться от некоторых неожидаемых сообщений, фильтровать спам. В окне настройки параметров имеется много других настроек, которые вполне можно понять и применить самостоятельно.
Рис.60. Создание правил для сообщений. 12.ОСОБЕННОСТИ ОРГАНИЗАЦИИ сети на базе Windows 2000 (2003) Server 12.1.Введение в Windows 2000 (2003) сервер Сервер создан для обслуживания различного рода запросов от клиентов. Существует несколько серверных платформ, различия между которыми проявляются прежде всего в сфере возможности наращивания (масштабируемости) системы и производительности. Эти различия отражены в табл.9. Таблица 9
. Кластеризация – это объединение нескольких серверов (узлов) в сети в единую систему. Когда серверы объединяются, каждый из них присоединяется к общему устройству хранения информации, и они работают вместе, как единая система, для обеспечения уверенной работы важных (критических) приложений. Если один из узлов выйдет из строя, то приложение останется доступным, так как оставшийся узел будет продолжать обслуживать запросы. Для Network Load Balancing (NLB) – распределения нагрузки на сеть может быть создан кластер, который будет обслуживать запросы клиентов, распределяя их среди нескольких систем, предоставляющих доступ к одному приложению. Например, у вас может быть 32 сервера, которые снабжены одинаковыми копиями вашего web-сайта и тогда NLB будет распределять запросы среди всех этих серверов, входящих в NLB кластер, увеличивая производительность, доступность и надежность. Когда устанавливается Windows 2000 (2003) сервер, система спрашивает, хотите ли вы, чтобы компьютер был частью рабочей группы или домена. Если вы делаете его частью рабочей группы, пользователи, которые входят в систему, будут аутентифицироваться локальной версией базы данных безопасности сервера. Если же компьютер часть домена, то учетная запись компьютера должна быть создана для системы или заблаговременно или в процессе установки. Решение, должен или нет компьютер быть контроллером домена, не является частью процесса установки. Контроллеры домена создаются после установки на компьютер Windows 2000 (2003) сервера. Повышение сервера до контроллера домена или понижение его до рядового сервера домена теперь не требует переустановки операционной системы. Далее в работе будем говорить о Windows 2000 Server, имея в виду, что они имеют с Windows 2003 Server общие концепции организации. 12.2.Введение в концепцию Active Directory Active Directory (AD) – это служба каталогов, входящая в Windows 2000 (2003) Server. AD представляет собой единое средство управления сетью: позволяет легко добавлять, удалять и перемещать пользователей, используется для идентификации пользователей и ресурсов в сети. Она не только расширяет возможности служб каталогов предыдущих Windows-систем, но и обладает совершенно новыми свойствами. Служба Active Directory является защищенной, распределенной, сегментированной и реплицируемой. Она предназначена для надежной работы в системе любого размера – от отдельного сервера, работающего с несколькими сотнями объектов, до нескольких тысяч серверов с миллионами объектов. AD обладает рядом новых свойств, которые облегчают поиск объектов и управление большими объемами информации; она также обеспечивает экономию времени пользователей и администраторов системы. Область действия Active Directory достаточно обширна. Она может включать отдельные сетевые объекты (принтеры, файлы, имена пользователей), серверы и домены в отдельной локальной сети. Она может также охватывать несколько объединенных сетей. Некоторые из рассматриваемых ниже терминов относятся к группе сетей, поэтому важно помнить, что AD может быть настроена на управление как отдельным компьютером, так и компьютерной сетью или группой сетей. Active Directory, как и любая другая служба каталогов, является прежде всего пространством имен. Пространство имен – это такая ограниченная область, в которой может быть распознано данное имя. Распознавание имени заключается в его сопоставлении с некоторым объектом или объемом информации, которому это имя соответствует. AD образует пространство имен, в котором имя объекта в каталоге может быть поставлено в соответствие самому этому объекту. Служба каталогов – это совокупность двух вещей – каталога и служб, которые помогают с этим каталогом работать. Каталог хранит информацию подобно любому другому каталогу, например, телефонному справочнику. Каталог может хранить различную информацию, относящуюся к пользователям, группам, компьютерам, принтерам, общим ресурсам и так далее – мы будем называть все это объектами. Каталог хранит также информацию о свойствах объектов – атрибутах. Например, атрибутами, хранимыми в каталоге о пользователе, может быть имя его руководителя, номер телефона, адрес, имя для входа в систему, пароль, группы, в которые он входит и многое другое. Для того, чтобы сделать директорию полезной для нас, должны существовать службы, которые будут взаимодействовать с директорией. В AD объекты могут быть организованы в классы, то есть в логические группы. Примером класса является объединение объектов, представляющих учетные записи пользователей, группы, компьютеры, домены или организационные подразделения (ОП). Объекты, которые способны содержать другие объекты, называются контейнерами (container). Например, домен - это контейнерный объект, который может содержать пользователей, компьютеры и другие объекты. Какие именно объекты могут храниться в Active Directory, определяется ее схемой, Схема Active Directory. Схема AD - это список определений (definitions), задающих виды объектов, которые могут храниться в Active Directory, и типы сведений о них. Сами эти определения также хранятся в виде объектов, так что Active Directory управляет ими посредством тех же операций, которые используются и для остальных объектов в Active Directory. В схеме существуют два типа определений: атрибуты и классы. Также они называются объектами схемы (schema objects) или метаданными (metadata). Атрибуты определяются отдельно от классов. Каждый атрибут определяется только один раз, при этом его разрешается применять в нескольких классах. Например, атрибут Description используется во многих классах, однако определен он в схеме только однажды, что обеспечивает ее целостность. Классы, также называемые классами объектов (object classes), описывают, какие объекты Active Directory можно создавать. Каждый класс является совокупностью атрибутов. При создании объекта атрибуты сохраняют описывающую его информацию. Например, в число атрибутов класса User входят Netwok Address, Home Directory и пр. Каждый объект в Active Directory - это экземпляр класса объектов. В Windows 2000 Server встроен набор базовых классов и атрибутов. Определяя новые классы и новые атрибуты для уже существующих классов, сетевые администраторы могут динамически расширить схему. Например, если Вам нужно хранить информацию о пользователях, не определенную в схеме, можно расширить схему для класса Users. Однако такое расширение схемы — достаточно сложная операция с возможными серьезными последствиями.. Именование Объектов. AD использует Lightweight Directory Access Protocol (LDAP) – простой протокол доступа к каталогам, как главный протокол доступа. LDAP действует поверх TCP/IP и определяет способы обращения и доступа к объектам между клиентом и сервером Active Directory. В LDAP каждый объект имеет свое особенное Distinguished Name (отличительное имя), и это имя отличает его от других объектов Active Directory, а также подсказывает нам, где данный объект расположен. Два главных составных части отличительного имени – это CN (common name) – общее имя и DC (domain component) – доменная составляющая. Общее имя определяет объект или контейнер, в котором находится этот объект, в то время как доменный компонент определяет домен, в котором объект находится. Например, отличительное имя может быть следующим: CN=Alexander, CN=Users, DC=win2000trainer, DC=com В этом примере у нас есть пользователь Alexander, который находится внутри контейнера, называемого Users, в домене win2000trainer, который является поддоменом.com. Отличительное имя объекта должно быть уникальным внутри леса AD. В то время как отличительное имя дает нам полную информацию о расположении объекта, relative distinguished name (относительное отличительное имя) определяет объект внутри его родительского контейнера. Например, если осуществляется поиск внутри контейнера Users, относительное отличительное имя объекта может быть Alexander. Когда пользователь входит в домен, расположенный в AD, у него может быть два типа имени. Первое из них - традиционное NetBIOS -имя. В Windows 2000 на него ссылаются как на downlevel logon name (имя регистрации в ранних версиях Windows). Когда Вы используете downlevel logon name (на вкладке свойств – " имя входа пользователя") для входа, пользователь должен ввести имя пользователя, пароль и выбрать соответствующий домен, в который он собирается входить. Второе имя– это возможность входа в систему с использованием того, что называется User Principal Name (основное имя пользователя) или UPN. Основное имя пользователя имеет следующий формат – user@domain.com (на вкладке свойств пользователя это называется – User logon name (имя входа пользователя)). Если это соглашение действует, то пользователю не нужно определять домен, в который он хочет войти. Фактически, когда для входа в Windows 2000используется UPN, доменная часть окна имени для входа в систему закрашена серым. AD имеет логическую и физическую структуру. Логическая часть включает в себя такие понятия как лес, деревья, домены и OU. Физическая часть Active Directory связана с такими понятиями, как сайты и контроллеры доменов. Отличие между логическими и физическими элементами важно для понимания концепции AD. 12.3.Логическая структура Active Directory. Логическая структура Active Directory зависит от потребностей организации, для которой создаётся домен. Логические элементы Active Directory это леса, деревья, домены и OU. Домены. Домен является логической группой пользователей и компьютеров (объектов), которые связаны как единица для администрирования и репликации. Можно дать и такое определение: доменом называется отдельная область безопасности в компьютерной сети. В домене может быть несколько контроллеров. Кроме того, все контроллеры одного домена должны осуществлять репликацию друг с другом. В Windows 2000 домены именуются в соответствии с соглашением об именовании DNS. Примером имени домена в Active Directory может быть 2000trainers.com. Служба каталогов AD может охватывать один или нескольких доменов. На автономной рабочей станции доменом является сам компьютер. С физической точки зрения домен может включать в себя компьютеры, расположенные в разных местах. В каждом домене действует своя политика безопасности и свои отношения безопасности с другими доменами. Active Directory также позволяет иметь множество доменов, формируя структуры, которые называются деревьями и лесами. Дерево. В Active Directory набор доменов может создаваться в порядке, напоминающем структуру дерева. В это
|








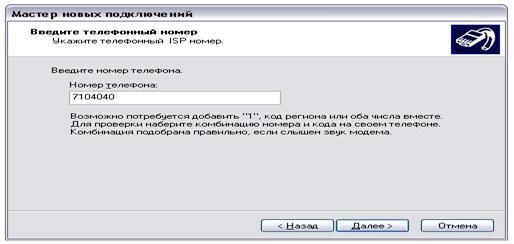

 11.3.2.Вид экрана и ввод адресов WEB- страниц
11.3.2.Вид экрана и ввод адресов WEB- страниц