




| Ввод и редактирование формул и текста.
|
В MatCAD-документе курсор ввода имеет вид красного крестика. Этот крестик указывает, в каком месте рабочего листа будет произведено следующее действие. Установив указатель мыши в нужном месте документа и выполнив щелчок, вы перемещаете туда крестик (можно использовать стрелки, а не мышь). Указатель в виде крестика может принимать другие формы.

| Он становится вертикальной чертой голубого цвета при вводе формулы в области формул или при выборе уже существующей формулы. Перемещать этот голубой курсор можно только с помощью клавиш-стрелок.
|
Если при перемещении красного курсора-крестика вы вторглись в область формулы, курсор автоматически принимает форму голубого курсора формул.
Помимо курсора формул в вашем распоряжении находится курсор мыши. С его помощью можно только позиционировать курсор формул, как и курсор-крестик, но не перемещать его.
  
| Если вам не нравится взаимное расположение областей в документе, его можно изменить:
· установите курсор-крестик на пустом месте документа
· удерживая нажатой левую клавишу мыши, создайте прямоугольную рамку из пунктирных линий, захватывая области, положение которых вы хотите изменить (попавшие в рамку области будут выделены пунктиром).
· установите курсор на одну из выделенных областей (курсор примет вид черной руки)
· удерживая нажатой левую клавишу мыши, переместите выделенные области в требуемое место.
|

| При вводе текстовой области (клавиша ["]) курсор-крестик имеет вид вертикальной красной черты. При этом текстовая область окружена черной рамкой.
|
Если вы уже вводите текст, забыв создать текстовую область (т.е MathCAD воспринимает введенный текст как формулу), то достаточно нажать клавишу пробела, и MathCAD преобразует формулу в текст. Преобразование в обратном направлении невозможно.
Остановимся подробнее на свойствах голубого курсора формул. Для этого рассмотрим пример. Предположим, что MathCAD не известна функция cosh (гиперболический косинус), и нам необходимо ввести определение:
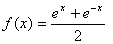
Введем следующую последовательность символов:
f (x): ((e^x)+(e^-x))/2
Скобки здесь необходимы: они показывают, к чему относится та или иная операция. Если не вводить внутренние скобки, то следующее за x выражение будет прибавлено к показателю степени. Если же отпустить внешние скобки, то только второе слагаемое будет разделено на два.
Однако в MathCAD предусмотрены более экономичные методы редактирования и ввода. С помощью клавиши пробела можно увеличить область выделения - у голубого курсора появляется горизонтальный след. Отмеченный следом курсора фрагмент формулы, как бы подразумевается заключенным в скобки.
Введенную выше формулу можно ввести по-другому:
f (x): e^x [Пробел] + e^-x [Пробел] [Пробел] [Пробел] /2
След курсора позволяет снабжать фрагменты формул мнимыми скобками таким образом, что последующая математическая операция относится ко всему выражению, отмеченному следом курсора, т.е. заключенному в мнимые скобки.
Часто бывает необходимым все-таки заключение в скобки некоторой части введенного выражения. Для этого достаточно выделить (с помощью клавиши [Пробел]) заключаемую в скобки часть выражения и нажать клавишу ['] (апостроф). Обычно курсор со следом при вводе формул имеет вид уголка, навпавленного вправо (след направлен влево от курсора), предлагая вправо ввести необходимые значения. А что делать, если вы пропустили какую-то часть формулы, или необходимо подправить выражение и дописать кое-что слева? Для этого можно воспользоваться клавишей [Ins].
 
| Клавиша [Ins] при вводе формул играет роль переключателя между режимом вставки и ввода. В режиме вставки след курсора направлен вправо и вводимые символы появляются слева от курсора.
|
При редактировании формул случаются ошибки. На этот случай в меню Edit имеется команда Undo, отменяющая последнее действие. Того же результата можно достичь, воспользовавшись соответствующей кнопкой панели инструментов Standart или комбинацией клавишь [Alt+Backspace].
Для удаления отдельных чисел или фрагментов формул используется клавиша [Backspace] - если курсор находится в режиме ввода, и клавиша [Del] - если курсор находится в режиме вставки. Для удаления больших частей формул удобнее воспользоваться мышью, выделив соответствующий фрагмент (протащить по нему мышь с нажатой левой кнопкой) и нажав клавишу [Del].
В MathCAD существует возможность разбивки больших выражений на строки, если выражения состоит из нескольких слагаемых. Для этого:
· выполните щелчок на операнде, который, по вашему мнению, следует перенести на следующую страницу
· увеличьте след курсора в режиме вставки таким образом, чтобы отметить всю правую часть формулы
· нажмите клавишу Backspace. Стоящий перед курсором знак + будет удален. При этом обе части формулы заключаются в скобки.
· нажмите комбинацию клавишь [Ctrl+Enter] (осуществляется перевод строки)
Если же там, где оканчивается строка, находится знак вычитания, то необходимо удалить символ разности - минус - и произвети перевод строки. При этом MathCAD превратит разность в сумму, что сделает результат неправильным. Но погрешность можно компенсировать, присвоив первому слагаемому во второй строке знак минус.
Если вы по ошибке удалили знак умножения и осуществили перенос строки, то результат будет неправильным, поскольку MAthCAD заменит умножение сложением. Разбивка на строки не может применяться для выражений, результаты вычислений которых получены в символьном виде.

| Присваивание переменным значений.
|

| Обычные переменные отличаются от системных тем, что они должны быть предварительно определены пользователем. В качестве оператора присваивания используется знак:=. Если переменной присваивается начальное значение с помощью оператора:=, такое присваивание называется локальным.
|

| С помощью знака º (три горизонтальные чёрточки, вводится клавишей [~] (тильда)) можно обеспечить глобальное присваивание, то есть оно может производиться в любом месте документа. Для вывода результата или для контроля значений переменных используется обычный знак равенства = (если выводится численный результат) или знак символьного равенства -> (стрелка),если вычисления производятся в символьном виде. Для ввода стрелки можно использовать клавиши [Ctrl+.] или соответствующую кнопку наборной панели Symbolic
Переменные могут использоваться в математических выражениях, быть аргументами функций или операндом операторов. Переменные могут быть и размерными, то есть характеризоваться не только своим значением, но и указанием физической величины.
|

| Определение функций пользователя
|

| При определении функций пользователя так же как и при определении переменных могут быть использованы знаки локального и глобального присвоения. При этом с использованием знака глобального присваивания функция может быть определена в любом месте документа.
|
Синтаксис определения функции:
Name_Func (arg1, arg2,..., argN):= Выражение
Name_Func (arg1, arg2,..., argN) º Выражение
Здесь Name_Func - имя функции; arg1,..., argN - аргументы функции; Выражение - любое выражение, содержащее доступные системе операторы и функции с операндами и аргументами, указанными в списке параметров.

| Ранжированные переменые.
|
Ранжированные переменные – особый класс переменных, который в системе Math CAD зачастую заменяет управляющие структуры, называемые циклами. Эти переменные имеют ряд фиксированных значений, с определённым шагом меняющихся от начального значения до конечного.

| Ранжированные переменные характеризуются именем и индексом каждого своего элемента. Например: Name:= Nbegin.. Nend где Name - имя переменной, Nbegin - её начальное значение, Nend - конечное значение,..- символ, указывающий на изменение переменной в заданных пределах (он вводится знаком точки с запятой;). Если Nbegin < Nend, то шаг изменения переменной будет +1, в противном случае - (-1).
|
 
| Для создания ранжированной переменной общего вида используется выражение: Name:= Nbegin, (Nbegin + Step)..Nend. Здесь Step- заданный шаг переменной.
Ранжированные переменные широко применяются для представления числовых значений функций в виде таблиц, а также для построения их графиков. Любое выражение с ранжированными переменными после знака равенства инициирует таблицу вывода. Полезно учитывать некоторые свойства таблиц вывода:
|
- Число строк в них не может быть больше 50;
- Числа в таблицах можно задавать в требуемом формате с помощью операций задания формата чисел;
- При использовании в таблице единиц размерности все данные таблицы будут содержать единицы размерности;
Есть три способа показать значения векторов:
Xj= выводится обычная таблица вывода;
X= выводится вектор, если число его элементов меньше 10;
X= выводится таблица вывода со слайдером, если число элементов вектора больше 10.
В таблице вывода можно и вставлять числовые значения, и корректировать их.

| Индексированные переменные, образующиеся в результате задания ранжированных переменных, могут применяться в последующих формульных блоках. Однако при этом необходимо соблюдать соответствие результатов (конечных и промежуточных) векторному типу этих переменных. Необходимо помнить, что ранжированная переменная - это вектор. Обратите внимание, что в приведенном примере ранжированная переменая i принимает значения 1,2,3 и 4. А вектор g, определенный через ранжированную переменную i, содержит 5 элементов. Это связано с тем, что по умолчанию началом отсчета индексов в MathCAD является нуль. Как избежать этой ошибки - смотри следующий раздел.
|

| Массивы (векторы, матрицы).
|
Важным типом данных в системе MathCAD являются массивы. Массив- имеющая уникальное имя совокупность конечного числа числовых или символьных элементов, упорядоченных заданным образом и имеющих определенные адреса. В системе MathCAD используются массивы двух типов: одномерные (векторы) и двумерные (матрицы).

| Индексация элементов массивов.Порядковый номер элемента, который является его адресом, называется индексом. Нижняя граница индексации задается значением системной переменной ORIGIN,которая может принимать значение 0 или 1. Для смены начала индексации можно прямо в документе присвоить переменной ORIGON соответствующее значение или сделать это, через позицию Math главного меню, подменю Options, используя вкладку Build-In Variables(встроенные переменные)
|
Векторы могут быть двух типов: векторы – строки и векторы – столбцы. Несмотря на то что два этих вектора имеют одни и те же числовые значения элементов, они различны по типу и дадут разные результаты при векторных и матричных операциях.

| Для ввода векторов и матриц можно использовать кнопку  панели наборных математических элементов Matrix, которая,в свою очередь, включается нажатием соответствующей кнопки на панели Math. Но горазжо проще использовать сочетание клавишь [Ctrl+M]. Оба выше указанных действия приводят к появлению диалогового окна Insert Matrix, в котором необходимо указать число строк и столбцов для вводимой матрицы (вектора). панели наборных математических элементов Matrix, которая,в свою очередь, включается нажатием соответствующей кнопки на панели Math. Но горазжо проще использовать сочетание клавишь [Ctrl+M]. Оба выше указанных действия приводят к появлению диалогового окна Insert Matrix, в котором необходимо указать число строк и столбцов для вводимой матрицы (вектора).
|
 
| В результате в документе появляется шаблон матрицы, который можно заполнить требуемыми данными. Переход от символа к символу внутри шаблона совершается с помощью клавиши Tab(Табуляция).
|
Массив можно определить и вручную, поэлементно.

| Для указания нижнего индекса используется клавиша [ (квадратная скобка). Если индекс двойной (у матрицы), то индексы вводятся через запятую.
|
Заполнение массивов может быть организовано с помощью ранжированных переменных и функций пользователя.

| Операторы ситемы MathCAD.
|
Арифметические операторы предназначены для выполнения арифметических действий над численными величинами и конструирования математических выражений.
| Оператор
| Ввод
| Назначение оператора
|
| X:=Y
| X: Y
| Локальное присваивание X значения Y
|
| X º Y
| X ~Y
| Глобальное присваивание X значения Y
|
| X =
| X =
| Вывод значения X
|
| -X
| -X
| Смена знака X
|
| X + Y
| X + Y
| Суммирование X с Y
|
| X – Y
| X – Y
| Вычитание из X значения Y
|
| X × Y
| X * Y
| Умножение X на Y
|
| X/Y
| X / Y
| Деление X на Y
|
| XY
| X ^ Y
| Возведение X в степень Y
|
| Ö X
| X \
| Вычисление квадратного корня из X
|
| X!
| X!
| Вычисление факториала
|
| | Z |
| | Z
| Вычисление модуля комплексного Z
|
| Z
| Z “
| Вычисление комплексно-сопряженного с Z числа
|
| (n)
| ‘
| Ввод пары круглых скобок с шаблоном
|
| (
| (
| Ввод открывающей скобки
|
| )
| )
| Ввод закрывающей скобки
|
| X n
| X [ n
| Ввод нижнего индекса n
|
| X< n>
| X Ctrl n
| Ввод верхнего индекса n
|
Расширенные арифметические операторы:
| Оператор
| Ввод
| Назначение оператора
|
|
| $
| Вычисление суммы
|
|
| #
| Вычисление произведения
|
|
| ?
| Вычисление производной
|
|
| &
| Вычисление определенного интеграла
|
Применение расширенных операторов значительно облегчает решение математических задач.
Операторы отношения (логические операторы):
| Оператор
| Ввод
| Назначение оператора
|
| X > Y
| X > Y
| X больше Y
|
| X < Y
| X < Y
| X меньше Y
|
| X ³ Y
| X Ctrl) Y
| X больше или равно Y
|
| X £ Y
| X Ctrl (Y
| X меньше или равно Y
|
| X ¹ Y
| X Ctrl # Y
| X не равно Y
|
| X = Y
| X Ctrl = Y
| X равно Y
|
Все операторы отношения могут вводиться самостоятельно в место расположения курсора. Необходимо отметить, что выражение с логическими операторами возвращают логическое значение, соответствующее выполнению или невыполнению условия, заданного оператором. Математически значения логической единицы и нуля совпадают со значениями числовых констант 1 и 0.











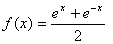











 панели наборных математических элементов Matrix, которая,в свою очередь, включается нажатием соответствующей кнопки на панели Math. Но горазжо проще использовать сочетание клавишь [Ctrl+M]. Оба выше указанных действия приводят к появлению диалогового окна Insert Matrix, в котором необходимо указать число строк и столбцов для вводимой матрицы (вектора).
панели наборных математических элементов Matrix, которая,в свою очередь, включается нажатием соответствующей кнопки на панели Math. Но горазжо проще использовать сочетание клавишь [Ctrl+M]. Оба выше указанных действия приводят к появлению диалогового окна Insert Matrix, в котором необходимо указать число строк и столбцов для вводимой матрицы (вектора).








