ВНИМАНИЕ! ШАГИ 2,3,4 – можно пропустить! И сделать их в конце.
Шаг 2. Активизируйте инструмент Line Tool Потом установите цвет b9b9b9 и создайте еще одну линию на новом слое, толщиной в 1 пиксел.
Шаг 3. Создайте новый слой, и при помощи инструмента Brush Tool
Шаг 4. Измените режим наложения для отпечатка кисти на Soft Light (Мягкий свет).
Свечение в итоге станет почти не заметным! Другой вариант уменьшения яркости белого свечения – уменьшить непрозрачность слоя. Шаг 5. Активизируйте инструмент Rounded Rectangle Tool
Шаг 6. Для всех этих прямоугольных форм добавьте следующие стили слоя:
Шаг 7. Вот, что у Вас получится:
Шаг 8.Под этими тремя прямоугольными формами на новом слое создайте еще одну прямоугольную формупри помощи инструментаRounded Rectangle Tool (Прямоугольник со скругленными углами) с цветом #e1e1e1
Шаг 9. Теперь можно убрать направляющие линии, и создать новые. горизонтальные:420п, 430п, 490п, вертикальные:45п, 610п, 630п, 870п
Шаг 10. По левой стороне от серого прямоугольника создайте фигуру при помощи инструмента Pen Tool
Шаг 11. При помощи инструмента Rectangle Tool
Шаг 12. Активизируйте инструмент Custom Shape Tool
Шаг 13. Поместите фигуру со стрелкой с правой стороны прямоугольника, созданного в шаге 10.
|

 (Линия),установите цвет 272727 и создайте линию на новом слое. Толщина линии составляет 1 пиксел.
(Линия),установите цвет 272727 и создайте линию на новом слое. Толщина линии составляет 1 пиксел.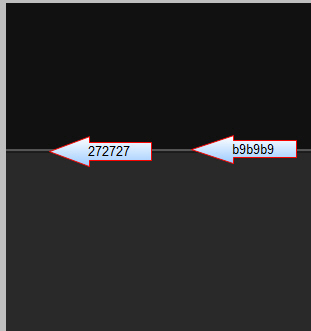
 (Кисть) размером 300 пикселов создайте небольшое белое свечение в верхней части макета.
(Кисть) размером 300 пикселов создайте небольшое белое свечение в верхней части макета.

 (Прямоугольник со скругленными углами) и создайте три прямоугольные формы на отдельных слоях (лучше работать инструментом в режиме векторной фигуры- так фигуры будут автоматически образовываться на новых слоях). Используйте направляющие линии для распределения фигур.
(Прямоугольник со скругленными углами) и создайте три прямоугольные формы на отдельных слоях (лучше работать инструментом в режиме векторной фигуры- так фигуры будут автоматически образовываться на новых слоях). Используйте направляющие линии для распределения фигур.


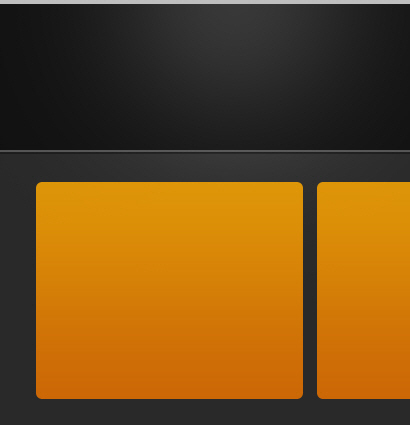


 (Перо), как показано на рисунке и примените к ней стиль слоя верхних фигур:
(Перо), как показано на рисунке и примените к ней стиль слоя верхних фигур:
 (Прямоугольник) создайте новую фигуру, и расположите ее, как по казано на рисунке:
(Прямоугольник) создайте новую фигуру, и расположите ее, как по казано на рисунке:
 (Произвольная форма) и выберите в панели с фигурами изображение стрелки:
(Произвольная форма) и выберите в панели с фигурами изображение стрелки:




