дебиеттер
1. Научно-методические и организационные основы судебной почерковедческой экспертизы
2. Современное состояние и перспективы развития судебной молекулярно-генетической экспертизы
3. Институт специальных знаний в Республике Казахстан: история становления, современное состояние и перспективы развития
4. Правовой статус судебного эксперта
5. Использование специальных знаний при расследовании преступлений, связанных с банковской деятельностью
6. Криминалистическая взрывотехника: теоретические основы, объекты, методы.
7. Заключение эксперта и показания специалиста. Оценка их особенностей
8. Судебная экспертиза в стадии возбуждения уголовного дела
9. Научные и методические основы производства судебно-технической экспертизы документов
10. Теоретические и методические основы судебной взрывотехнической экспертизы
11. Экспертные ошибки как вид процессуальных ошибок
12. Заключение эксперта как доказательство по уголовному делу
ТЕХНОЛОГИЧЕСКАЯ КАРТА №_____ _______________________________________________________________________________________________________________ Наименование блюда (изделия), номер по сборнику рецептур
Требования к качеству блюда: Внешний вид - ___________________________________________________________________________________________________ Цвет - __________________________________________________________________________________________________________ Вкус и запах - ___________________________________________________________________________________________________ Консистенция - __________________________________________________________________________________________________
Студент ____________/ ________________________ Преподаватель _____________/___________________ дебиеттер Негiзгi әдебиеттер: 1. Адибаев Б.М. және басқалар, ИНФОРМАТИКА, Алматы,1997, стр. 80-89; 2. Изтлеуов М.К. және басқалар, Ақтөбе, Информаттика, 2005, 256 – 263. Қосымша әдебиеттер: 1. Ефимова О., Морозов В., Шафрин Ю. Курс компьютерной технологии, 1-том, Москва, АБФ, 1998, стр. 452-477. 3. Микляев А.П., Настольная книга пользователя, Москва, 2000, стр. 329-366
10. АҚПАРАТТЫҚ – ДИДАКТИКАЛЫҚ БӨЛІМ Роwег Роіnt типті программалардың көмегімен оқулық, аныктамалық және жарнамалық слайд – фильмдер дайынауға болады. Мұндай фильмдер тыңдаушыларға материалды түсінікті, ұғынықты және қызықты етіп көрсетеді, сонымен қатар эстетикалық қызықтану тудырады. Сондықтан Роwег Роіnt презентация құрушының өнерлік шығармашылық қабілеттеріне жоғары талаптар дың ақпараттық технологияларға қатысы жоқ. 1. Роwег Роіnt терезесінің түрі мен элементтері Роwег Роіnt жұмысқа қосу Пуск - Программы – Microsoft Offise- Роwег Роіnt 2010 тізбегін орындау арқылы жүргізіледі, немесе есеп (тапсырма) тақтасындағы жылдам шақыру пиктограммасын, егер ол бар болса, шерту арқылы жүрг ізіледі.
«Бас» қосымшасының «Алмасу буфері» тобының оң жақ төменгі бұрышындағы стрелканы (сурет 2) шерту арқылы «Алмасу буфері» ауданын презентация терезесіне қоюға не алып тастауға болады. Бұл ауданда, бағдарлама терезесі жабылмай тұрғанда кезкелгенін жұмыс ауданына қоюға болатын, көшіру не киып алу әдістерімен жіберілген 24 объект көрсетіледі. «Слайд» және «Құрылым» қосымшалар ауданы терезенің «Қалыпты» режиміне ауысқанда пайда болады. «Анимация ауданын» терезеге қою үшін «Анимация» қосымшасының «Кеңейтілген анимация» (Расширенная анимация) тобындағы «Анимация ауданы» әмірін шерту керек. Бұл ауданда анимация сипаттамаларын қоюға болатын анимация элементтері көрсетіледі.
2-суретте «Бас» қосымшасының жолағында әмірлер «Алмасу буфері», «Слайды», «Шрифт», «Абзац», «Сурет салу» (Рисование) және «Өңдеу» (Редактирование) топтарына шоғырланған. «Алмасу буфері», «Шрифт», «Сурет салу» (Рисование) және «Өңдеу» топтарындағы әмірлер Microsoft Wordтағы аттас топтардағы әмірлерге сәйкес келеді.
«Слайдтар» тобында 4 әмір бар: «Абзац» тобында мәтіндік редактордан өзгеше үш әмір бар:
«Қою» қосымшасының жолағындағы әмірлер (сурет 3) негізінен мәтіндік редактор Microsoft Wordтың аттас қосымшасындағы әмірлермен сәйкес келеді. Word жолағындағы әмірлерден айрықша әмірлер:
Microsoft Word терезесінде мұндай қосымша жоқ. «Парақ сипаттамалары» (Параметры страницы) тобындағы әмірлер (сурет 4): «Парақ сипаттамалары» слайд өлшемдерін белгілейтін, слайдты нөмірлейтін және слайдтың орналасу бағыттарын анықтайтын «Парақ сипаттамалары»сұқбат терезесін шақырады; «Ориентация» слайдтың орналасу бағытын анықтайды. «Тақырып» (Тема) тобының барлық әмірлері ағымды тақырыптағы слайдты өрнектеуге оның түрін, түстерінің гаммасын «Түстер» (Цвета), қарыпты «Қарып» (Шрифты) және эффектілерді «Эффектілер» белгілеуге мүмкіндік береді. «Фон» тобының әмірлері фонды өрнектеуге («Фон стилдері» (Стили фона) және «Фон пішімі» (Формат фона) сұқбат терезесін шақыратын топтың оң жақ төменгі бұрышындағы стрелка) қолданылады және «Фондық суреттерді жасыру» (Скрыть фоновые рисунки) әмірі фон өрнектерін алып тастайды.
«Қарап шығу» (Просмотр) әмірі» (сурет 5) осы слайдқа өтуді алдын ала қарастыруға мүмкіндік береді; «Осы слайдқа өту» (Переход к этому слайду) тобының әмірлері өтудің 35 түрінен тұрады және өту сипаттамаларын қоюға мүмкіндік беретін «Эффектер сипаттамалары» (Параметры эффектов. «Слайдтарды көрсету уақыты» (Время показа слайдов) тобы әмірлері: «Дыбыс» осы слайдқа өтулді сүйемелдейтін дыбысты таңдатады; «Ұзақтық» (Длительность) өту үрдісінің ұзақтығын белгілейді; «Слайдты алмастыру» (Смена слайда) слайдты көрсету уақытын белгілейді: келесі слайдқа өту тінтуірді шерту арқылы орындалады, егер «Шертумен» (По шелчку) әмірінің алдына жалауша қойылса және өту көрсетілген уақыттан соң орындалады, егер жалауша «Кейін» (После) әмірі алдына қойылса.
«Анимация» қосымшасының әмірлері (сурет 6) 4 топқа бөлінген: «Қарап шығу» (Просмотр), «Анимация», «Кеңейтілген анимация» (Расширенная анимация), «Слайдтарды көрсету уақыты» (Время показа слайдов). «Қарап шығу» әмірі анимациялық элементтері бар ағымды слайдты алдын ала қарап шығуға мүмкіндік береді; «Анимация» тобында екі әмір бар: біріншісі анимацияның 15 «Кіру», 19 «Белгілеу», 13 «Шығу», 6 «Орын ауыстыру», 38 «Кірудің қосымша эффектілері», 24 «Белгілеудің қосымша эффектілері», 38 «Шығудың қосымша эффектілері», 63 «Орын ауыстырудың басқа жолдары» түрлері мен стильдерінің тізімінен тұрады; екіншісі, «Эффектілердің сипаттамалары» (Параметры эффектов) – белгіленген объектіге берілетін анимацияны қоюға не өзгертуге қолданылады. «Кеңейтілген анимация» тобы 4 әмірден тұрады: «Анимация қосу» (Добавить анимацию) – анимацияланған объектіге тағы да қосымша анимация беру үшін қолданылады; «Анимация ауданы» (Область анимации) – анимация ауданын ашады; «Тригер» – анимация үшін алғашқы жағдайларды таңдау мүмкіндігін береді; «Үлгі бойынша анимация» (Анимация по образцу) – бір объектінің анимациясын басқа объектке қолдануға мүмкіндік береді. «Слайдтарды көрсету уақыты» тобында 5 әмір бар: Группа «Время показа слайдов» содержит 5 команд: «Басы» (Начало) – объект анимациясының бастапқы шарттары көрсетіледі; «Ұзақтылық» (Длительность) – объект анимациясының ұзақтылығы көрсетіледі; «Кідіріс» (Задержка) анимация бастапқы шарты орындалған соң қанша уақыттан кейін іске қосылуының уақыты көрсетіледі; «Кері орын ауыстыру» (Переместить назад) – анимация ауданында белгіленген элементті тізімде жоғары қарай орын ауыстырады; «Алға орын ауыстыру» (Переместить вперед) – анимация ауданында белгіленген элементті тізімде төмен қарай орын ауыстырады.
«Слайдтарды көрсету» (Показ слайдов) қосымшасы жолағындағы әмірлер 3 топқа бөлінген (сурет 7): «Слайдтарды көрсетуді бастау» (Начать показ слайдов), «Күйлеу» (Настройка), «Мониторлар». «Слайдтарды көрсетуді бастау» тобындағы әмірлер: «Басынан» (С начала) – 1-ші слайдтан бастап ретімен көрсетеді, бұл әмірді функциональдық F5 тиегін басу арқылы орындатуға болады; «Ағымды слайдтан» (С текущего слайда) – көрсету қазіргі жағдайда ағымды слайдтан басталады, бұл әмірді Shift тиегі басылып тұрғанда функциональдық F5 тиегін басу арқылы орындатуға болады; «Слайдтарды кеңейтілген түрде көрсету» (Широковещательный показ слайдов) – слайдтарды веб-браузер арқылы қарастырушы алыс орналасқан көрермендерге көрсетуге қолданылады; «Еркін көрсету» (Произвольный показ) – таңдалған слайдтарды ғана көрсету үшін қолданылады. «Күйлеу» тобы әмірлері қолданылады: «Демонстрацияны күйлеу» (Настройка демонстрации) – слайдтарды көрсетудің қосымша сипаттамаларын белгілеуге; «Слайдты жасыру» (Скрыть слайд) – слайдты толық экранды режимде көрсетпеуге; «Уақытты күйлеу» (Настройка времени) – презентацияны алдынала толық экранды түрде қарастыруға қосады және осы кезде әр слайдты көруге жұмсалған уақыт жазылып алынады да осы уақытты презентацияны автоматты түрде көруге; «Слайдты көрсетуді жазу» (Запись показа слайдов) – дыбыстық сүйемелдеу, лазерлік сілтегіштің қозғалысы не слайдты көрсету және оны көрсеткенде анимацияның орындалу уақыты жазылып алуға; «Дыбыстық сүйемелдеуді орындату» (Воспризвести речевое сопровождение) – слайдты көрсетуде дыбыстық сүйемелдеуді және лазерлік сілтегіш қозғалысын орындатуға; «Слайдтарды көрсету уақытын пайдалану» (Использовать время показа слайдов) – слайдтар мен анимацияларды көрсету уақытын орындатуға; «Ойнатқышты басқару элементтерін көрсету» (Показать элементы управления проигрывателем) – слайдтарды көрсетуде тінтуір сілтегішін аудиоклипке не видеоклипке апарғанда ойнатқыштың басқару элементтерін көрсетуге. «Мониторлар» тобы әмірлерінің беретін мүмкіндіктері: «Айыру» (Разрешение) – слайдтарды толық экранды режимде қарастыруға экранның айыру қабілеттілігін таңдау; «Көрсет» (Показать на:) – слайдтар толық экранды режимде қарастырылатын мониторды таңдау (бұл әмір бір монитормен жұмыс істегенде іске қосылмайды); «Баяндамашы режимі» (Режим докладчика) – бұл әмір слайдтарды екі мониторда: бірінде толық экранды түрде, ал екіншісінде көрсету уақыты мен баяндамашы ескертпелері қолданылған «баяндамашы режимінде» - көрсетуге мүмкіндік береді.
«Рецензиялау» қосымшасындағы әмірлер (сурет 8) толығымен Microsoft Word мәтіндік редакторындағы аттас қосымша әмірлерімен сәйкес келеді.
«Вид» қосымшасының әмірлері (сурет 9) 7 топқа бөлінген: «Презентацияны көру режимдері» (Режимы просмотра презентации), «Үлгілер режимдері» (Режимы образцов), «Көрсету» (Показать), «Масштаб», «Сұр реңдер не түс» (Цвет или оттенки серого), «Терезе» (Окно) және «Макростар». «Презентацияны көру режимдері» тобы әмірлері күй жолында қайталанады (сурет 1, 12): «Кәдімгі» (Обычный) – презентацияны ол құрастырылған кәдімгі режимде көрсетеді; «Слайдтарды сұрыптаушы» (Сортировщик слайдов) – слайдтардың құрылымын емес орналасу реттерін өзгертуге болатын түрде презентацияны көруге мүмкіндік береді; «Ескертпелер парақтары» (Страницы заметок)» – баяндамашының ескертпелерін басылып шығу түрінге сәйкестендіріп өзгертіп отыруға презентацияны көру режимі, «Оқу режимі» (Режим чтения) – презентацияны қарастырылып отырған терезеге толық ендірілген түрде көру режимі. «Үлгілер режимдері» тобында мынадай әмірлер бар: «Слайдтар үлгілері» (Образец слайдов) – слайдтардың дизайны мен макеттерін өзгертуге болатын слайдтардың үлгілерінің режиміне өтуге мүмкіндік береді; «Шығарылымдар үлгісі» (Образец выдач) – басылып шығарылатын шығарылымдардың дизайны мен макеттерін өзгертуге болатын режимге өтуге мүмкіндік береді; «Ескертпелер үлгісі» (Образец заметок) – ескертпелер үлгілері режиміне өтуге мүмкіндік береді. «Көрсету» тобы 3 әмірден тұрады: «Сызғыш» (Линейка) – құжаттағы объектілерді өлшеу және орналастыру (теңестіру) үшін қолданылатын сызғыштарды көрсетеді; «Тор» (Сетка) – құжаттағы объектілерді теңестіру үшін қолдануға болатын тор сызықтарын қосады; «Бағыттаушы» (Направляющие) – слайдтағы объектілерді теңестіру үшін қолдануға болатын сурет салуға арналған реттелуші бағыттағышты көрсетеді. «Масштаб» тобы 2 әмірден тұрады: «Масштаб» –құжатты көрсету масштабын белгілеуге болатын «Масштаб» есімді сұқбат тереземін шақырады, құжат масштабын күй жолындағы басқару элементінің (сурет 1, 13) көмегіменде орындауға болады; «Терезеге сыйдыру» (Вписать в окно) –слайд терезені толық алып тұратындай етіп презентация масштабын өзгертеді. «Сұр реңдер не түс» тобындағы әмірлер: «Түс» (Цвет) – презентацияны толық түсті режимде көрсетеді; «Сұр реңдер» (Оттенки серого) – презентацияны сұр түсте көрсетеді және түстерді түрлендіруге сұр реңдерді пайдаланылады; «Қара-ақ» (Черно-белый) – презентация ақ және қара түстер қолданылған түрде көрсетіледі және және түстерді түрлендіруге ақ және қара түстер қолданылады. Команды групп «Терезе» және «Макростар» топтарындағы әмірлер толығымен Microsoft Word мәтіндік редакторындағы аттас қосымша әмірлерімен сәйкес келеді. 2. Microsoft PowerPointтағы дайындау үлгілері
Слайдтар конструкторы алдын ала көруді ұйымдастырып қана қоймай, Конструктор слайдов позволяет презентацияны дайындау үлгілерін қолдануға мүмкіндік береді. Таңдалған үлгі барлық слайдтарға немесе олардың кейбіреулеріне ғана қолдануға мүмкіндік береді. Сонымен қатар бір презентацияда дайындау үлгілерінің бірнешеуін қолдануға болады. Слайдты дайындауға жаңа үлгі қолданылса, ол автоматты түрде үлгілер тізіміне кіреді. Сонымен кезкелген жаңа құрылған презентацияны слайдтар Конструкторы ауданында жаңа үлгі ретінде сақтауға болады. 10-шы суретте дацындау үлгілерінде қолданылатын түстер 6-дан артпайды. Дайындау үлгілері «Дизайн» қосымшасының «Тақырыптар» (Темы) тобындағы үлгілер кескіндерінің тізімінен таңдалып алынады. Ағымды слайдқа қолданылған дайындау үлгісі белгіленіп және үлгілер тізімінде бірінші болып тұрады. 3. Түстер сызбалары Слайдтарды дайындағанда фонды, мәтінді не жеке жолдарды, көлеңкелерді, тақырып мәтінін, бояуларды және гиперсілтемелерді өрнектеуде қолданылатын түстер сызбалары (сурет 11) 8 түстен тұрады. Презентацияның түстер сызбасы қолданылған өңдеу үлгісімен анықталады. Өңдеу үлгісі үнсіз келісім бойынша берілген түстер сызбасынан және онымен бірге осы үлгі үшін арнайы жинақталған таңдап алуға болатын қосымша түстер сызбаларынан тұрады (сурет 11). Үнсіз келісім бойынша қолданылған «бос» (пустой) үлгі де түстер сызбаларынан тұрады.
Түстер үлгілері «Дизайн» қосымшасының «Тақырып» тобының «Түстер» әмірінің төментүскін тізімінен таңдалынады. Ағымды слайд үшін қолданылған түстер үлгілері түстер сызбаларының тізімінде белгіленіп тұрады. Түстер сызбаларындағы жеке түсті қолданушы өзінің таңдауымен өзгертуіне болады. 4. Microsoft PowerPoint слайдындағы мәтін.
Слайдқа төрт түрлі мәтін енгізуге болады: рамкадағы мәтін (1), Рамкадағы мәтін. Рамкада енгізілетін, тақырып және маркерленген тізім түріндегі, мәтінді слайд не кұрылым ауданында өзгертуге болады. Оны құрылым ауданынан Місгоsоft Wоrdқа көшіруғе болады. Слайд үлгісінде мәтін үшін және әртүрлі қисындастырылып орналасатын объектер үшін рамкалар бар. Арнаулы рамкаларға тақырып, тақырыпшалар және негізгі мәтіндер енгізіледі. Рамкалар өлшемдерін өзгертуге, олардың орындарын ауыстыруға, шекараларынын және түстерінің көмегімен түрін өзгертуге болады. Үнсіз келісім бойынша Microsoft Power Pointта слайдқа енгізілген мәтіннің өлшемдері өздігінен автотаңдау арқылы мәтін рамкаға сыятындай болып өзгереді. Мысалы, маркерленген тізім енгізгенде және оған рамкадан шығып кететін мәтін қосқанда, мәтінді рамка ішіне толық орналастыру үшін қарып пен жоларалық арақашықтық (интервал) кішірейтіледі (қарыптардың ең кіші өлшемі 8 пт). Тақырыпта бірнеше сөз басқа жолға өтетін болса, автотаңдау қарып тақырып бір жолда болатындай етіп кішірейтеді. Рамканың өлшемін кішірейтсе автотаңдау құралы шрифт өлшемін кемітеді, ал рамка өлшемдерін арттырса шрифт өлшемдерін арттырады. Автотаңдау кұралын қосуға және алып тастауға болады. Автотаңдау құралының қосылған жағдайында оның осы рамка үшін көрсеткіштерін баптауға болады. Ол үшін мәтіннің өлшемдерін алғашкы өзгерткен кездерде пайда болатын Автотаңдау сипаттамалары Ішкі жазба (надпись) мәтін. Ішкі жазба мәтіндер слайдқа «Ендіру» қосымшасының «Мәтін» тобындағы «Жазба» (Надпись) объектісінің көмегімен ендірілетін мәтіндер. Ішк і жазуба мәтінді слайдтың кезкелген жеріне, мысалы рамкадан тыс жерде, орналастыру үшін қолданылады. Ішкі жазбаны суретке мәтін қосу үшін қолдануға болады. Егер мәтінді автофигурамен байланыстыру қажет болмаса, мәтінді ішкі жазбамен енгізуге болады. Ішкі жазбаның шекарасын түрлі түсті қылуға, оның ішін бояуға, көленке және көлем беруге болады. Сонымен қатар түрін өзгертуге болады. Мәтіндік редактордан көшіру арқылы слайдтағы бос орынға қойылған мәтін ішкі жазба мәтіні болып табылады. Ішкі жазбаның сипаттамаларын қолданушы өзгерте және белгілей алады. Автофигурадағы мәтін. Автофигуралар, ішкі жазу және фигуралы стрелкалар мәтінмем байланысады. Автофигураға енгізілген мәтін автофигурамен бірге қозғалады. WordArt мәтіні. WordArt мәтіні әртірлі көрнекті эффектер кұруға мүмкіндік береді. WordArt мәтінін созуға, қисайтуға, иілген түрге келтіруге және айналдыруға, сонымен бірге көлемді және тік бағытты етуге болады. Мәтімнің түрін, түсін, орналасуын өзгертуге болады. Ішкі жазба, автофигура және WordArt объектілеріндегі мәтін Құрылым ауданында көрсетілмейді, сондықтан оны слайдта тікелей өңдеу керек. Мәтінді презентацияға ендіру. Басқа бағдарламаларды пайдаланып құрылған мәтінді «Құрылым» (Структура) ауданына енгізіп, сонан соң тақырып пен негізгі мәтінге автоматты пішімдеу (форматтау) әдістерін қолдануға болады. Сонымен Microsoft Power Pointқа Microsoft Wordтың (DOC, DOCХ) пішіміндегі, Rich Text Format (RTF), және кәтімгі мәтін(TXT) пішіміндегі мәтіндерді енгізуге болады. Документы в формате HTML пішімдегі құжаттар презеньацияға тақырып құрылымы сақталған түрде енеді және экранда мәтіндік өрісте көрсетіледі. Мәтінді ендіру немесе презентацияны құру үшін басқа пішімдегі құжаттарды ендіру үшін «Көшіру» (Копировать) және «Кірістіру» (Вставить) әмірлерімен қатар Microsoft PowerPoint мәзірі әмірлерін қолдануға болады. 5. Microsoft PowerPoint слайдындағы сурет. Microsoft Office қосымшалары көмегімен муреттер не үлгілер жасағанда қандай суреттер қолданылатынын – нүктелік не векторлық – білу керек. Сурет түрі онымен жұмыс істегенде орындалатын пішімдеу мен өңдеудің мүмкіндіктерін анықтайды. Нүктелік сурет деген не? Нүктелік суреттер (растрлық деп те аталады), миллиметрлік парақтағы боялған квадраттардан жасалған сурет тәріздес, нүктелердің жиынтығынан тұрады. Нүктелік суреттер Microsoft Paint тәріздес графикалық редакторларда салынады және өңделеді.Нүктелік суреттерге барлық сканерленген суреттер мер фотографиялар жатады. Нүктелік суреттердің өлшемдерін өзгерткенде суреттің айқындығы жойылады және кескінді құраушы жеке нүктелер көрінетін болады. Нүктелік суреттердің түстерін көрсету әдістерін өзгертуді жарықтылық пен түстердің қарама-қарсылығын (контрастность) күйлеу арқылы, кескіннің сұр және ақ-қара реңіндегі түстерді өзгерту арқылы, мөлдір аудандар құру арқылы жүргізуге болады. Нүктелік кескіндегі белгілі түсті өзгерту үшін арнайы өңдеуші бағдарлама қажет. Нүктелік суретте жиі BMP, PNG, JPG және GIF кеңейтумен сақталады.. Векторлық сурет деген не? Векторлық суретте түзу, кисық, иілген сызықтардан, тікбүрышты, сопақ және басқа объектерден тұрады. Жеке сызықтарды көрсету ретін өзгертуге, Microsoft Windows ауыстыруға және өңдеуге болады. Векторлық суреттің өлшемдерін өзгерткенде суреттің бастапқы айқындылығын сақтау үшін компьютер сызықтар мен фигураларды сызып шығады. Вктрлық суреттерге автофигуралар жатады. Векторлық суретті құратын сызықтар мен фигураларды топтастыруға және жеклендіруге, олардың кескін ретін өзгертуге, сонымен қатар суреттің жеке не барлық бөліктерінің түстерін өзгертуге болады. Векторлық суреттер оны салуға қолданылған қолданба форматында сақталады. Мысалы, Microsoft Windows метафайлы WMF кеңейтумен сақталады. 6. Power Pointтағы анимация Слайдтағы мәтін, график, диаграмма және басқа объектілерінің анимациясы материал құрылымының әртүрлі аспектеріне ерекше көңіл аудартып, мазмұнындау барысын басқарады және презентацияны қызықты етеді. Барлық не таңдалып алынған слайдтардағы элементтерге анимация қосуды оңайлату үшін анимацияның дайын сызбаларын пайдалану керек. «Анимацияны күйлеу» есептер ауданын пайдаланып қашан және қандай элемент тінтуірмен шерткенде слайдта қалай пайда болатынын таңдап алуға болады.
Анимация сипаттамаларының көпшілігі арнайы эффектілердің жиынтығы болып табылады. Мысалға анимацияны дыбыспен сүйемелдеу құралдарын келтіруге болады. Мәтінге арналған анимация эффектілерін әріпке, сөзге және абзацтарға қолдануға болады. Мысалы тақырып бірден толығымен емес жеке сөздер кезекті пайда болуы түрінде орындалуы мүмкін. Мәтін немесе басқа объектілерге арналған анимация эффектілерін жеке слайдқа, содайақ бүкіл презентацияға қолдануға болады. 7. Презентацияны құру Презентация әртүрлі мақсатта құрылады, мысалы, оқу орындарында баяндама не лекция үшін немесе оқу құралы ретінде.
Слайд құру үшін мына әрекеттерді орындау керек: 7.1) Power Point бағдарламасын қосу: Қске қосу (Пуск) – Барлық бағдарламалар – Microsoft Office – Microsoft Power Point 2010; 7.2) «Бас» қосымшасының «Слайдтар» тобындағы «Макет» әмірін шерткен соң, таңдалған үлгіні (сурет 13). «Тақырып және объект», «Екі объект», «Салыстыру» және «Объект түсіндірмемен» үлгілерінде 14 суретте көрсетілгендей кескін бар. Олардан Power Point терезесінде: · кескін 1 «Кесте ендіру» сұқбат терезесін ұсурет 15) шақырады. Слайдқа кесте ендіру мақсатында «Ендіру» қосымшасындағы «Кесте» тиегін шертсе, кесте кірістірудің 4 мүмкіндігін береді (сурет 16). 7.2.1) Кесте қосу кестені құру немесе кестені кірістіру арқылы жүзеге асырылады: а) кесте құру үшін «Кесте кірістіру» сұқбат терезесін шақырып, онда кестеде қанша баған және жол болуы керектігін көрсетіп, «ОК» тиегін шерту керек. Сонан соң «Кестелермен жұмыс» «Конструктор» және «Үлгі» қосымшаларының жолақтарындағы әмірлерді пайдаланып кестені толық өңдеу жүргізуге болады; б) басқа құжаттан дайын кестені ендіру үшін кестені белгілеп «Көшіру» әмірін орындап, сона соң слайдтын бос орнын шертіп «Ендіру» әмірін орындау жеткілікті. для вставки готовой таблицы из другого документа нужно выделить таблицу и выполнить команду Копировать, затем щелкнуть по слайду и выполнить команду «Вставить». Снан соң жоғарыда келтірілгендей «Конструктор» және «Үлгі» қосымшаларының жолақтарындағы әмірлерді пайдаланып кестені толық өңдеу жүргізуге болады; · кескін 2 Microsoft Excel кестесі негізінде диаграмма құру үшін «Диаграмманы кірістіру» сұқбат терезесін (сурет 17) шақырады. Бұл сұқбат терезесін «Кірістіру» (Вставка) қосымшасы жолағындағы «Диаграмма» тиегін басу арқылы шақырып алуға болады. 7.2.2) Слайдқа диаграмма қосу. Слайдқа диаграмма қосу үшін келесі әрекеттерді орындау керек:
б) диаграмма түрі мен пішінін таңдап «ОК» тиегін басу; в) кесте құрылымын сақтай отыра оған қажетті деректерді енгізіп кестені жабу. Деректерді өзгерту үшін диаграмманы оң тиекпен шертіп «Деректерді өзгерту» әмірін таңдау; г) «Диаграммалармен жұмыс» «Конструктор», «Үлгі» және «Пішім» қосымшалары жолақтарындағы әмірлерді пайдаланып диаграмманы толық өрнектеуді орындау; · кескін 3 SmartArt фигураларын құру үшін «SmartArt суретін таңдау» сұқбат терезесін шақырады. Бұл сұқбат терезесін «Кірістіру» (Вставка) қосымшасы жолағындағы «SmartArt» тиегін басу арқылы шақырып алуға болады. 7.2.3) Слайдқа SmartArt суреттерін қосу. SmartArt суреттерін қосу үшін орындау керек: а) «SmartArt суретін таңдау» сұқбат терезесін шақыру; б) бұл сұқбат терезеде SmartArt объектісінің қажетті түрі мен пішінін таңдап оны шерту; в) ендірілген SmartArt объектісінің элементтеріне қажетті мәтіндерді енгізу; г) «SmartArt суреттерімен жұмыс» «Конструктор» және «Пішім» қосымшаларының жлақтарындағы әмірлерді пайдаланып SmartArt объектісін өңдеу жүргізу; · кескін 4 слайдқа файлдардағы дайын суретті кірістіру үшін үшін «Сурет ендіру» сұқбат терезесін шақырады. Бұл сұқбат терезесін «Кірістіру» (Вставка) қосымшасы жолағындағы «Сурет» тиегін басу арқылы шақырып алуға болады. 7.2.4) Слайдқа файлдағы суретті ендіру үшінмына әрекеттерді орындау керек: а) «Сурет ендіру» сұқбат терезесін шақыру б) сұқбат терезесінде «Бума» (Папка) өрісінде қажетті сурет орналасқан буманы көрсеткен соң жұмыс ауданында қажетті сурет бар файлды белгілеу; в) мына әрекеттердің бірун орындау: – тек қана суретті ендіру үшін «Ендіру» тиегін шерту; – суретті ендіріпа қана қоймай оны қатты дисктегі сурет бар файлмен байланыстыру үшін «Ендіру» тиегінің жанындағы стрелканы шертіп, «Ендіру және байланыстыру» (Вставить и связать) тиегін шерту; г) қажет болса суретке өңдеу жүргізу, ол үшін – суретті белгілеу; – «Суреттермен жұмыс Пішім» қосымшасын белсендіріп оның жолағындағы әмірлердің қажеттілерінің мүмкіндіктерін пайдалану; · кескін 5 мультимедиа файлдарынан графикалық объектілерді ендіру үшін «Суреттер» (Картинки) ауданын шақырады. «Суреттер» ауданын «Ендіру» қосымшасының «Каскіндер» (Изображения) тобындағы «Суреттер» (Картинки) тиегін шерту арқылы шақыруға болады. 7.2.5) Мультимедиа файлдарынан кескін ендіру үшін орындау қажет: а) «Суреттер» ауданын шақыру; б) в поле «Объектерді іздестіру» өрісінде стрелканы шертіп мультимедия файлдарының қажетті түрінің алдына тінтуірмен шертіп жалауша қою; в) «Бастау» тиегін шерту; г) мультимедия файлдары көріністерінің (эскиз) ауданында қажетті файлды тауып оны шерту д) «Суреттермен жұмыс» «Пішім» қосымшасының жолағындағы әмірлер мүмкіндіктерін пайдаланып объектіні өңдеу; · кескін 6 видео объектіні слайдқа қосу үшін таңдауға арналған «Видеожазбаны кірістіру» сұқбат терезесін шақырады. Видеообъектіні слайдқа «Ендіру» қосымшасының «Мультимедиа» тобындағы «Видео» – «Видео из файла» әмірінің көмегімен кірістіруге болады. 7.2.6) Видео файлды кірістіру үшін орындау керек: а) «Видео» әміріндегі стрелканы шертіп, пайда болған әмірлерден қажеттісін шерту; б) сұқбат терезесінде қажетті видеоны тауып белгілеу; в) «Ендіру» тиегін шертку; г) «Видеомен жұмыс Іске қосу» (Работа с видео Воспроизведение) қосымшасын белсендіріп «Толық экранды» әмірінің алдына жалауша қою; д) «Бастау» (Насать) өқрісінде срелканы шертіп «Автоматты» әмірін қою; 7.3) Мәтінді слайдқа қосу. Мәтінді слайдқа кірістіргенде қажетті мәтін тікелей слайдұа немесе құрылым ауданына енгізіледі. Бұл үшін төменде келтірілген жағдайларды орындау қажет: 7.3.1) Слайдқа негізгі не тақырып мәтінін қосу. Негізгі мәтінді не тақырып мәтінін қосу үшін мәтіндік рамканы шертіп мәтінді теру не оны алмасу буферініе қою. Бағдарлама қарып өлшемдерін және жол аралық қашықтықты бағдарлама мәтін рамкаға толық орналасатындай етіп өзгертеді. 7.3.2) Мәтінді автофигураға кірістіру: а) Фигурамен бірге қозғалатын мәтінді кірістіру үшін автофигураны таңдап қажетті мәтінді теру қажет. б) Фигура қозғалысына байланыссыз мәтінді кірістіру үшін келесі әрекеттердің бірін орындау керек: · «Ендіру» қосымшасының «Мәтін» тобының «Жазба» (Надпись) әмірін шертіп қажетті мәтінді теру. Осыдан кейін мәтінді шертіп жазбаның шекарасын жылжыту арқылы мәтінге қажетті өлшемдер беруге және мәтіннің орнын ауыстыруға болады; · мәтінді алмасу буферінен қою, ол үшін алдымен белгіленген мәтін үшін «Көшіру» әмірін сонан соң слайдта «Ендіру» әмірін орындау керек. Осыдан кейін қажет болса мәтінді шертіп жазбаның шекарасын жылжыту арқылы мәтінге қажетті өлшемдер беруге және мәтіннің орнын ауыстыруға болады. Ескертпе. Сызыққа, қосу сызықтарына немесе полисызықтардан тұратын автофигураларға мәтінді қосу үшін жазбаны (надпись) қолдануға болады. 7.3.3) WordArt мәтінін қосу. Ол үшін орындау керек: а) «Ендіру» қосымшасының «Мәтін» тобындағы WordArt кескінін шерту; б) пайда болған мсұқбат терезесінде WordArtтың қажетті стилін шерту; в) мәтінді теру; г) қажет болса келесі әрекеттердің бірін орындау: – каріпті өзгерту керек болса «Бас» қосымшасы жолағындағы қаріптер тізімінен қажетті атауды таңдап шерту; – каріп өлшемін өзгерту керек болса «Бас» қосымшасы жолағындағы қаріптер өлшемдері тізімінен қажетті санды таңдап шерту; – мәтіндегі әріптерді қалыңдату үшін «Бас» қосымшасы жолағындағы Ж тиегін шерту; – мәтіндегі әріптерді еңкіш (курсив) түрге келтіру үшін «Бас» қосымшасы жолағындағы К тиегін шерту; – қаріп және фигура пішіні мен түстерін өзгерту үшін «Сурет салу құралдары Пішім» (Средства рисования Формат) қосымшасының «Фигуралар стильдері» және «WordArt стилі»топтарындағы әмірлерден керектісін қолдану; – объектісінің тұлғасын және орналасу бағдарын өзгерту үшін «Сурет салу құралдары Пішім» қосымшасының «WordArt стилі»топтарындағы әмірлерден «Анимация» тиегін шерткенде шығатын «Көлеңке», «Шағылыстыру», «Жарықтану», «Рельеф», «Көлемді фигураны айналдыру» және «Түрлендіру» әмірлерін және «Реттеу» (Упорядочить) тобындағы «Бұру» тиегі әмірлерін қолдану. 7.3.4) Пернетақтада жоқ символдарды кірістіру. Пернетақтада жоқ символдарды кірістіру орындалады: а) символ кірістірілетін орынды дайындап курсормен белгілеп; б) «Ендіру» қосымшасының «Символдар» тобындағы «Символ» шертіп; в) пайда болған сұқбат терезесінде «Қаріп» өрісінде қажетті қаріп атауын таңдап; г) символдар ауданында қажетті символды тауып белгілеп, «Кірістіру» тиегін шерткенде. 7.4) Анимацияны қолдану. Слайдтағы мәтін мен объектілердің анимациясы. а) Мәтіндері мен объектілеріне анимация эффектілерін қосу қажет презентацияны ашып орынджау керек б) «Анимация» қосымшасын белсендіру (сурет 6); в) «Кеңейтілген анимация» тобындағы «Анимация ауданы» әмірін (сурет 6) шертіп жұмыс ауданының оң жағында «Анимация ауданы» ауданын алу; г) анимация қосылуға тиіс мәтінді не объектіні беклгілеу; д) «Анимация» қосымшасының «Анимация» тобындағы тізімнен қажетті анимация эффектісін таңдап шерту. Анимация эффектілерінің толық тізімін алу үшін анимация тізімінің оң жағындағы үш стрелканың төменгісін шерту қажет. Анимация эффектісін таңдауда ескеру қажет: – егер слайдты көрсетуде мәтін не объект белгілі бір эффектімен сүйемелденіп көрініс беруі керек болса, онда қажетті эффектіні «Кіру» (Вход) тобынан таңждап шерту қажет; – слайдтағы мәтінгебелгілі бір анимация эффектісін беру керек болса, онда қажетті эффектіні «Белгілеу» тобынан таңдау қажет; – егер мәтін не объект белгілі бір эффектімен сүйемелденіп слайдтан кетіру керек болса, онда қажетті анимиация эффектісін «Шығу» (Выход) тобынан таңдалады;
Ескерту. Анимация эффектілері слайдта және «Анимация ауданы» тізімінде (сурет 18) оларды қолдану ретінде 1-ден бастап нөмірленіп көрсетіледі. Бұлай нөмірлену анимация эффектісі тінтуірді шерткенде орындалатынын білдіреді. «Анимация ауданы» тізімінде нөмірі жоқ немесе слайдта нөмірі 0 болып белгіленген эффект өздігінен орындалады (сурет 18, Group 99). е) анимация эффектісіне сипаттама беру. Ол үшін орындау керек; – слайдта анимация эффектісі берілген объектіні не «Анимация ауданында» осы объектіге берілген эффектіні белгілеу; – «Анимация» тобындағы «Анимация сипаттамасы»тиегін шерткен соң таңдалған сипаттаманы шерту; ж) анимация эффектісін көрсету уақытын қою үшін орындау керек: – слайдта анимация эффектісі берілген объектіні немесе «Анимация ауданында» осы объектіге берілген эффектіні белгілеу; – «Слайдты көрсету уақыты» тобында · «Бастау:» өрісінде стрелканы шертіп, тізімнен таңдалады: ü «Шерткенде» (По щелчку), егер анимация эффектісін тінтуірмен шерткеннен кейін бастау керек болса. Анимация эффектілері олардың орындалу ретіне сай цифрмен нөмірленеді (сурет 18, Group 99 элементінен басқа); ü «Алғашқымен» (С предыдущим), егер анимация эффектісін алдыңғы эффектілермен бірге орындалуы керек болса. Эффектіден цифрлы нөмірлеу алынып тасталады (сурет 18, Group 99 элементі); ü «Алғашқыдан соң» (После предыдущего), егер анимация эффектісін алдыңғы эффектіні көрсету аяқталған соң бастау керек болса. Эффектіден цифрлы нөмірлеу алынып тасталады (сурет 18, Group 99 элементі); · «Ұзақтылық:» (Длительность:) өрісіне қарастырылушы объект анимациясының эффектісін көрсету уақыты енгізіледі; · «Кідіріс:» (Задержка) өрісіне анимацияның алдыңғы эффектінің аяқталуымен қарастырылушы эффектінің басталуы аралығындағы үзілістің ұзақтылық шамасы ендіріледі.. з) келесі мәтінге не объектіге анимация эффектісін қосу үшін в, г, д, е әрекеттерін қайталай орындау керек; и) бұрын қандайда болмасын объектке берілген анимация эффектісін қосу. Ол үшін орындау керек: · басқа объектіге берілетін анимация эффекті бұрын қосылған объекті белгілеу; · «Кеңейтілген аримация» тобындағы «Нұсқа бойынша анимация» (Анимация по образцу) әмірін екі шерту; · анимация қосылатын объектіні шерту; · слайдта кез келген бос орынды шертуіп не «Нұсқа бойынша анимация» әмірін шертіп бұл әмірдің әсерін аяқтау. Ескерту.Анимация эффектісіне сипаттамалар мен көрсету уақытын белгілеуді слайдтағы барлық элементтерге анимация эффектілерін қосқан соң орындауға болады. Бұл жағдайда «Анимация ауданы» элементерімен келесі әрекеттерді орындау керек: – «Анимация ауданында» сипаттама берілетін элементті шертіп белсендіру; – белгіленген элементтін оң жақ шетіндегі стрелка кескінін шерту; – «Эффектер сипаттамасы...» (Параметры эффектов…) не «Уақыт...» (Время…) әмірін шерту; – пайда болған эффек атауымен аттас сұқбат терезесінде «Эффект» қосымшасының атауын шертіп, осы қосымша өрістерінде қажетті сипаттамаларды көрсету; – осы сұқбат терезесінде «Уақыт» қосымшасын белсендіріп, оның өрістерінде де қажетті сипаттамаларды көрсету; – барлық сипаттамаларды көрсетіп болған соң ОК тиегін шертсе сипаттамалар орнатылады; 7.5) Басқа файлдармен байланыс орнату. Слайдтың жеке элементтерін гиперсілтеме көмегімен басқа құжаттармен байланыстыруға болады. Басқа құжатпен байланыс жасау үшін орындау керек:: а) басқа құжатпен байланыстырылатын слайд элементін (оның мәтін болғаны ыңғайлы) белгілеу; б) «Ендіру» қосымшасын белсендіріп, «Сілтемелер» (Ссылки) тобындағы «Гиперсілтеме» әмірін шерту; в) «Гиперсілтеме кірістіру» (Вставка гиперссылки) сұқбат терезесінде «Байланыстыр:» (Связать с:) бөлімінде белгілеу: – «файлмен, веб-парақпен», егер басқа файлмен байланыс ұйымдастыру керек болса; · сонан соң «Бума» (Папка) өрісінде байланыс жасалатын файл орналасқан бума есімін көрсету; · қажетті файл есімін белгілеген соң «ОК» батырмасын шерту. Слайдтағы байланыс жасау үшін белгіленген мәтін асты сызылып көк түске боялады; · егер слайдты толық экранды көрсету кезінде тінтуір сілтегішін гиперсілтеме қосылған мәтінге апарса, онда байланыс жасалған файл жөнінде мәлімет шығады. Ал гиперсілтеме қосылған мәтінді шертсе экран бетіне байланыс жасалған файлдағы құжат құрылымы шығады. – «құжаттағы орынмен» (местом в документе), егер байланыс презентация ішіндегі басқа слайдпен ұйымдастырылатын болса; · «Құжаттағы орынды таңдаңыз» (Выберите место в документе) терезесінде байланыс құруға қажетті слайд тақырыбын шерту. Осы кезде «Слайдты қарастыру» (Просмотр слайда) терезесіндесілтеме жасалған слайд құрылымы көрсетіледі; · «ОК» тиегін шерту. Сілтеме жасауға белгіленген мәтіннің асты сызылып көк түске бөлінеді; · Презентацияны толық экранды түрде көрсету кезінде гиперсілтеме қосылған мәтінді шертсе байланыс жасалған слайд ашылады. Ескерту. Презентация және гиперсілтемелік байланыс жасалған файлдар бір бумада болғаны дұрыс. Буманы толығымен басқа компьютерге көшіру не орын ауыстыру презентацияның үздіксіз жұмыс істеуін қамтамасыз етеді. 7.6) Слайдқа ауысу эффектісін қосу. а) оған өту үшін анимация эффектісі қосылатын слайдты белсендіру; б) «Өтулер» (Переходы) қосымшасын белсендіру; в) «Осы слайдқа өту» (Переход к этому слайду) тобындағы өту эффектілері атаулары тізіміндегі үш стрелканың төменгісін шертіп, тізімнен қажетті эффект есімін шерту; г) «Осы слайдқа өту» тобындағы «Эффектер сипаттамалары» әмірін шертіп, пайда болған тзімнен қажетті анимация эффектісінің сипаттамасын шерту; д) «Слайдты көрсету уақыты» тобында – «Дыбыс:» өрісінде стрелканы шертіп, тізімнен таңдалған дыбыс атауын шерту; – «Ұзақтылық» өрісінде өту эффектісінін әсер ету уақытын көрсету; – «Шерту арқылы» (По щелчку) әмірінің алдына жалауша қою, егер слайдты ауыстыру тінтуірмен шерткен соң орындалуы керек болса; – «Шерту арқылы» әмірі алдындағы жалаушаны алып тастау, егер сладтың ауысуы өздігінен автоматты түрде орындалуы керек болса. Бұл жағдайда жалаушаны «Кейін» (После) әмірінің алдына қою және қанша уақыттан кейін слайдты алмастыру керектігін көрсету керек; д) жоғарыда келтірілген а, б, в, г әрекеттерін басқа слайдтарға өту ұйымдастыруда қайталап орындалады, егер өтілер бір бірінен айрықша болса. Егер барлық слайдтарға бірдей өту эффектісі қолданылатын болса, онда «Слайдты көрсету уақыты» тобындағы «Барлығына қолдану» (Применить ко всем) әмірін шерту керек. 7.7) Дыбыс қосу. Ол үшін мынандай әрекеттерді орындау керек: а) дыбыс қосылатын не дыбыстың қосылуы басталатын слайдты белсендіру; б) «Ендіру» қосымшасын белсендіру; в) «Мультимедия» тобындағы «Дыбыс» әмірін шерту; г) «Дыбыс файлдан...» не «Дыбыс клиптерді құрушыдан...» әмірлерінің қажеттісін шерту; д) пайда болған «Дыбысты қосу» (Вставка звука) сұқбат терезесінде «Бума:» өрісінде қажетті дыбыс файлы орналасқан буманы көрсету; е) слайдқа қосылатын файл атауын шерткен соң «Кірістіру» тиегін шерту; ж) слайдта дыбыс файлыны
|

 Роwег Роіnt терезесі келесі элементтерден тұрады (сурет 1) 1 – тақырып жолы, 2 – жылдам жету тақтасы, 3 – жүйелік мәзір тиегі, 4 – мәзір немесе қосымшалар тақырыптарының жолы, 5 – әмірлер жолағы, 6 – алмасу буферінің ауданы, 7 – «Слайдтар» қосымшасының тақырыбы, қазіргі жағдайда қосымша белсенді, 8 – «Құрылым» («Структура») қосымшасының тақырыбы, 9 – слайдтың жұмыс ауданы, 10 – күй жолы, 11 – «Ескертпелер» («Заметки») ауданы, 12 – терезені не презентацияны көрсету түрлері, 13 – масштаб, 14 – «Анимация ауданы», 15 – белгіленген объектілермен жұмыс істеуге арналған қосымшалар.Терезеде «Алмасу буфері», «Анимация ауданы» аудандарын, «Слайд» және «Құрылым» қосымшаларын қосуға не алып тастауға болады.
Роwег Роіnt терезесі келесі элементтерден тұрады (сурет 1) 1 – тақырып жолы, 2 – жылдам жету тақтасы, 3 – жүйелік мәзір тиегі, 4 – мәзір немесе қосымшалар тақырыптарының жолы, 5 – әмірлер жолағы, 6 – алмасу буферінің ауданы, 7 – «Слайдтар» қосымшасының тақырыбы, қазіргі жағдайда қосымша белсенді, 8 – «Құрылым» («Структура») қосымшасының тақырыбы, 9 – слайдтың жұмыс ауданы, 10 – күй жолы, 11 – «Ескертпелер» («Заметки») ауданы, 12 – терезені не презентацияны көрсету түрлері, 13 – масштаб, 14 – «Анимация ауданы», 15 – белгіленген объектілермен жұмыс істеуге арналған қосымшалар.Терезеде «Алмасу буфері», «Анимация ауданы» аудандарын, «Слайд» және «Құрылым» қосымшаларын қосуға не алып тастауға болады.
 «Слайд құру» (Создать слайд) – презентацияға жаңа парақ қосады;
«Слайд құру» (Создать слайд) – презентацияға жаңа парақ қосады;  «Үлгі» (Макет) – слайд үлгісін өзгертуге мүмкіндік береді;
«Үлгі» (Макет) – слайд үлгісін өзгертуге мүмкіндік береді;  «Қалпына келтіру» (Восстановить) – слайдты толтырушулардың орынын, өлшемдерін және пішімдерін үнсіз келісім мәндеріне ауыстырады;
«Қалпына келтіру» (Восстановить) – слайдты толтырушулардың орынын, өлшемдерін және пішімдерін үнсіз келісім мәндеріне ауыстырады;  «Бөлім» (Раздел) – слайдты бөлімдері бойынша реттейді.
«Бөлім» (Раздел) – слайдты бөлімдері бойынша реттейді. – «Мәтін бағыты» (Направление текста) белгіленген мәтіннің бағытын тік не баған түріне келтіреді немесе мәтінді берілген бағытта бұруға қолданылады;
– «Мәтін бағыты» (Направление текста) белгіленген мәтіннің бағытын тік не баған түріне келтіреді немесе мәтінді берілген бағытта бұруға қолданылады;  – «Мәтінді теңестіру» (Выровнять текст) мәтінді теңестіру тәсілін өзгерту үшін қолданылады: «Жоғарыға», «Ортаға», «Төменге» және «Қосымша сипаттамалар». Соңғы әмір «Мәтіндік эффектер пішімі» (Формат текстовых эффектов) сұқбат терезесін шақырады;
– «Мәтінді теңестіру» (Выровнять текст) мәтінді теңестіру тәсілін өзгерту үшін қолданылады: «Жоғарыға», «Ортаға», «Төменге» және «Қосымша сипаттамалар». Соңғы әмір «Мәтіндік эффектер пішімі» (Формат текстовых эффектов) сұқбат терезесін шақырады;  – «SmartArt графикалық элементіне айналдыру» (Преобразовать в графический элемент SmartArt) мәтіндік ақпаратты графикалық түрде көрсету үшін қолданылады.
– «SmartArt графикалық элементіне айналдыру» (Преобразовать в графический элемент SmartArt) мәтіндік ақпаратты графикалық түрде көрсету үшін қолданылады.
 – «Фотоальбом», суреттер жинағындағы әр сурет жеке слайдта болатын жаңа презентация құрастыруға қолданылады;
– «Фотоальбом», суреттер жинағындағы әр сурет жеке слайдта болатын жаңа презентация құрастыруға қолданылады;  – «Әрекет» (Действие), белгіленген объектке, оны тінтуірмен шерткенде не көрсеткенде орындалатын, әрекет беру;
– «Әрекет» (Действие), белгіленген объектке, оны тінтуірмен шерткенде не көрсеткенде орындалатын, әрекет беру;  – «Видео» файлдан не веб-сайтан видеоклип өоюға қолданылады және оның мынандай әмірлер бар: «Видео файлдан», «Видео видеосайттан», «Видеоклиптерді ұйымдастырушыдан;
– «Видео» файлдан не веб-сайтан видеоклип өоюға қолданылады және оның мынандай әмірлер бар: «Видео файлдан», «Видео видеосайттан», «Видеоклиптерді ұйымдастырушыдан;  – «Дыбыс», аудиоклипті файлдан не компакт-дисктен немесе микрофоннан жазып ендіруге қолданылады.
– «Дыбыс», аудиоклипті файлдан не компакт-дисктен немесе микрофоннан жазып ендіруге қолданылады.





 Microsoft PowerPointта презентацияларға кәсіби түр беру үшін қолданылатын дайындау үлгілері бар (сурет 10). Сонымен қатар бағдарлама жаңа дайындау үлгілерін құруға мүмкіндік береді.
Microsoft PowerPointта презентацияларға кәсіби түр беру үшін қолданылатын дайындау үлгілері бар (сурет 10). Сонымен қатар бағдарлама жаңа дайындау үлгілерін құруға мүмкіндік береді. Түстер сызбасын бір слайдқа не бірнеше таңдалып алынған слайдтарға не барлық слайдтарға, сонымен қатар ескертпелер мен шығарылымдарға (тарату материалдары) қолдануға болады.
Түстер сызбасын бір слайдқа не бірнеше таңдалып алынған слайдтарға не барлық слайдтарға, сонымен қатар ескертпелер мен шығарылымдарға (тарату материалдары) қолдануға болады. Кәдімгі мәтіндік құжаттан мәтінді слайдқа қосқанда құжаттағы абзац алдындағы табуляция саны мәтіннің слайдтағы деңгейлік құрылымын анықтайды. Мысалы, табуляция жоқ болса, мәтін слайд тақырыбы ретінде қабылданады, бір табуляция бірінші деңгейлі мәтін, ал екі табуляция екінші деңгейлі мәтін ретінде, тсс қабылданады. Егер кәдімгі мәтінде өрнектелі үлгі қолданылмаса, онда слайдта ағымды презентацияны өңдеу үлгісі қолданылады.
Кәдімгі мәтіндік құжаттан мәтінді слайдқа қосқанда құжаттағы абзац алдындағы табуляция саны мәтіннің слайдтағы деңгейлік құрылымын анықтайды. Мысалы, табуляция жоқ болса, мәтін слайд тақырыбы ретінде қабылданады, бір табуляция бірінші деңгейлі мәтін, ал екі табуляция екінші деңгейлі мәтін ретінде, тсс қабылданады. Егер кәдімгі мәтінде өрнектелі үлгі қолданылмаса, онда слайдта ағымды презентацияны өңдеу үлгісі қолданылады. (Параметры автоподбора) тиегін шерту керек. Осы кезде рамкадан шығып тұратын мәтін сипаттамаларын өзгертуге мүмкіндік беретін мәзір шығады.
(Параметры автоподбора) тиегін шерту керек. Осы кезде рамкадан шығып тұратын мәтін сипаттамаларын өзгертуге мүмкіндік беретін мәзір шығады. Анимация эффектілерін рамкадағы не жеке маркерлі слайд элементтеріне не тізімнен тұратын абзацтарғақолдануға болады. Мысалы, анимацияның белгілі эффектісін слайдтағы барлық элементтерге не тек қана жеке маркерленген тізімді абзацқа беруге болады. Стандартты және арнайы орын ауыстыру жолдарынан басқа кіру, беклгілеу және шығу эффектілерін қосуға болады. Сонымен қатар слайдтың бір элементіне бір мезгілдебірнеше анимайия эффектілерін беруге болады. Мысалы, алдымен кіру, сонан соң шығу эффектісін беруге болады.
Анимация эффектілерін рамкадағы не жеке маркерлі слайд элементтеріне не тізімнен тұратын абзацтарғақолдануға болады. Мысалы, анимацияның белгілі эффектісін слайдтағы барлық элементтерге не тек қана жеке маркерленген тізімді абзацқа беруге болады. Стандартты және арнайы орын ауыстыру жолдарынан басқа кіру, беклгілеу және шығу эффектілерін қосуға болады. Сонымен қатар слайдтың бір элементіне бір мезгілдебірнеше анимайия эффектілерін беруге болады. Мысалы, алдымен кіру, сонан соң шығу эффектісін беруге болады. Доклад пен лекциялар үщін құрылған презентацияларда мәтін қысқа және ықшамды болуы керек, себебі олар баяндаушының не лектордың түсіндірме сөйлеуімен сүйемелденеді. Презентацияда мәтінді ойды толық аяқтайтын сөйлем ретінде емес, ойлауға мәжбүр ететін кілтті сөз ретінде келтіру қажет. Мысалы «Ертіс өзені» деген мәтін тыңдаушының Ертіс өзені жөнінде барлық білетінін еске түсіртеді, ал «Ертіс өзені Қытайда басталып, Обь өзеніне құяды» деген сөйлем Ертіс өзені жөнінте ештеңені еске алғызбайды.
Доклад пен лекциялар үщін құрылған презентацияларда мәтін қысқа және ықшамды болуы керек, себебі олар баяндаушының не лектордың түсіндірме сөйлеуімен сүйемелденеді. Презентацияда мәтінді ойды толық аяқтайтын сөйлем ретінде емес, ойлауға мәжбүр ететін кілтті сөз ретінде келтіру қажет. Мысалы «Ертіс өзені» деген мәтін тыңдаушының Ертіс өзені жөнінде барлық білетінін еске түсіртеді, ал «Ертіс өзені Қытайда басталып, Обь өзеніне құяды» деген сөйлем Ертіс өзені жөнінте ештеңені еске алғызбайды. Оқу құралы үшін құрылған презентацияларда мәтін түсіндірме сипатта болады, сондықтан ол толық, анық және аяқталған ойды білдіруі қажет.
Оқу құралы үшін құрылған презентацияларда мәтін түсіндірме сипатта болады, сондықтан ол толық, анық және аяқталған ойды білдіруі қажет. Microsoft PowerPointта презентация құру мынандай әрекеттерден тұрады: жалпы өрнектеуді таңдау, жаңа слайдтарды және олардың құрылымын қосу, слайд үлгісін таңдау, қажет болса слайдты өңдеуді өзгерту, тістер сызбасын өзгерту, әртүрлі өңдеу үлгілерін пайдалану және слайдты көрсетуде анимациялық эффектілер сыяқты эффектілерді құру.
Microsoft PowerPointта презентация құру мынандай әрекеттерден тұрады: жалпы өрнектеуді таңдау, жаңа слайдтарды және олардың құрылымын қосу, слайд үлгісін таңдау, қажет болса слайдты өңдеуді өзгерту, тістер сызбасын өзгерту, әртүрлі өңдеу үлгілерін пайдалану және слайдты көрсетуде анимациялық эффектілер сыяқты эффектілерді құру. а) «Диаграмманы кірістіру» сұқбат терезесін шақыру;
а) «Диаграмманы кірістіру» сұқбат терезесін шақыру;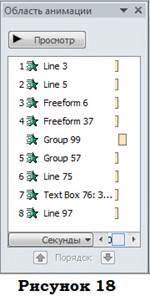 – егер мәтінге не объектіге слайд ауданында белгілі бір жол бағытымен қозғалыс бперу керек болса, онда қажетті анимация эффектісі «Орын ауыстыру жолдары» (Пути перемещения) тобынан таңдау керек.
– егер мәтінге не объектіге слайд ауданында белгілі бір жол бағытымен қозғалыс бперу керек болса, онда қажетті анимация эффектісі «Орын ауыстыру жолдары» (Пути перемещения) тобынан таңдау керек.


