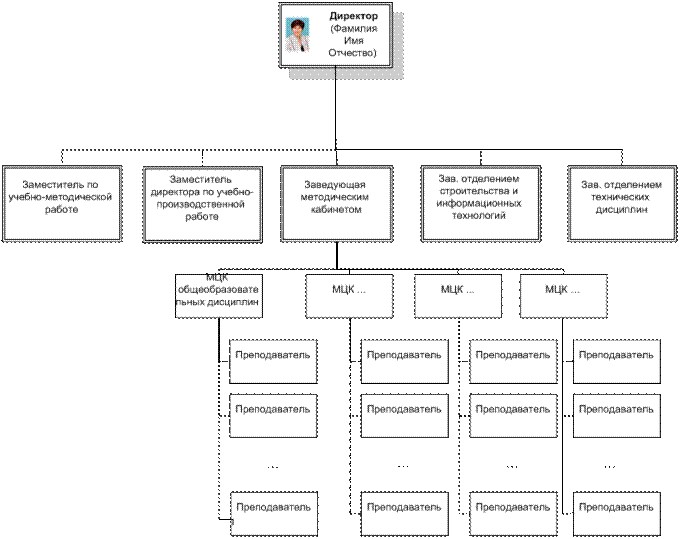Краткие теоретические сведения. Приложения Microsoft Office, такие как Word и PowerPoint, предоставляют базовые функции для создания диаграмм.
Приложения Microsoft Office, такие как Word и PowerPoint, предоставляют базовые функции для создания диаграмм. Visio — это специализированное средство, которое более эффективно для создания широкого спектра диаграмм и экономит немало времени. Например, Visio позволяет выполнять следующие операции: – создавать диаграммы на основе данных и данные на основе диаграмм (в том числе экспортировать данные в отчеты); – использовать средства соединения для привязки объектов (например, соединения фигур оборудования с линиями, представляющими кабели); – связывать диаграммы с внешними данными; – масштабировать диаграммы до нужного уровня точности; – импортировать САПР-чертежи для использования в качестве основы для точных чертежей; – создавать интерактивные панели показателей. Организационная диаграмма — это схема иерархии отчетности, которая обычно используется для отображения отношений между сотрудниками, должностями и группами. Организационные диаграммы могут быть как простыми схемами, как показано на примере (рисунок 176), так и большими и сложными на основе сведений из внешнего источника данных. Фигуры организационной диаграммы могут отображать основные сведения, например, имя и должность, или подробные сведения, например, отдел и учетный отдел. К фигурам организационной диаграммы можно даже добавлять рисунки.
Рисунок 176 – Простая организационная диаграмма Создание простой организационной диаграммы Этот метод лучше всего подходит для создания небольшой организационной диаграммы с полями сведений по умолчанию. Поля по умолчанию следующие: – Отдел; – Телефон; – Имя; – Должность; – Электронная почта. В меню Файл выберите команду Создать, затем — команду Бизнес, а затем — команду Организационная диаграмма. Из набора элементов Фигуры организационной диаграммы в окне Фигуры перетащите фигуру корневого уровня для организации, например, Директор, на страницу. Выделив фигуру, введите имя и должность для фигуры. Например, в организации может быть руководитель с именем Валерий Ушаков, занимающий пост президента компании. Из набора элементов Фигуры организационной диаграммы в окне Фигуры перетащите фигуру для первого подчиненного лица на фигуру руководителя. При этом создается автоматическая связь между двумя фигурами в иерархии. Для создания связей необходимо поместить фигуру подчиненного в центр фигуры руководителя. Для завершения создания организационной диаграммы продолжите перетаскивание фигур подчиненных в фигуры руководителей и ввод для них имен и должностей. Для добавления рисунка в фигуру необходимо вызвать контекстное меню для фигуры правой кнопкой мыши и выбрать команду Добавить рисунок, а затем в окне диалога выбрать файл с нужным рисунком. Порядок выполнения работы 1. Загрузить Ms Visio. 2. Создать организационную диаграмму согласно своему варианту. 3. Сохранить результаты работы. 4. Ответить на контрольные вопросы. 5. Защитить работу у преподавателя.
Варианты заданий Вариант 1 1. Создать организационную диаграмму по образцу (рисунок 177). 2. Добавьте в каждую фигуру фамилию, имя, отчество и фотографию сотрудника техникума, данные взять с сайта учебного заведения
Вариант 2 1. Создать организационную диаграмму по образцу (рисунок 178). 2. Добавьте в каждую фигуру фамилию, имя, отчество и фотографию, данные взять с сайта учебного заведения и из социальных сетей (например, В контакте)
Контрольные вопросы 1. Что описывает организационная диаграмма? 2. Какие операции по работе с диаграммами позволяет осуществлять Visio? 3. Опишите порядок создания простой организационной диаграммы. 4. Как в фигуры диаграммы вписать текст? 5. Как добавить рисунок в фигуру? 6. Как удалить ненужную фигуру?
Рисунок 177 – Образец организационной диаграммы для варианта 1
Рисунок 178 - Образец организационной диаграммы для варианта 2
|