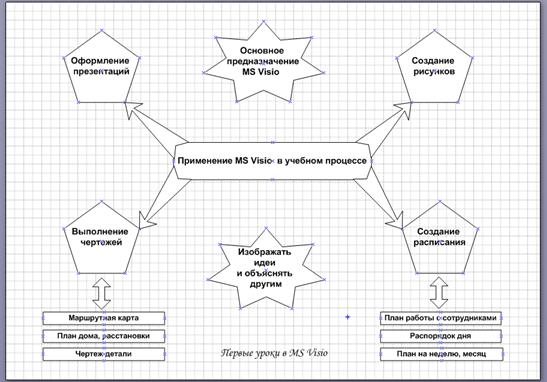Коротко о главном. Ø Соединять фигуры в MS Visio можно стрелками, которые находятся в наборе элементов Простые фигуры в папке Общие.
Ø Соединять фигуры в MS Visio можно стрелками, которые находятся в наборе элементов Простые фигуры в папке Общие. Ø Одномерная фигура в MS Visio имеет маркеры начала и конца, а некоторые фигуры и маркер управления. Маркерами управления можно изменить форму фигуры. Ø Размещение фигур относительно друг друга выполняется командами Фигура→Размещение на панели меню или в контекстном меню. Ø Изменить масштаб документа в нужном месте удобней сочетанием клавиш на клавиатуре: CTRL+SHIFT - увеличение; CTRL+SHIFT – уменьшение. Упражнение 3: Добавление текстовых элементов В результате выполнения работы будут освоены операции: – по добавлению текста в фигуру и вне фигур на лист; – по изменению начертания шрифта и его размеров;
Продолжим работу над схемой. На нашем рисунке уже присутствуют все графические элементы. Следующий этап - ввод текстовых элементов. На образце присутствуют два вида текстовых элементов - внутри фигуры и на поле рисунка, вне фигур. · Откройте документ «Схема». Введем сначала элементы на области рисунка вне фигур. Оно одно. Чтобы набрать текст на рисунке MS Visio, необходимо сначала создать текстовое поле. Текстовое поле создается инструментом Текст. Этот инструмент можно активировать, нажав на соответствующую кнопку на панели инструментов. · Щелкните по кнопке Текст · Наведите мышку на область под нижней звездой. · Щелкните левой кнопкой мышки. В этой точке будет правый верхний угол создаваемого текстового поля. Теперь, удерживая левую кнопку, перетащите мышку к предполагаемому левому нижнему углу текстового поля. Итак, текстовое поле создано. Оно имеет форму прямоугольника, линии которого невидимы. Масштаб рисунка автоматически увеличился и в текстовом поле появился курсор. Теперь все готово для ввода текста. · Введите предложение «Первые уроки в MS Visio». · На панели форматирования введите размер шрифта – 18пт и сам шрифт – Monotype Corsiva (рисунок 166).
Рисунок 166 – форматирование шрифта текстового поля
· После окончания ввода текста щелкнем мышкой вне текстового поля. Работа в этом текстовом поле завершена. Теперь введем текст в фигуры. Для этого нам опять-таки нужен инструмент текст, который в данный момент активирован. Можно таким же образом создавать текстовые поля внутри фигур, однако если навести мышкой с активированным текстовым инструментом на область фигуры и щелкнуть один раз, то текстовое поле откроется автоматически, причем того размера, который оптимален для ввода текста в конкретную фигуру. · Щелкните по области первого пятиугольника. Откроется текстовое поле. · Вводите текст. Введите текст в каждую фигуру. В пятиугольники, звезды и скругленный прямоугольник шрифт - Arial, размер – 14пт, полужирный, панель форматирования. В нижних прямоугольниках измените шрифт на 12пт. Если текст не входит в строчку, то растяните прямоугольник по длине. Вид схемы на данном этапе представлен на рисунке 167.
Рисунок 167 - Вид схемы после ввода текста
Мы ввели все текстовые элементы. Закончив работу с инструментом Текст, нужно щелкнуть по кнопке Указатель, чтобы вернуться в обычный режим работы. · Щелкните по инструменту Указатель на панели инструментов Стандартная. Мышка вновь приняла обычный вид. Текстовое поле является отдельной фигурой, которая обладает некоторыми свойствами обычной фигуры. Щелкнем по нижнему текстовому полю, чтобы выделить его. Появились маркеры выделения. Теперь можно перемещать это поле, изменять его длину или ширину. Итак, мы завершили работу по созданию текстовых элементов.
|

 . Инструмент активирован, а индикатор мышки принял соответствующую форму.
. Инструмент активирован, а индикатор мышки принял соответствующую форму.