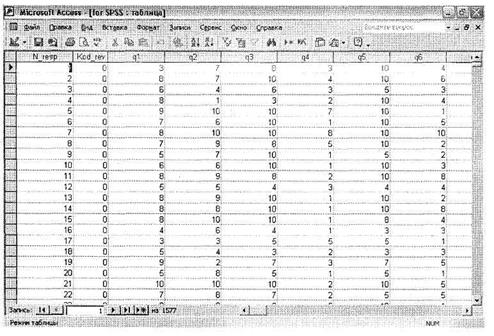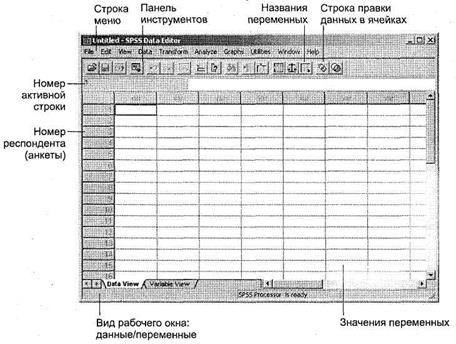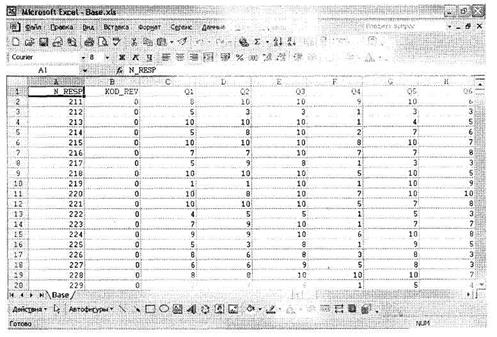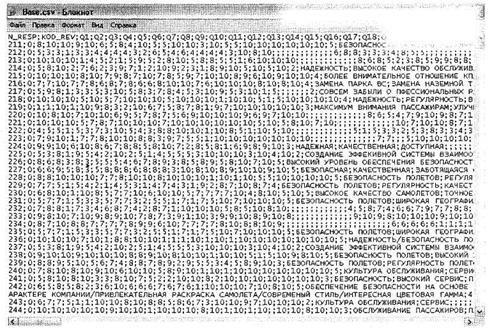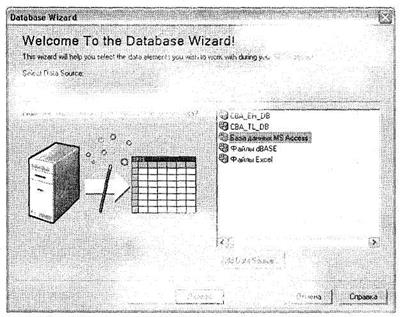Импорт данных из других источников
Данный способ создания базы данных в формате SPSS является наиболее распространенным. Чаще всего он предполагает использование SPSS в качестве вспомогательного средства для статистического анализа данных. При этом построение линейных распределений в графическом виде (диаграмм по общим распределениям) может производиться, например, в Microsoft Excel. Также данный метод применим и если у вас есть программное обеспечение для автоматически сканируемого ввода бумажных анкет в компьютер. В этом случае специализированная программа (например, ABBYY FormReader) создает особую базу данных в собственном формате (во внутреннем представлении). Рассмотрим пример создания базы данных в SPSS при помощи перекачки данных из другой программы — Microsoft Access, как одной из наиболее распространенных систем управления базами данных (СУБД). Чтобы осуществить импорт данных в SPSS, необходимо сформировать в соответствующей программе (из которой будет осуществляться импорт) таблицу данных, отформатированную определенным способом. Файл данных SPSS напоминает рабочую книгу Microsoft Excel (электронную таблицу). Однако SPSS, к сожалению, не обладает функциональностью электронной таблицы, и схожесть этих двух программных продуктов заканчивается на внешнем виде. Общая схема построения файла SPSS выглядит примерно так, как на рис. 1.1. Таблица данных в сторонней программе, из которой будет осуществляться импорт, должна соответствовать именно такой схеме (заголовок переменной → значения переменной). Примеры таблиц из Microsoft Access Base.mdb, Microsoft Excel Base.xls, простого текстового файла MS DOS Base.txt и текстового файла с разделителями Base.csv представлены на рис. 1.2-1.5. Независимо от вида разделителей данных в таблицах их объединяет общая структура: заголовок переменной → данные (значение переменной). Представим, что была создана база данных Microsoft Access Base.mdb, содержащая Таблицу данных. После того как была создана подходящая для импорта таблица данных, следует открыть SPSS и вызвать диалоговое окно импорта данных при помощи меню File ► Open Database ► New Query. Откроется мастер Database Wizard (рис. 1.6); в его окне необходимо указать источник данных, из которого будет производиться импорт данных. Выберите в списке справа База данных MS Access и щелкните на кнопке Далее. Следует отметить, что SPSS поддерживает импорт из любых источников данных, совместимых с технологией ODBC (соответствующие драйверы для них должны быть предварительно установлены в Microsoft Windows). Например, чтобы добавить возможность импорта из базы данных Microsoft Paradox (файлы типа *.db), необходимо щелкнуть на кнопке Add Data Source в диалоговом окне Database Wizard. На экране появится стандартное окно Microsoft Windows Администратор источников данных ODBC (рис. 1.7). В этом диалоговом окне представлен список уже установленных в SPSS источников данных. Чтобы добавить новый источник, отсутствующий в данном перечне, следует щелкнуть на кнопке Добавить.
Рис. 1.3. Таблицы данных, подходящие для импорта в SPSS: лист MS Excel
Рис. 1.4. Таблицы данных, подходящие для импорта в SPSS: текстовый файл с фиксированными столбцами
В открывшемся диалоговом окне Создание нового источника данных (рис. 1.8) содержится список всех источников данных, установленных в вашей системе Microsoft Windows. Кроме названий источников, в данном перечне вы можете увидеть номер версии и название файла соответствующего драйвера. Выберите драйвер Microsoft Paradox Driver (*.db) и щелкните на кнопке Готово.
При этом будет открыто новое диалоговое окно Установка драйвера ODBC для Paradox (рис. 1.9). Здесь в строке Имя источника данных следует ввести то название, которое будет в дальнейшем отображаться в диалоговом окне Database Wizard в SPSS (например, База данных Paradox). В этом диалоговом окне можно установить дополнительные параметры. Чтобы вернуться в SPSS, следует закрыть все использован- ные диалоговые окна установки источника данных ODBC. Вы увидите, что в списке доступных источников в окне Database Wizard появится база данных Paradox.
Вернемся к рис. 1.6. Выберите соответствующий источник данных и щелкните на кнопке Далее, после чего на экране откроется диалоговое окно ODBC Driver Login (рис. 1.10). В этом окне следует указать полный путь к базе данных, из которой будет производиться импорт таблицы (в нашем случае это C:\Base.mdb). Щелкните на кнопке 0К для продолжения работы.
Откроется новое диалоговое окно (рис. 1.11). В нем из левого списка всех таблиц, доступных в указанном источнике данных, выберите ту, которая содержит импортируемые данные (в нашем случае Таблица данных), и переместите ее в правый список. Затем щелкните на кнопке Готово, после чего в окне SPSS Data Editor появится импортированная таблица. Следует отметить, что процедуры импорта данных для разных источников отличны друг от друга. Однако эти различия несущественны, и поэтому мы не будем описывать все типы импорта. Как правило, для таблицы из базы данных Microsoft Access действия, показанные при помощи вышеописанных шагов, достаточны.
|