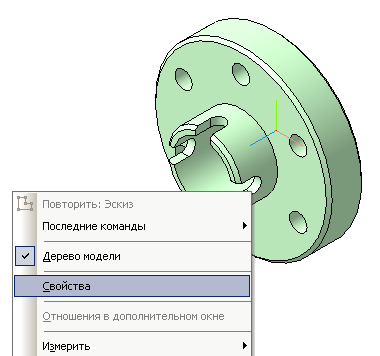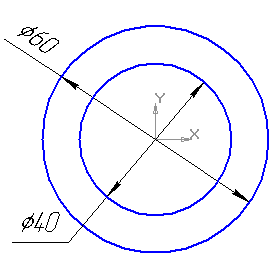Создание модели верхнего фланца
Построение верхнего фланца осуществите на основе готовой модели нижнего фланца. Для этого сохраните ранее созданный файл с новым именем «Верхний фланец». В плоскости ХZ создайте эскиз паза (рисунок 6). Вырежьте на расстояние 10 мм.
Рисунок 6 – Эскиз паза
Рисунок 7 – Создание копии паза
Щелкните правой кнопкой мыши на свободном поле. В выпадающем меню выберите команду Свойства (рисунок 8а). В появившейся строкепараметров назначьте цвет, материал и заполните название и обозначение (рисунок 8б).
а б Рсунок 8 – Назначение свойств модели 1.4 Создание детали «Прокладка»
Создайте эскиз прокладки по размерам пазов во фланцах (рисунок 9а). Выдавите на расстояние 10 мм. В строке праметров заполните название, измение цвет и материал (рисунок 9б). Из библиотеки материалов выберите Смесь резиновая Материал для прокладки выберите в выпадающем меню (рисунок 10).
а б Рсунок 9 – Создание детали Прокладка
Рисунок 10 ‑ Выбор материала прокладки
2 Создание трехмерной сборки «Соединение фланцевое»
Откройте в окне Новый документ трехмерную сборку (рисунок 11).
Рисунок 11 – Создание документа трехмерной сборки Вcтавьте деталь Фланец нижний из файла. Для этого выберите команду Редактирование сборки (рисунок 12).
Рисунок 12 – Выбор команды Редактирование сборки
В открывшемся меню щелкните по иконке Добавить из файла (рисунок 13а). Выберите модель Фланец нижний и нажмитекнопку ОК, как показано на рисунке 13б.
а б Рисунок 13 – Добавление модели из файла
В окне сборки появится фантом детали (рисунок 14), который нужно поместить в начало координат (при попадании в начало коодинат загорается специальный символ). Зафиксируйте деталь.
Рисунок 14 – Фантом модели
|


 Создайте копию паза с помощью команды Массив по концентрической сетке. В качестве оси вращения выберите ось Z. В строке параметров установите параметры, как показано на рисунке 7, и создайте объект.
Создайте копию паза с помощью команды Массив по концентрической сетке. В качестве оси вращения выберите ось Z. В строке параметров установите параметры, как показано на рисунке 7, и создайте объект.