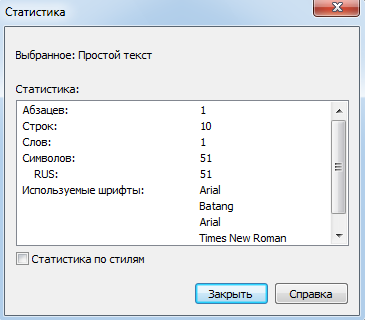Обтекание простым текстом вокруг объекта
Иногда возникает необходимость вставлять рисунки в текст таким обра-зом, чтобы все слова и строки располагались вокруг рисунка, и не наклады-вались не него, В графическом редакторе CorelDRAW для этого применяется эффект обтекания простого текста вокруг объекта (Рис. 9.8.). Упражнение 7. Обтекание объектов простым текстом Чтобы простой текст обтекал объект, следует выполнить следующие дейс-твия: 1. Создайте рамку и введите простой текст. 2. Расположите графический объект или группу объектов поверх введенного текста. Часть текста при этом не видна, так как она оказалась под графическим объектом. 3. Щелкните правой клавишей мыши на объекте, вокруг которого вы хотите организовать обтекание, и на экране появится контекстное меню. 4. Выберите в меню команду Обтекание объектов текстом. Текст теперь будет располагаться вокруг объекта. 5. Повторно выберите команду меню Обтекание объектов текстом и эффект обтекания будет отменен.
Настройка работы с текстом. Выше мы уже рассматривали некоторые настройки, облегчающие работу с текстом. Опишем теперь элементы управления вкладки Текст диалога Параметры (Рис. 9.10), с помощью которых настраи-вается работа с текстом в графическом редакторе CorelDRAW. Вызвать диалог можно с помощью команды меню Сервис • Параметры. Правка на экране. Если этот флажок включен, то появляется возможность редактировать текст непосредственно на экране. При выключенном флажке попытка редактирования текста вызовет диалог Редактирование текста, в котором вы и производите все изменения. Использовать буксировку при правке. При включенном флажке вы имеете возможность при редактировании текста перетаскивать фрагменты мышью.
Автоматическое изменение размеров рамки. При включенном флажке рамка простого текста меняется в зависимости от числа строк текста. Правая и левая стороны остаются неизменными, а нижняя сторона рамки автомати-чески увеличивается или уменьшается, при добавлении и удалении строк в тексте. Если вы хотите, чтобы рамка была неизменной, следует сбросить флажок. Показывать связи с рамкой текста. Если рамка простого текста связана с рамками на других страницах, то при включенном флажке во время выделе-ния текста с помощью инструмента | А рядом с рамкой будет выведен номер страницы, на которой расположена рамка, связанная с данной. Если в рамку перетекает текст из одной рамки, а далее текст перетекает в третью рамку, то будут указаны номера двух страниц. Сглаживать края экранных шрифтов. Включенный флажок позволяет более качественно работать с экранными шрифтами. Минимальная длина строки в символах, которая задается в символах. Минимальное количество символов в строке простого текста. При использо-вании узких оболочек слова разрываются на части, чтобы разместить их в оболочке. Если строка с заданным количеством символов не помещается в оболочке, она не будет отображаться, но разделена на части она не будет. Упрощать представление текста при размерах до... Это значение задается в пикселях. Для ускорения перерисовки экрана мелкие фрагменты текста отображаются жирными линиями. Если вы начинаете редактировать текст, то вместо линий появляется текст. В данном поле задается порог в пикселях, ниже которою текст на экране будет отображаться линиями. Отображать при ручном кернинге некоторого количества символов во время ручного кернинга. При ручном кернинге появляется предварительный просмотр нескольких символов. Примещать форматирование рамки абзаца. Если вы форматируете выде-ленный простой текст, то форматирование может касаться не только одной выделенной рамки, но и связанных с ней. Возможен выбор одного из вариан-тов применения форматирования: ко всем связанным рамкам, к выбран-ным рамкам, к выбранным и последующим рамкам. Отображение служебных символов. В данном списке вы можете выбрать те служебные символы, которые хотите увидеть в документе. При выборе они не появляются сразу на экране. Для отображения служебных символов сле-дует нажать кнопку Помещать в буфер обмена. В этой группе задаются особенности работы CorelDRAW с буфером обмена Windows. Устанавливая и сбрасывая флажки Каллиграфический текст и Текст как текстовый объект вы меняете ал-горитм копирования текста с использованием буфера обмена. Единицы измерения по умолчанию. В этом списке выбираются единицы измерения, которые используются в большинстве операций форматирования текста. Статистические данные о тексте CorelDRAW позволяет собирать статистику текстовых объектов (Рис. 9.10). Чтобы получить статистические данные, надо выполнить команду ме-ню Статистика текста. Если перед выполнением команды были выделены один или несколько текстовых объектов, то вы увидите информацию о них. Если же не было выделено ни одного объекта, вы увидите информацию обо всех текстовых объектах документа.
Рис.9.10. Статистика. (Статистика текста эксипечати) Вы можете узнать следующую информацию о тексте: • Рамки простого текста - количество объектов простого текста. • Абзацев - количество абзацев в простом тексте • Объекты фигурного текста - количество объектов фигурного текста. • Строк - количество строк в тексте. • Слов - количество слов в тексте. • Символов - количество символов в тексте. • Используемые шрифты - список всех используемых в тексте шрифтов. Если установить флажок Статистика по стилям, то вы увидите дополнительно статистику о примененных стилях. После ознакомления со статистикой нажмите кнопку Закрыть и вы верне-тесь к работе с изображением. Дополнительные возможности для работы с текстом В меню Текст находится команда Средства проверки правописания, кото-рая вызывает некоторые средства для помощи при работе с текстом. При вы-боре этой команды появляется меню, в котором имеются четыре команды: Орфография, Грамматика, Тезаурус и Автозамена. Работа с этими средствами в CorelDRAW очень похожа на аналогичную работу в любом текстовом редакторе. Упражнение 8 1. Нарисуйте объекты, как показано на рис. 9.7. 2. Получите статистику обо всех объектах рисунка. 3. Сделайте одну копию объектов. 4. Получите заново статистику об объектах и сравните с ранее полученной статистикой. 5. Скопируйте текст из любого ранее созданного документа Word в рамку. 6. Создайте ещё одну рамку для простого текста и используйте эффект пере-текания текста из одной рамки в другую. 7. Измените рамки для простого текста и проанализируй результат. 8. Получите статистику. Контрольные вопросы: 1. Где находится команды размещения текста вдоль кривой? 2. Как редактировать текст, размещенный вдоль кривой? 3. Как перемещать текст относительно траектории кривой? 4. Как разместить текст по траектории с использованием свитка Текст вдоль кривой? 5. Как разместить текст внутри произвольного объекта? 6. Чем отличается фигурный текст от простого? 7. Как настраивать обтекание объекта простым текстом? 8. Как настроить основные параметры работы с текстом? 9. Какой командой можно получить статистику о тексте объекта? 10. Какие есть дополнительные возможности для работы с текстом Corel Draw?
|

 Рис.9.9. Диалог Свойства объекта
Рис.9.9. Диалог Свойства объекта
 Рис.9.10. Вкладка Текстдиалога Параметры
Рис.9.10. Вкладка Текстдиалога Параметры
 панели Панель свойств при работе с текстом или выбрать команду меню Служебные символы. Повторное нажатие кнопки или выбор команды уберет отображение служебных символов.
панели Панель свойств при работе с текстом или выбрать команду меню Служебные символы. Повторное нажатие кнопки или выбор команды уберет отображение служебных символов.