Разместить с другой стороны.
Чтобы разместить текст на противоположной стороне кривой с сохранением всех других определенных установок, нажмите кнопку «Разместить с другой стороны» расположенную на Панели свойств. С помощью элементов С помощью элемента правой части вы задаете горизонтальное смещение текста. Когда вы размещаете текст вдоль кривой, первый в текстовой строке обычно размещается на начальной точке кривой, первый символ в текстовой строке обычно размещается на начальной точке кривой. Чтобы разместить текст справа от начальной точки – отрицательное. Когда вы определяете горизонтальное смещение, оно применяется к текстовой Строке после применения горизонтального выравнивания. Например, выбор центрального выравнивания и горизонтального смещения в 0.25 дюйма вызывает перемещение текстовой строки на 0.25 дюйма вправо вдоль траектории от центрального выравнивания. Чтобы переместить текст вдоль траектории в интерактивном режиме, выделите текст, который был размещен по траектории, удерживая нажатой клавишу Ctrl, и выберите инструмент. Выделите все узлы в текстовой строке и переместите с помощью мыши вдоль траектории любой из узлов в любом направлении. Текст переместится, сохранив его расстояние над или под траекторией. Если выбран любой вариант размещения текста, кроме, перемещение в направлении, перпендикулярном траектории, невозможно. Упражнение 5. Размещение текста по траектории с помощью свитка Другим способом размещения текста вдоль кривой является использование специального свитка. Чтобы разместить текст вдоль кривой с помощью свитка Текст вдоль кривой, выполните следующие действия. 1. Выделите текстовой графический объект, вдоль контура которого вы хотите разместить текст, с помощью инструмента 2. Выберите команду меню Текст – Текст вдоль кривой. Появиться свиток Текст вдоль кривой. Он содержит элементы управления, которые контролируют, каким образом текст размещается по траектории. Внешний вид свитка несколько отличается для различных типов объектов, по которым вы хотите разместить текст. 3. Щелкните мышью на кнопке Применить. Текст будет расположен вдоль контура второго объекта. Параметры в свитке Текст вдоль кривой позволяют определить ориентацию и выравнивание текста по траектории, а также расстояние между текстом и траекторией. Они идентичны параметрам, устанавливаемым в Панели свойств. Ниже опишем некоторые незначительные отличия. Сложная кнопа появиться в свитке, когда вы размещаете текст по прямоугольникам, эллипсам и другим объектам, которые не были преобразованы в кривые линии. Когда вы применяете размещение, центральный пункт текстовой строки выравнивается по центральной точке выбранного квадрата. Действие этой кнопки аналогично списку Панели свойств со стандартными элементами. Щелкнув мышью на кнопке Изменить в свитке Текст вдоль кривой, вы открываете диалог Размещение текста вдоль кривой, в котором вы вводите цифровые значения для размещения текста по траектории. Значения, вводимые в диалоге, имеют тот же смысл, что и описанные выше поля Панели свойств. Вне зависимости от способа, вы можете изменять форму кривой атрибуты текста и положение текста относительно кривой
Работа с текстом, размещенным вдоль траектории, с помощью этого инструмента
|

 Панели свойств вы можете задать расстояния от текста до кривой и горизонтальное смещение текста вдоль кривой. Чтобы разместить текст над кривой, следует вводить положительные значения, а для размещения текста под кривой вводятся отрицательные значения.
Панели свойств вы можете задать расстояния от текста до кривой и горизонтальное смещение текста вдоль кривой. Чтобы разместить текст над кривой, следует вводить положительные значения, а для размещения текста под кривой вводятся отрицательные значения. . Для этого нажимайте и удерживайте клавишу Shift и щелкните мышью на обоих объектах.
. Для этого нажимайте и удерживайте клавишу Shift и щелкните мышью на обоих объектах. . Наиболее точным преобразования можно выполнить с помощью инструмента.
. Наиболее точным преобразования можно выполнить с помощью инструмента.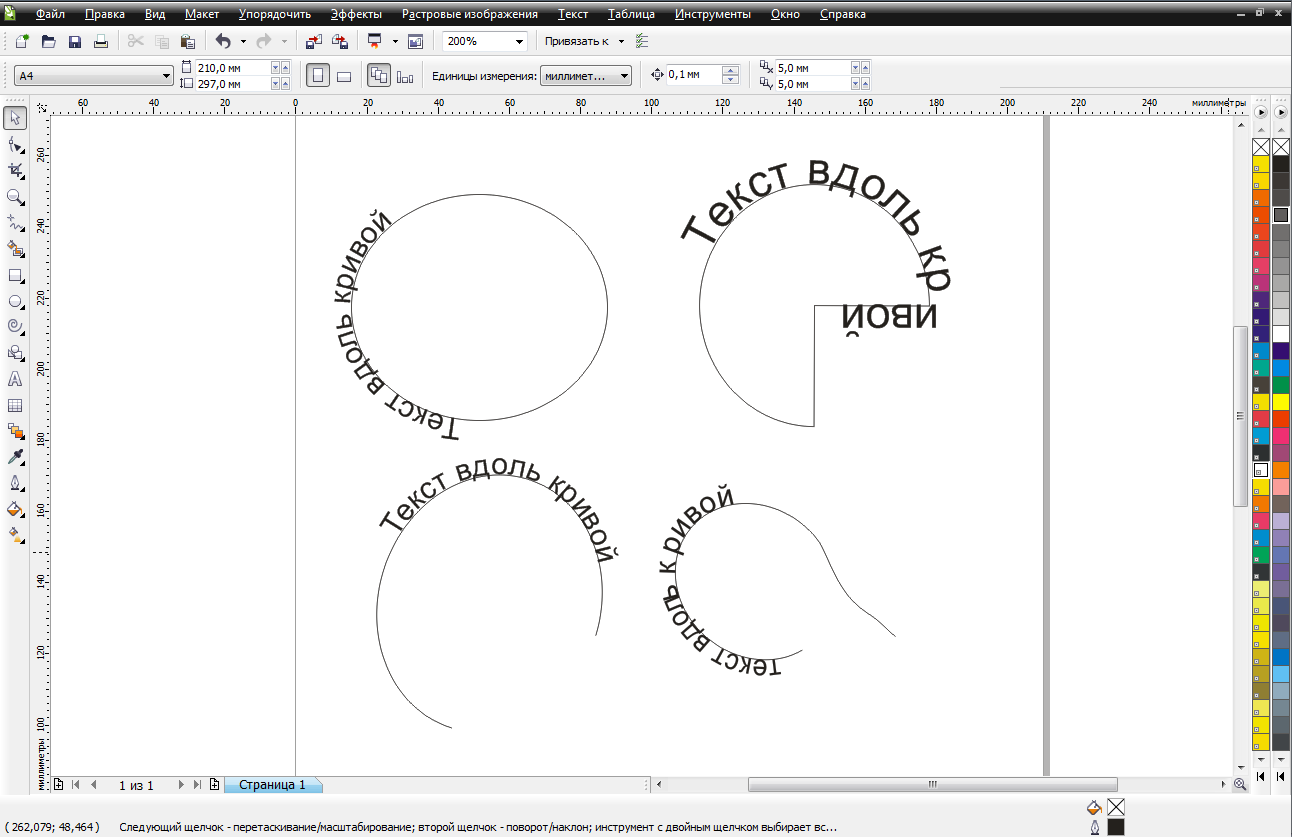 Рис.9.6. Результат редактирования кривой вдоль после размещения текста
Рис.9.6. Результат редактирования кривой вдоль после размещения текста почти не отличается от аналогичных действий с любым текстовым объектом. Вы можете редактировать кривую, по которой уже размещен текст, с помощью кнопки инструмента
почти не отличается от аналогичных действий с любым текстовым объектом. Вы можете редактировать кривую, по которой уже размещен текст, с помощью кнопки инструмента 


