Создание структуры таблиц
Создание структуры таблиц 1.1. Создание таблицы "Предметы"; Запустить Access. Выбрать создание новой базы и сохранить, вписав её название - Пропуски занятий. В окне базы данных выбрать объекты- "Таблицы" и выбрать создание в режиме конструктора. В верхней части окна в отдельные строки вводятся наименования и типы полей, в нижней части – свойства полей (см.рис1). Рис.1
Ввести поля таблицы "Предметы". Для поля "Предмет" указать размер поля и обязательное поле – Да. Для указания ключевого поля щелкнуть правой кнопкой по имени поля "код предмета" и выбрать "ключевое поле". Закрыть окно таблицы и сохранить таблицу, присвоив ей имя "Предметы". Открыть таблицу "Предметы" и заполнить её данными:
Переход в следующее поле – клавишей Enter или Tab. Поле "код предмета" заполняется автоматически.
Закрыть окно таблицы "Предметы".
В окне базы данных выберите создание таблицы в режиме конструктора и создайте структуру таблицы "Студенты". Для поля "Год рождения" в свойствах поля укажите маска ввода – 9999 (см. рис.2). Рис.2

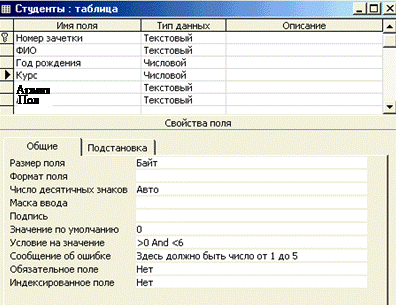 Рис.3 Рис.3Сохраните таблицу и закройте окно таблицы. 1.3. Создание таблицы "Пропуски"; В окне базы данных выберите создание таблицы в режиме конструктора и создайте структуру таблицы "Пропуски". Для ввода кода предмета нужно использовать подстановку из таблицы "Предметы". Для этого после ввода имени поля (код предмета) выберите в столбце тип данных "Мастер подстановок". Укажите, что будут использоваться значения из таблицы или запроса и щёлкните по кнопке "Далее". В появившемся списке выделите таблицу "Предметы" и щёлкните по кнопке "Далее". Для указания доступных полей выделите строку "Код предмета" и выберите это поле кнопкой >, расположенной справа. Таким же образом выберите поле "Предмет" и щёлкните по кнопке "Далее". При необходимости отрегулируйте ширину столбца "Предмет" и щёлкните по кнопке "Далее". Подтвердите ввод кнопкой "Готово". На предложение сохранить таблицу ответьте щелчком по кнопке "Да", введите имя таблицы (Пропуски) и щёлкните OK. В ответ на предложение создать ключевые поля ответьте, щёлкнув НЕТ.
При вводе поля "Номер зачётки" тоже выберите тип поля "Мастер подстановок", укажите, что будут использоваться данные из таблицы, выберите таблицу "Студенты". В качестве доступных полей выберите "Номер зачетки", "ФИО", "Курс". Сохраните таблицу. После ввода всех полей таблицы для указания ключевых полей выделите в верхней части окна строки полей "Код предмета", "Номер зачетки" и "Дата". Строки выделяются щелчками по кнопкам, расположенным слева от имен полей. Каждая следующая строка выделяется при нажатой CTRL.(см.рис.4) Рис.4
Щёлкнув правой кнопкой на выделенной области, включить ключевое поле. Сохранить таблицу. Откройте таблицу в режиме таблицы и заполните данные. Для указания предмета, по которому были пропущены занятия, следует выбирать его из списка. Так же выбирать и номер зачетки. Заполнив все строки, таблицу сохраните. Закройте окно таблицы.
Настройка связей между таблицами
 Перейдите в окно базы данных "Пропуски занятий". На панели инструментов щелкните по кнопке "Схема данных" Перейдите в окно базы данных "Пропуски занятий". На панели инструментов щелкните по кнопке "Схема данных"  . Проверьте правильность установки связей между таблицами. Для настройки . Проверьте правильность установки связей между таблицами. Для настройки свойств связи таблиц "Предметы" и "Пропуски" сделайте двойной щелчок по линии, связывающей эти таблицы, и установите обеспечение целостности данных и каскадное обновление связанных полей (см.рис5). Закройте окно "Схема данных".
|


 Закончив ввод данных, сохранить таблицу, щелкнув по кнопке
Закончив ввод данных, сохранить таблицу, щелкнув по кнопке



