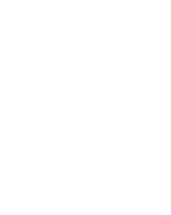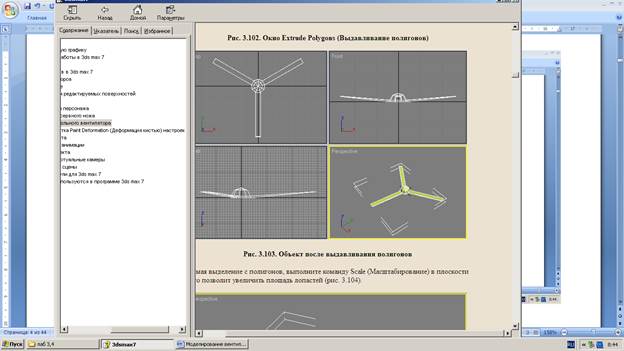Создание лопастей вентилятора
В качестве рабочего материала для редактирования трехмерной поверхности используем стандартный примитив Sphere (Сфера). Создайте его в окне проекции, после чего щелкните правой кнопкой мыши на названии окна проекции и в контекстном меню выберите режим отображения объектов Edged Faces (Контуры граней). В этом режиме будет видна сетчатая оболочка объекта, что нам в данном случае необходимо для выполнения дальнейших операций с этим примитивом. Перейдите на вкладку Modify (Изменение) командной панели. Установите для объекта следующие параметры: Radius (Радиус) — 40, Segments (Количество сегментов) — 9, Hemisphere (Полусфера) — 0,5. Также установите переключатель в положение Chop (Поделить пополам). Это позволит получить полусферу с количеством сегментов в два раза меньшим, чем на цельном объекте. В результате вы получите объект, показанный на рис. 3.97. Он будет связующим элементом между тремя лопастями вентилятора.
Рис. 3.97. Объект после преобразования в полусферу Чтобы была возможность изменять форму полусферы, конвертируйте объект в Editable Poly (Редактируемая полигональная поверхность). Для этого щелкните правой кнопкой мыши на объекте и выполните команду Convert To > Convert to Editable Poly (Преобразовать > Преобразовать в редактируемую полигональную поверхность) (рис. 3.98).
Рис. 3.98. Выбор команды Convert to > Convert to Editable Poly (Преобразовать > Преобразовать в редактируемую полигональную поверхность) в контекстном меню программы Выделите объект Sphere (Сфера) в окне проекции и перейдите на вкладку командной панели Modify (Изменение). Раскрыв список Editable Poly (Редактируемая полигональная поверхность) в стеке модификаторов, перейдите в режим редактирования Polygon (Полигон) (рис. 3.99).
Рис. 3.99. Режим редактирования Polygon (Полигон) объекта Sphere (Сфера) В нижней части полусферы имеются продолговатые участки, из которых нужно «вырастить» лопасти вентилятора. Нажав и удерживая клавишу Ctrl, выделите каждый третий сегмент в нижней части объекта (именно поэтому при задании параметров сферы мы указали девять сегментов). Выделенные полигоны окрасятся в красный цвет (рис. 3.100).
Рис. 3.100. Выделенные полигоны
По сравнению с предыдущими версиями 3ds max, в седьмой существенно расширены возможности для работы с Editable Poly (Редактируемая полигональная поверхность), а также добавлен новый модификатор Edit Poly (Редактирование полигональной поверхности). Он позволяет преобразовывать объекты в редактируемую полигональную поверхность, а затем при необходимости, используя стек модификаторов, возвращаться к его исходным параметрам и редактировать их. При полигональном моделировании можно использовать следующие команды: Extrude (Выдавливание), Bevel (Выдавливание со скосом), Outline (Контур) и др. Применить их можно двумя способами: вручную или устанавливая параметры выбранной операции в окне настроек. Чтобы проделать данные операции вручную, воспользуйтесь одной из следующих операций:
Чтобы открыть окно настроек операции, выполните одно из следующих действий:
Использование окна Settings (Настройки) оправдано в том случае, когда необходимо совершить операцию с выбранным инструментом, но размеры окна проекции не позволяют сделать это вручную. В нашем случае это именно так. Нам необходимо выдавить полигоны на достаточно большое расстояние. Сделать это вручную одним щелчком мыши не удастся, а при выполнении операции несколько раз подряд будет увеличиваться количество полигонов, что не очень хорошо. Поэтому воспользуемся окном Settings (Настройки). Нажмите кнопку Settings (Настройки), расположенную возле кнопки Extrude (Выдавливание) в свитке Edit Polygons (Редактирование полигонов) настроек объекта на командной панели (рис. 3.101).
Рис. 3.101. Кнопка Settings (Настройки) В появившемся окне Extrude Polygons (Выдавливание полигонов) установите значение параметра Extrusion Height (Высота выдавливания) равным 260 (рис. 3.102). Модель примет вид, показанный на рис. 3.103.
Рис. 3.102. Окно Extrude Polygons (Выдавливание полигонов)
Рис. 3.103. Объект после выдавливания полигонов Не снимая выделение с полигонов, выполните команду Scale (Масштабирование) в плоскости XY. Это позволит увеличить площадь лопастей (рис. 3.104).
Рис. 3.104. Объект после масштабирования Теперь нужно преобразовать полученную угловатую модель в объект со сглаженными формами. Для этого используйте модификатор MeshSmooth (Сглаживание). Выйдите из режима редактирования Polygon (Полигон), щелкните на вкладке Modify (Изменение) и выберите модификатор MeshSmooth (Сглаживание) из списка модификаторов. В свитке Subdivision Amount (Количество разбиений) настроек модификатора установите значение параметра Iterations (Количество итераций) равным трем (это необходимое количество итераций для сглаживания острых углов). После этого объект станет похож на настоящие лопасти вентилятора (рис. 3.105), однако модель все еще будет иметь недостатки. Лопасти необходимо повернуть на определенный угол, как в реальных вентиляторах. Для этого перейдите на вкладку Modify (Изменение) командной панели. Раскройте строку MeshSmooth (Сглаживание) в стеке модификаторов, щелкнув на значке «плюс». Переключитесь в режим редактирования Vertex (Вершина) — так вы сможете управлять формой сглаженного объекта.
Рис. 3.105. Объект после применения модификатора MeshSmooth (Сглаживание) В центре полученного объекта есть контрольные точки, а напротив каждой лопасти по две пары управляющих вершин (рис. 3.106). Эти точки синего цвета.
Рис. 3.106. Объект в режиме Vertex (Вершина) модификатора MeshSmooth (Сглаживание) Если перейти в окно проекции Front (Спереди), можно заметить, что лопасти немного приподняты. Это объясняется тем, что крайние полигоны, которые использовались при операции Extrude (Выдавливание), были повернуты под небольшим углом (рис. 3.107).
Рис. 3.107. Вид модели в окне проекции Front (Спереди) Перейдите в окно проекции Тор (Сверху) и выделите управляющие точки модификатора MeshSmooth (Сглаживание), которые расположены в центре модели. Перейдите в окно проекции Front (Спереди) и измените положение управляющих точек, передвинув их немного вверх (рис. 3.108).
Рис. 3.108. Вид модели в окне проекции Front (Спереди) после изменения положения управляющих точек модификатора MeshSmooth (Сглаживание) Теперь повернем лопасти. Перейдите в окно проекции Perspective (Перспектива) и выделите по одной паре управляющих точек модификатора MeshSmooth (Сглаживание) с правой стороны каждой лопасти. Используя инструмент Move (Перемещение), переместите точки вверх по оси Z. В результате этой операции каждая лопасть будет иметь приподнятый край. Выполните команду Edit > Select Invert (Правка > Инвертировать выделение) или воспользуйтесь сочетанием клавиш Ctrl+I. После этого выделенными станут все точки, которые до этого были не выделены. Поскольку нас интересуют только крайние точки возле лопастей, необходимо снять выделение с центральных управляющих точек модификатора MeshSmooth (Сглаживание). Это можно сделать, выделяя центральные точки, удерживая при этом нажатой клавишу Alt. Используя инструмент Move (Перемещение), передвиньте выделенные точки вниз по оси Z. В результате этой операции каждая лопасть будет иметь приподнятый и опущенный край (рис. 3.109).
Рис. 3.109. Готовая модель лопастей вентилятора
Вы можете посмотреть, как нужно создавать лопасти вентилятора, запустив файл video3_5.avi, который находится на прилагаемом к книге компакт-диске в папке сп0З/Videotutors. Готовый файл с уже созданными лопастями вентилятора можно найти на компакт-диске в папке chO3/Examples. Файл сцены называется Урок4_1.max.
|




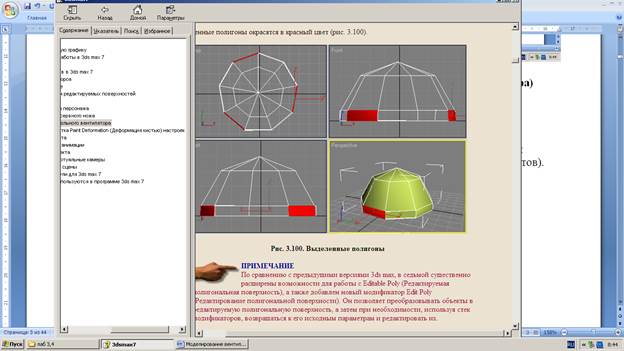
 ПРИМЕЧАНИЕ
ПРИМЕЧАНИЕ