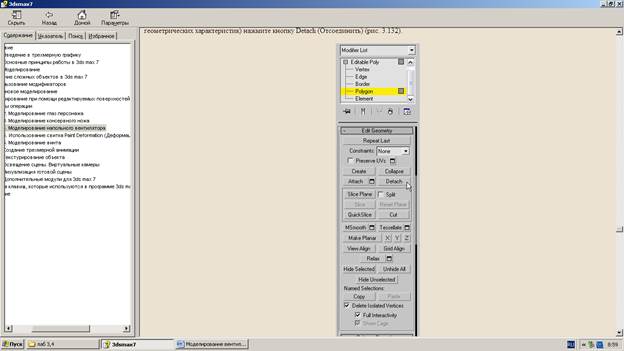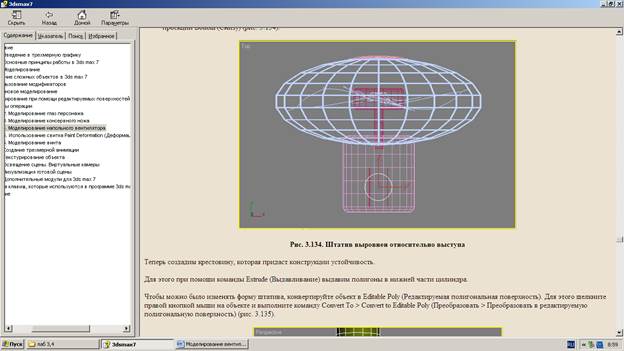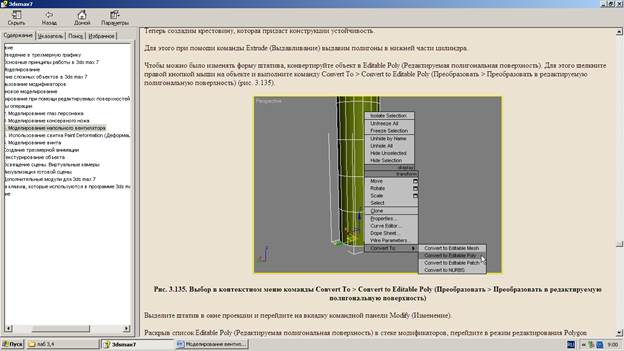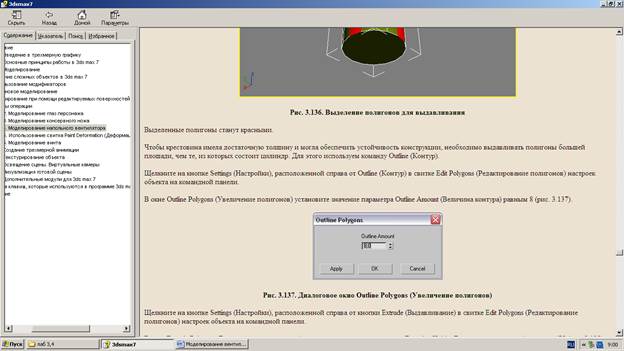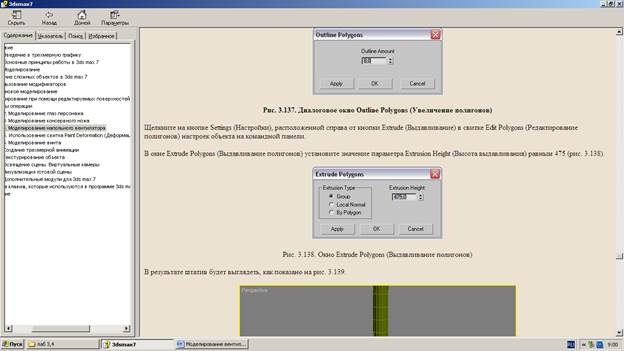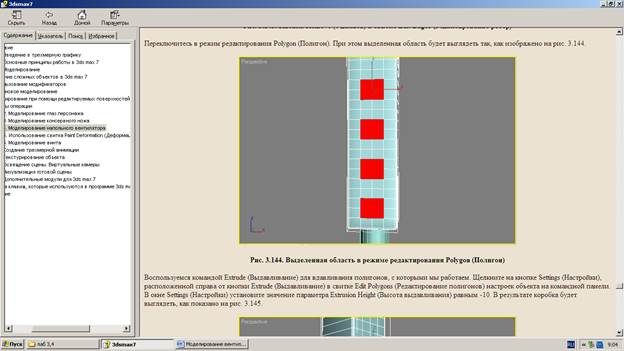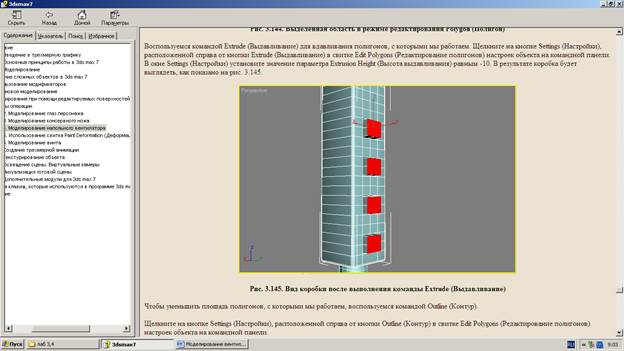Создание штатива
Штатив состоит из стойки и крестовины, которая придает конструкции устойчивость. Смоделируем их при помощи стандартного примитива Cylinder (Цилиндр) и редактируемых поверхностей. Создайте в окне проекции стандартный примитив Cylinder (Цилиндр) со следующими параметрами: Radius (Радиус) — 40, Height (Высота) — 850, Height Segments (Количество сегментов по высоте) — 13, Cap Segments (Количество сегментов в основании) — 1, Sides (Количество сторон) — 16. Чтобы объект принял сглаженную форму, установите флажок Smooth (Сглаживание). Полученный объект необходимо выровнять таким образом, чтобы он располагался в плоскости XY под выступом, созданным на корпусе мотора. Сделать это можно двумя способами. Более простой, но в то же время не совсем точный, — перейти в окно проекции Bottom (Снизу) и при помощи команды Move (Перемещение) подобрать положение объекта на глаз. Чтобы более точно расположить штатив относительно выступа, созданного на корпусе мотора, необходимо использовать команду выравнивания. Сделать это можно будет только в том случае, если выступ будет являться самостоятельным объектом. Чтобы преобразовать его в независимый объект, выделите корпус мотора. Перейдите на вкладку Modify (Изменение) командной панели. Раскройте строку Editable Poly (Полигональная поверхность) в стеке модификаторов, щелкнув на значке плюса. Переключитесь в режим редактирования Vertex (Вершина). Нажав и удерживая клавишу Ctrl, выделите все полигоны выступа. В свитке Edit Geometry (Редактирование геометрических характеристик) нажмите кнопку Detach (Отсоединить) (рис. 3.132).
Рис. 3.132. Кнопка Detach (Отсоединить) в свитке Edit Geometry (Редактирование геометрических характеристик) Теперь выступ будет самостоятельным объектом. Введите в появившемся окне его имя, например выступ (рис. 3.133).
Рис. 3.133. Выбор имени созданного объекта в диалоговом окне Detach (Отсоединить) Теперь выровняем штатив относительно созданного объекта. Для этого в окне Align Selection (Выравнивание выделенных объектов) выполните следующее.
Рис. 3.134. Штатив выровнен относительно выступа Теперь создадим крестовину, которая придаст конструкции устойчивость. Для этого при помощи команды Extrude (Выдавливание) выдавим полигоны в нижней части цилиндра. Чтобы можно было изменять форму штатива, конвертируйте объект в Editable Poly (Редактируемая полигональная поверхность). Для этого щелкните правой кнопкой мыши на объекте и выполните команду Convert To > Convert to Editable Poly (Преобразовать > Преобразовать в редактируемую полигональную поверхность) (рис. 3.135).
Рис. 3.135. Выбор в контекстном меню команды Convert To > Convert to Editable Poly (Преобразовать > Преобразовать в редактируемую полигональную поверхность) Выделите штатив в окне проекции и перейдите на вкладку командной панели Modify (Изменение). Раскрыв список Editable Poly (Редактируемая полигональная поверхность) в стеке модификаторов, перейдите в режим редактирования Polygon (Полигон). Нажав и удерживая клавишу Ctrl, выделите каждый четвертый полигон, расположенный в нижней части объекта так, как это показано на рис. 3.136.
Рис. 3.136. Выделение полигонов для выдавливания Выделенные полигоны станут красными. Чтобы крестовина имела достаточную толщину и могла обеспечить устойчивость конструкции, необходимо выдавливать полигоны большей площади, чем те, из которых состоит цилиндр. Для этого используем команду Outline (Контур). Щелкните на кнопке Settings (Настройки), расположенной справа от Outline (Контур) в свитке Edit Polygons (Редактирование полигонов) настроек объекта на командной панели. В окне Outline Polygons (Увеличение полигонов) установите значение параметра Outline Amount (Величина контура) равным 8 (рис. 3.137).
Рис. 3.137. Диалоговое окно Outline Polygons (Увеличение полигонов) Щелкните на кнопке Settings (Настройки), расположенной справа от кнопки Extrude (Выдавливание) в свитке Edit Polygons (Редактирование полигонов) настроек объекта на командной панели. В окне Extrude Polygons (Выдавливание полигонов) установите значение параметра Extrusion Height (Высота выдавливания) равным 475 (рис. 3.138).
Рис. 3.138. Окно Extrude Polygons (Выдавливание полигонов) В результате штатив будет выглядеть, как показано на рис. 3.139.
Рис. 3.139. Объект после выдавливания полигонов Создание коробки с кнопками управления Наконец, последний элемент напольного вентилятора — это коробка с кнопками управления. Для ее создания мы также будем использовать редактируемые поверхности. В основе этого объекта лежит примитив ChamferBox (Параллелепипед со скошенными углами). Создайте его, перейдите на вкладку Modify (Изменение) командной панели и установите для него следующие параметры: Length (Длина) — 130, Height (Высота) — 550, Width (Ширина) - 130 и Fillet (Закругление) - 5. Созданный объект необходимо выровнять относительно выступа. Для этого в окне Align Selection (Выравнивание выделенных объектов) выполните следующее.
Рис. 3.140. Диалоговое окно Align Selection (Выравнивание выделенных объектов)
Рис. 3.141. Вид объектов после выравнивания Чтобы можно было изменять форму коробки и выдавить кнопки, конвертируйте объект в Editable Poly (Редактируемая полигональная поверхность). Для этого щелкните правой кнопкой мыши на объекте и выполните команду Convert To > Convert to Editable Poly (Преобразовать > Преобразовать в редактируемую полигональную поверхность). Выделите объект ChamferBox (Параллелепипед со скошенными углами) в окне проекции и перейдите на вкладку командной панели Modify (Изменение). Раскрыв список Editable Poly (Редактируемая полигональная поверхность) в стеке модификаторов, перейдите в режим редактирования Edge (Ребро). Нажав и удерживая клавишу Ctrl, выделите группы, содержащие по четыре ребра, в центральной части объекта так, как это показано на рис. 3.142.
Рис. 3.142. Выделение ребер на объекте ChamferBox (Параллелепипед со скошенными углами) При этом они станут красными. Чтобы объединить расположенные рядом полигоны, в свитке Edit Edges (Редактирование ребер) настроек редактируемой поверхности удалите эти ребра с помощью кнопки Remove (Удалить) (рис. 3.143).
Рис. 3.143. Кнопка Remove (Удалить) в свитке Edit Edges (Редактирование ребер) Переключитесь в режим редактирования Polygon (Полигон). При этом выделенная область будет выглядеть так, как изображено на рис. 3.144.
Рис. 3.144. Выделенная область в режиме редактирования Polygon (Полигон) Воспользуемся командой Extrude (Выдавливание) для вдавливания полигонов, с которыми мы работаем. Щелкните на кнопке Settings (Настройки), расположенной справа от кнопки Extrude (Выдавливание) в свитке Edit Polygons (Редактирование полигонов) настроек объекта на командной панели. В окне Settings (Настройки) установите значение параметра Extrusion Height (Высота выдавливания) равным -10. В результате коробка будет выглядеть, как показано на рис. 3.145.
Рис. 3.145. Вид коробки после выполнения команды Extrude (Выдавливание) Чтобы уменьшить площадь полигонов, с которыми мы работаем, воспользуемся командой Outline (Контур). Щелкните на кнопке Settings (Настройки), расположенной справа от кнопки Outline (Контур) в свитке Edit Polygons (Редактирование полигонов) настроек объекта на командной панели. В окне Outline Polygons (Увеличение полигонов) установите значение параметра Outline Amount (Величина контура) равным -2. Воспользуемся инструментом Bevel (Выдавливание со скосом) для создания кнопок. Щелкните на кнопке Settings (Настройки), расположенной справа от кнопки Bevel (Выдавливание со скосом) в свитке Edit Polygons (Редактирование полигонов) настроек объекта на командной панели. В окне Bevel Polygons (Скос полигонов) установите значение параметра Height (Высота) равным 25. В результате коробка будет выглядеть, как изображено на рис. 3.146. На этом моделирование коробки с кнопками управления закончено.
Рис. 3.146. Созданная кнопка
|