Оценка потоков платежей
Среднеее увеличение.
Оценка потоков платежей средствами электронной таблицы Microsoft Excel. 1. Введите в ячейку А1 название: «Лабораторная работа №4», а в ячейку А2 – название первого раздела лабораторной работы: «Анализ операций с элементарными потоками платежей». 2. Сохраните «лаб_4» по заданному адресу. 3. Создайте шаблон для решения типовых задач по анализу элементарных потоков платежей. Для того, чтобы проводить запись в одной ячейке в несколько строк, пользуйтесь комбинацией клавиш Alt + Enter (при нажатой клавише Alt нажмите клавишу Enter). В шаблоне заполните лишь ячейки А, как показано ниже! Таблица 1
Внимание! В ходе дальнейшего создания документа, во избежание потери введенных данных не забывайте сохранять их (по заданному адресу), щелкая левой кнопкой мыши по пиктограмме «Сохранить» (“рисунок дискетки”) панели инструментов. 4. Введите в ячейки B6 ¸ B10 соответствующие числовые данные, показанные в таблице 1 (не забывайте задавать соответствующий формат ячеек с помощью правой кнопки мыши). 5. Стандартные функции, приведенные в ячейках B14 ¸ B18 позволяют автоматизировать анализ операций и вызываются с помощью пиктограммы “ f x ” (“Вставка функции”) панели инструментов Microsoft Excel. Для выполнения какой либо операции необходимо активизировать ячейку, где необходимо разместить результат операции, например, B14, вызвать функцию, в открывшемся окне “ Мастер функций – шаг 1 из 2 ” в разделе “Категория” выбрать “Финансовые”. С помощью “ Мастер функций – шаг 1 из 2 ”, проведите автоматизированные расчеты в ячейках B14 ¸ B18, используя функции и аргументы, показанные в таблице 1. В таблице 1 в квадратных скобках (“[]”) стоят аргументы, ввод которых не обязателен. Знак минус «-» у аргумента соответствует оттоку денгежных средств. Выбор соответствующей функции проводите в разделе: “Функция” вызванного окна “ Мастер функций – шаг 1 из 2 ”. Выбрав функцию (щелчок левой кнопкой мыши), обратите внимание на ее формат (смысл аргументов) и действие, которые приводятся в нижней части окна. Для активизации функции нажмите на кнопку “ ОК ”. Введите в соответствующие строки открывшегося окна адреса ячеек, в которых расположены значения необходимых аргументов. Для этого поместите курсор (щелчок левой кнопкой мыши) в соответствующую строку напротив названия аргумента и активизируйте с помощью курсора ячейку таболицы Microsoft Excel, в которой находятся числовые данные. Аргумент «выплаты» принимается равным «0», что соответствует отсутствию дополнительного пополнения вкладов. Под аргументом «тип» понимается логический аргумент, принимающий значения «0» (начало периода при начислении процентов), либо «1» (конец периода). Не забывайте вводить знак «минус» для аргумента «нз». При необходимости корректируйте вводимые адреса ячеек с помощью операций “/”, “*”, как показано в таблице 1. 6. Избавьтесь от возможных ошибок ввода данных, используя логические функции ЕСЛИ, ИЛИ и И в разделе “Категория” окна “ Мастер функций – шаг 1 из 2 ”. Введите в ячейки С14 ¸ С18 формулы, приведенные в таблице 2. Таблица 2.
Логические функции имеют следующие форматы: =ЕСЛИ (логическое_выражение; значение_если_истина; значение_если_ложь), =ИЛИ (логическое 1; логическое 2; …; логическое N), =И (логическое 1; логическое 2; …), Функция ЕСЛИ возвращает значение второго или третьего ее аргумента, если ее первый аргумент принимает значение «истина» или «ложь». Функция ИЛИ возвращает 1 («истина»), если выполняется хотя бы одно из N перечисленных логических условий, и 0 («ложь») в противном случае. Функция И возвращает «истина» если все ее аргументы имеют значение «истина». 7. Приведенные в таблице 2 функции являются вложенными, т.к. одни (логические) функции используют в качестве аргумента другие (финансовые) функции. Для автоматизации их набора используйте панель формул, щелкнув по кнопке со знаком равенства (“ = ”) в строке формул. Откройте список 10-ти используемых последний раз формул, щелкнув по кнопке “ Ñ” (слева от красного знака “ Х ”). Просмотрите список и, если в нем нет требуемых функций, нажмите кнопку “ Отмена ” панели формул. Для ввода формул ЕСЛИ, ИЛИ, И в панель формул вызовите их в какие либо ячейки, используя пиктограмму “ f x ” (“Вставка функции”) панели инструментов Microsoft Excel. После вызова каждой формулы не забывайте подтверждать ее ввод – кнопка “ ОК ”. При проявлении списка аргументов данной формулы нажмите кнопку “ Отмена ”. 8. Активизируйте ячейку С14 и откройте панель формул. Выберите логическую функцию ЕСЛИ. Введите согласно таблице 2 ее первые два аргумента в соответствующие строки. В качестве третьего аргумента выберите ячейку B14. 9. Используя панель формул, введите в ячейку С15 функцию ЕСЛИ. Активизируя первый аргумент данной функции, снова используйте панель формул и в ее списке выберите формулу ИЛИ. Введите все аргументы данной функции согласно таблице 2. Щелкните в строке формул по внешней функции ЕСЛИ и продолжите ввод остальных ее аргументов. Заполните все остальные ячейки С16 ¸ С18. 10. Сдайте выполненную лабораторную работу преподавателю.
|


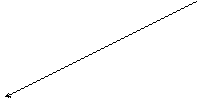


 17
17



