Заголовок окна
Стоимость: 27 евро на человека Шоу программа: Места по запросу, трансфер за дополнительную плату, для гостей района Султанахмет – доступность.
Вступление Совсем недавно в нашем распоряжении появился новый и еще более замечательный инструмент для работы с документами – Microsoft Office Word 2010. Внешне непохожий на версию 2003 года выпуска, а также еще более улучшенный и визуально «похорошевший» по сравнению со своим собратом 2007 года, он сразу привлек внимание как специалистов в этой области, так и обычных пользователей. Причины тому – наглядность, удобство, скорость, богатство функций и возможностей, да и попросту внешняя привлекательность программы. И хотя программные продукты совершенствуются, но проблемы у пользователей остаются старые. Не успев ознакомиться с основными возможностями интерфейса программы, они лезут в темные чащи сложных настроек и команд, а в итоге не могут сделать и малой части того, что умели раньше в том же Word 2003. В итоге это вызывает целый град критики в адрес ленточного интерфейса Word 2010, большей частью незаслуженной. В первой статье речь, главным образом, пойдет о назначении элементов интерфейса главного окна Word 2010. В дальнейшем речь пойдет о настройке интерфейса программы под нужды отдельного пользователя.
Рисунок 1. Элементы интерфейса главного окна Word 2010
Заголовок окна Заголовок окна – это то место, где отображается название вашего документа, открытого в данный момент. Если вы откроете другой документ, то его название отобразится в заголовке окна. Если же вы создаете новый документ, то по умолчанию он получает название «Документ 1» («Документ 2», «Документ 3» и т.д.). Чтобы сохранить новый документ, откройте вкладку «Файл», выберите пункт «Сохранить» (или нажмите комбинацию клавиш – Ctrl+S), после чего в открывшемся диалоговом окошке введите нужное вам имя файла и нажмите кнопку «Сохранить». Обратите внимание на то, что теперь заголовок окна отображает название, которое вы указали при сохранении документа. Стоит заметить, что вы можете перетаскивать окошко документа Word 2010, когда он находится в оконном режиме. Для этого наведите курсор на заголовок окна, затем нажмите и не отпускайте левую кнопку мыши. Перетащите окошко в нужном вам направлении по рабочему столу, после чего отпустите кнопку. Двойной щелчок по заголовку окна переводит Word 2010 из оконного в полноэкранный режим и наоборот. Оконный режим от полноэкранного отличается тем, что в этом режиме вы можете регулировать размер окна, просто перетаскивая «уголки» окошка. Так же, вы можете развернуть его во весь экран, нажав на квадратике
Рисунок 2. Диалоговое окно сохранения документа Вкладка «Файл» Вкладка «Файл»больше всего напоминает «ворота», поскольку при работе в Word 2010, вы как минимум, начинаете с этой вкладки работу, и, как правило, ее силами заканчиваете. Содержит в себе список типичных задач и множество важных и очень полезных функций. По умолчанию открывается на пункте «Сведения».
Со всеми ее возможностями мы будем знакомиться в следующих статьях. Лента Чтобы понять, что такое вкладка, сначала стоит разобраться в том, что такое лента. Лента - это полоса в верхней части экрана, шириной больше дюйма (при разрешении монитора от 1360×768), на которой размещаются все основные наборы команд, сгруппированные по тематикам на отдельных вкладках и группах. Элемент интерфейса главного окна Word 2010 – «Лента», выделена крупной красной полосой на рисунке 1. Если вы захотите удалить ее или заменить прежними панелями инструментов, то у вас это не получится. Но вы можете сворачивать ленту – для этого щелкните по кнопке со стрелочкой
Рисунок 4. Контекстное меню ленты, находящейся в развернутом состоянии
Рисунок 5. Контекстное меню ленты, находящейся в свернутом состоянии Активировав эту опцию, вы увидите, что лента исчезла с экрана. Для того что бы снова вернуть ей прежний вид щелкните на этой кнопочке Вкладка – это составляющая часть ленты с командами, сгруппированная по задачам, которые чаще всего выполняются совместно. При запуске Word 2010 всегда открывается на вкладке «Главная». Изначально в окне программы отображаются восемь вкладок ленты. Но вы можете добавить на свое усмотрение дополнительные вкладки, группы и команды. На скриншотах можно увидеть пример такого подхода – вкладки «Экспериментальная вкладка 1» и «Экспериментальная вкладка 2» (подробнее о работе с вкладками речь пойдет в следующих статьях). Группа – это набор команд сформированных по принципу наибольшей совместимости. Это те команды, которые наиболее часто применяются совместно, например, имеет смысл использовать в одной группе команды «жирный шрифт» и «курсив» поскольку это относится к форматированию текста, в частности визуального отображения шрифта. Яркий пример - вкладка «Шрифт» с набором команд по умолчанию. В группах располагаются кнопки для выполнения определенных команд или активации меню. Навигация по ленте. Существует два способа перемещения по ленте, перечислим их:
|

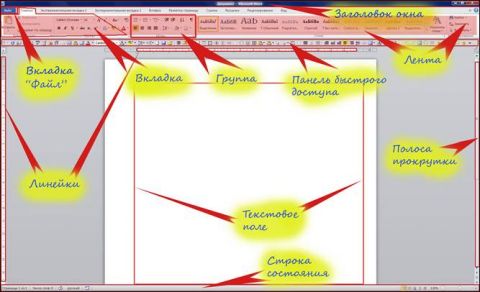
 (двойной квадратик
(двойной квадратик  служит для сворачивания в оконный режим) в правом верхнем углу, а затем, так же свернуть на панель задач, нажав на кнопке
служит для сворачивания в оконный режим) в правом верхнем углу, а затем, так же свернуть на панель задач, нажав на кнопке  . Так вы полностью сворачиваете документ, после этого он будет отображен в виде кнопки на панели задач на рабочем столе. Вы можете развернуть окно, нажав на его кнопке, расположенной на панели задач, либо воспользовавшись комбинацией клавиш Alt+Tab. Также можете нажать комбинацию клавиш Win +R и ввести путь к файлу, либо проделайте то же самое в проводнике – введите путь к файлу в адресной строке, или отыщите его (файл) стандартным способом и откройте. Закрыть документ, можно несколькими способами:
. Так вы полностью сворачиваете документ, после этого он будет отображен в виде кнопки на панели задач на рабочем столе. Вы можете развернуть окно, нажав на его кнопке, расположенной на панели задач, либо воспользовавшись комбинацией клавиш Alt+Tab. Также можете нажать комбинацию клавиш Win +R и ввести путь к файлу, либо проделайте то же самое в проводнике – введите путь к файлу в адресной строке, или отыщите его (файл) стандартным способом и откройте. Закрыть документ, можно несколькими способами: .
.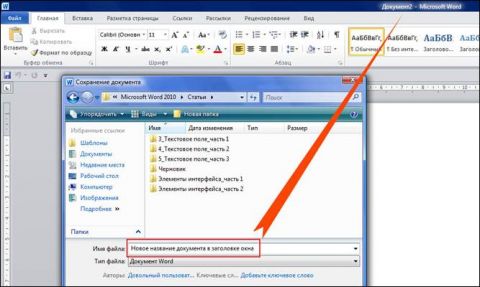

 , расположенной в правом верхнем углу рядом с кнопкой
, расположенной в правом верхнем углу рядом с кнопкой 
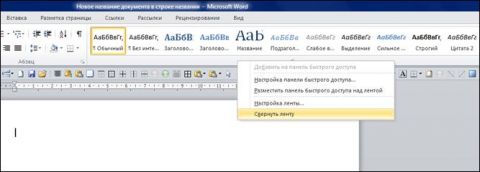

 , либо воспользуйтесь контекстным меню, сняв флажок в опции «Свернуть ленту».
, либо воспользуйтесь контекстным меню, сняв флажок в опции «Свернуть ленту».


