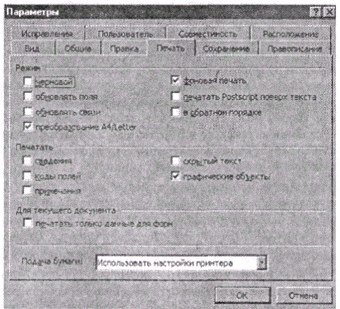Печать документов. Конечной целью подготовки большинства документов является получение одного или нескольких экземпляров документа на бумаге
§ кнопка вывода на печать; § кнопка переключения между режимами увеличения и уменьшения изображения; § кнопка включения режима изображения одной страницы; § кнопка включения режима изображения нескольких страниц (от 1 до 6); § поле ввода масштаба изображения страницы; § кнопка развертывания списка стандартных масштабов; § кнопка включения режима вывода горизонтальной и вертикальной линеек; § кнопка точной подгонки страниц; § кнопка перехода к полноэкранному окну предварительного просмотра; § кнопка Закрыть, служащая для возврата в предыдущий режим работы с документом; § кнопка вызова контекстно-зависимой справки.
Рис.12.21. Документ в режиме предварительного просмотра Для обеспечения большего удобства перемещения по документу в правом нижнем углу окна под вертикальной полосой прокрутки находятся две кнопки с двумя треугольниками на каждой. Щелчок клавишей мыши на кнопке с треугольниками, вершины которых ориентированы вверх, приводит к выводу на экран предыдущей страницы документа либо группы страниц с номерами, меньшими на единицу. Так, например, если на экране находились страницы 5, б, 7, 8, 9 и 10, то после щелчка на экране будут изображены страницы 4, 5, 6, 7, 8 и 9. Аналогично щелчок на кнопке с треугольниками, ориентированными вершинами вниз, приводит к выводу либо следующей страницы, либо группы страниц с номерами, увеличенными на единицу. Если результаты предварительного просмотра удовлетворительны, то можно приступить к печати документа. Для этого достаточно нажать кнопку вывода на печать. В противном случае с помощью кнопки Закрыть нужно вернуться в предыдущий режим просмотра и продолжить редактирование документа. После завершения подготовки к печати документа следует подготовить к работе печатающее устройство. В силу огромного разнообразия находящихся в эксплуатации принтеров давать подробные инструкции по этому вопросу не имеет смысла. С другой стороны, если операционная система Windows настроена правильно, то все хлопоты по управлению принтером берет на себя подсистема печати (см. главу 10), и пользователю необходимо только включить печатающее устройство и вставить в него бумагу соответствующего формата.
Рис. 12.22. Диалоговое окно Печать Для запуска печати можно нажать кнопку В развертывающемся списке имя: этого окна указан принтер, на который по умолчанию направляется документ. В ситуации, изображенной на рис. 12.22, верхняя строка списка содержит название Epson LX-300. Если операционная система Windows обеспечивает доступ к нескольким печатающим устройствам, то с помощью этого списка можно выбрать принтер, на который следует направить документ. Наиболее часто используемым на практике элементом управления рассматриваемого окна можно считать группу переключателей Страницы, с помощью которых пользователь может отобрать и напечатать только действительно нужные страницы документа. Можно напечатать: § все страницы документа, включив переключатель все; § только текущую страницу, то есть страницу, на которой позиционирован текстовый курсор, включив переключатель текущая; § произвольно отобранные страницы документа, включив переключатель номера:. Его включение разблокирует расположенное правее поле, и в нем через запятую нужно перечислить номера или диапазоны страниц, которые должны быть напечатаны. Например, список 1, 3, 5-12 означает, что должны быть напечатаны страницы 1, 3, 5, 6, 7, 8, 9, 10, 11, 12. Эта подсказка постоянно находится в окне Печать под полем ввода номеров страниц; § любой фрагмент документа, включив переключатель выделенный фрагмент. Этот переключатель оказывается доступным только в случае, когда перед вызовом диалогового окна Печать в документе был выделен какой-либо фрагмент. В любом из рассмотренных случаев пользователь может дополнительно выбрать один из трех вариантов: печатать все страницы, печатать только четные или только нечетные страницы указанного диапазона. Выбор желаемого варианта можно произвести с помощью развертывающегося списка вывести на печать:, который находится ниже области переключателей Страницы. По умолчанию установлен режим печати всех страниц выбранного диапазона. В области окна Копии находится настраиваемое поле число копий:, в котором можно указать количество печатаемых копий. По умолчанию печатается одна копия. Нужное количество копий может быть указано прямым вводом с клавиатуры, а также увеличением или уменьшением на единицу указанного в поле значения с помощью щелчков клавишей мыши на расположенных правее поля кнопках: с треугольником вверх — для увеличения на единицу и с треугольником вниз — для уменьшения. Если печатается несколько копий документа, то с помощью флажка разобрать по копиям можно организовать специальный порядок печати страниц, когда печатаются не сразу же все копии одной и той же страницы. Сначала печатается полная первая копия всех страниц документа, затем полная вторая копия всех страниц и т. д. для всех заказанных копий. Для установки режимов печати графики следует нажать кнопку Свойства окна Печать. В результате на экране появится окно Свойства: выбранного принтера (рис. 12.23). В этом окне на странице Графика обычно расположены следующие элементы управления: § развертывающийся список Разрешение:, с помощью которого выбирается желаемое качество печати; § группа переключателей Передача полутонов, в которой выбирается тот или иной способ передачи полутонов; § регулятор Интенсивность, действующий как бегунок полосы прокрутки. С его помощью устанавливается подходящая интенсивность графики в печатаемом документе. Необходимо иметь в виду, что не все принтеры допускают такую регулировку своей работы.
Рис. 12.23. Окно установки режимов работы принтера
Рис. 12.24. Страница Печать диалогового окна Параметры Общие режимы выполнения печати устанавливаются на странице Печать диалогового окна Параметры (рис. 12.24). Эта страница может быть вызвана и из окна Печать с помощью кнопки Параметры.... Рассмотрим некоторые размещенные на этой странице элементы управления процессом печати. Включение флажка черновой служит для установки режима печати документа с минимальным форматированием. Объем форматирования зависит от выбранного принтера. Например, принтер Hewlett-Packard LaserJet печатает форматированный текст, но не печатает графику, а принтер PostScript печатает и форматированный текст, и графику. Включение флажка в обратном порядке задает режим печати заданных в окне Печать страниц в обратном порядке. Не следует включать этот флажок при печати конвертов. Включение флажка фоновая печать позволяет продолжать работу в редакторе MS Word во время печати документа. Для выполнения фоновой печати редактор использует дисковую память, поэтому если требуется ускорить выполнение печати, нужно выключить этот флажок. Как было уже отмечено, в окне Печать чаще всего приходится устанавливать диапазон печатаемых страниц. Остальные возможности используются гораздо реже. Если во время выполнения печати возникают какие-либо нестандартные ситуации и принтер почему-то не начинает или перестает печатать документ, прежде всего следует проверить: § подключение принтера к электрической сети; § подсоединение принтера к компьютеру; § положение выключателя принтера; § установку переключателей режима работы компьютера — автономный (offline), пауза (pause) или рабочий (online); § наличие в принтере бумаги.
|

 Конечной целью подготовки большинства документов является получение одного или нескольких экземпляров документа на бумаге, то есть выполнение печати (распечатка) документа. Перед выводом на печать рекомендуется перейти в режим предварительного просмотра для получения более точного представления о внешнем виде и общей структуре документа. Именно в режиме предварительного просмотра документ отображается на экране точно в таком виде, в каком он будет перенесен на бумагу. Для перехода в этот режим нужно нажать кнопку
Конечной целью подготовки большинства документов является получение одного или нескольких экземпляров документа на бумаге, то есть выполнение печати (распечатка) документа. Перед выводом на печать рекомендуется перейти в режим предварительного просмотра для получения более точного представления о внешнем виде и общей структуре документа. Именно в режиме предварительного просмотра документ отображается на экране точно в таком виде, в каком он будет перенесен на бумагу. Для перехода в этот режим нужно нажать кнопку  на панели инструментов Стандартная или же выполнить команду Файл > Предварительный просмотр операционного меню редактора. После этого окно редактора принимает представленный на рис. 12.21 вид. Особенностью этого окна являются специальная панель инструментов и возможность одновременного просмотра внешнего вида нескольких страниц сразу. Элементы управления, расположенные на панели инструментов окна предварительного просмотра, имеют следующее назначение (слева направо):
на панели инструментов Стандартная или же выполнить команду Файл > Предварительный просмотр операционного меню редактора. После этого окно редактора принимает представленный на рис. 12.21 вид. Особенностью этого окна являются специальная панель инструментов и возможность одновременного просмотра внешнего вида нескольких страниц сразу. Элементы управления, расположенные на панели инструментов окна предварительного просмотра, имеют следующее назначение (слева направо):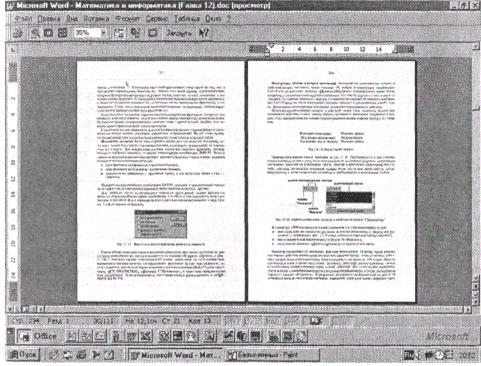

 , которая находится на панели инструментов Стандартная, использовать сочетание клавиш Ctrl+P или же выполнить команду Файл > Печать.... При использовании кнопки или сочетания клавиш сразу же начинается осуществляемый в стандартном или ранее установленном режиме процесс вывода на печать. В последнем случае, при запуске печати из операционного меню, будет вызвано диалоговое окно Печать (рис. 12.22), позволяющее установить нужный режим печати.
, которая находится на панели инструментов Стандартная, использовать сочетание клавиш Ctrl+P или же выполнить команду Файл > Печать.... При использовании кнопки или сочетания клавиш сразу же начинается осуществляемый в стандартном или ранее установленном режиме процесс вывода на печать. В последнем случае, при запуске печати из операционного меню, будет вызвано диалоговое окно Печать (рис. 12.22), позволяющее установить нужный режим печати.