Вставка формул в документ. Команда Microsoft Equation.
1. Що таке програмне забезпечення персонального комп'ютера? 2. Що включає системне (базове) програмне забезпечення? 3. Програми-утиліти. Їх призначення. 4. Призначення, способи виклику та основні принципи роботи програми "Провідник" 5. Особливості роботи у файловому менеджері TOTAL COMMANDER 6. Способи створення папок у файловому менеджері TOTAL COMMANDER 7. Способи перейменування, копіювання, переміщення і знищення папок і файлів у файловому менеджері TOTAL COMMANDER 8. Призначення операції архівації 9. Режими роботи програми WINRAR 10. Способи створення архіву 11. Як і навіщо створюється багатотомний архів 12. Як створити архів, що саморозпаковується, його відмінність від звичайного архіву. 13. Які дії можна виконувати в програмі WINRAR в режимі управління файлами і папками? 14. Які дії можна виконувати в програмі WINRAR в режимі управління архівом? 15. Як перевірити об'єкт на наявність вірусів?
Ужгородський національний університет Методичні вказівки До практичних занять з курсу "Європейський стандарт комп’ютерної грамотності"; Практична робота №2 РОБОТА З ТЕКСТОВИМ РЕДАКТОРОМ Ужгород 2014 Мета роботи:Навчитись основам роботи з текстовим редактором Microsoft Word. Засвоїтиосновні операції по створенню, форматуванню і редагуванню документів, підготовці документів до друк. Одержати практичні навики редагування тексту, створення стандартних таблиць та рисунків засобами Word, вставка малюнків та інших об'єктів в документ, використовуючи команди панелей інструментів.
Питання для самопідготовки 1. Створення та збереження нових документів. 2. Копіювання, видалення і переміщення фрагмента тексту. 3. Форматування тексту: зміна параметрів шрифту - розмір і стиль; напівжирний текст, курсив, підкреслений шрифт; зміна кольору шрифту; вирівнювання тексту по лівому, правому або ширині листа, центрування тексту; зміна міжрядкового інтервалу. 4. Нумеровані і маркіровані списки. 5. Вставка спеціальних символів та нумерації сторінок. 6. Настройка параметрів сторінки: розмір сторінки, орієнтація листа. 7. Попередній перегляд та друк документів. 8. Створення, редагування стандартних таблиць. 9. Створення та вставка графічних об’єктів в документ. Вставка формул в документ. Команда Microsoft Equation.
Теоретична частина Текстовий редактор Microsoft Word є однією з найбільш поширених програм для роботи з текстом. З його допомогою можна створювати документи різного рівня складності, починаючи від простих листів до документів, що містять малюнки, формули, таблиці і інші об’єкти. Структура вікна програми Microsoft Word зображена на рис.2.1. Всі можливі команди програми Word містяться в меню. В рядку меню знаходяться пункти Ф айл, П равка, В ид, Вст а вка, Фор м ат, С е рвис, Т аблица, О кно, С правка. Кожний пункт може бути викликаний мишкою або комбінацією [Alt]+[підкреслена літера]. Кожний пункт містить деякі команди. Розглянемо деякі з команд даних пунктів: Пункт Ф айл: 1. Пункт Создать – створює новий документ. 2. Пункт Открыть – для відкриття нового документа. 3. Пункт Закрыть – для закриття активного документа. 4. Пункт Сохранить – для збереження документа на диску. 5. Пункт Сохранить как – для збереження даних активного документа у новому файлі: тут потрібно задати нове ім’я файлу, тип файлу та обрати папку, в якій буде збережено документ. 6. Виставлення параметрів сторінки виконується в пункті Параметры страницы меню Ф айл. Тут виставляємо такі параметри: · На вкладці Поля: праве і ліве – 2 см; верхнє і нижнє – 2,5 см. · На вкладці Размер бумаги: А4 (210 мм ´ 297 мм). 7. Пункт Печать призначений для задання параметрів друку. 8. У нижній частині меню Ф айл міститься перелік документів, які останнім часом використовувались. 9.
Пункт Выход – для виходу з програми Microsoft Word. Пункт П равка: Містить пункти копіювання, переміщення і вставки об’єктів. Пункти Найти і Заменить даного меню відкривають діалогове вікно Найти и заменить. У рядку найти вказуєте, який текст хочете замінити, а у рядку заменить вказуєте на який текст замінити те, що написано в рядку найти. Приклад: Приклад, Приклад, Приклад, Приклад, Приклад, Приклад, Приклад, Приклад. Виділимо попередній рядок. Скопіюємо його нижче. Зараз виберемо замінити “При” на “За”. Отримаємо: Заклад, Заклад, Заклад, Заклад, Заклад, Заклад, Заклад, Заклад. Пункт В ид - для настроювання відображення інформації у вікні. Вст а вка: 1. Пункт Номера страниц дозволяє нумерувати сторінки документа. 2. Пункт Дата и время служить для вставки в текст поточної дати. 17 вересня 2015 р. Якщо в діалоговому вікні ввімкнути прапорець Обновлять автоматически, то дата буде відновлюватись щоразу, як буде відкриватись даний документ. 3. Пункт Символ дозволяє вставити в текст символ, якого немає на клавіатурі. Його можна запам’ятати як комбінацію клавіш. Для цього потрібно вибрати команду Вст а вка4Символ,обрати відповіднийшрифтта символ; кнопка Со ч етание клавиш, задати комбінацію клавіш та натиснути кнопку Назначить і закрити діалогове вікно. 4.
Пункт Сноска дозволяє в потрібному місці вставити посилання. 5. Пункт Рисунок служить для вставки в документ графічних об’єктів.
6. Підпункт Из файла дає можливість вставити рисунки із файлів (по бажанню).
Для форматування документу використовують панель інструментів форматирование абопункт головного меню Фор м ат. Для того, щоб набирати текст в деякому форматі потрібно спочатку натиснути відповідну кнопку на даній панелі. Щоб відформатувати вже набраний текст, потрібно спочатку виділити цей текст, а потім натиснути потрібну кнопку. Кнопкою За допомогою кнопки шрифт ¨ Натиснувши мишкою кнопку ¨ Відмітивши мишкою кнопку ¨ Відмітивши мишкою кнопку За допомогою наступних чотирьох кнопок можна вирівнювати текст за таким правилом:
За допомогою наступних двох кнопок Дві наступні кнопки За допомогою кнопки Зовнішні границі Наступні кнопки панелі інструментів служать зміни кольору фону Для оформлення документу у вигляді колонок можна скористатись підпунктом колонки пункту меню Фор м ат. В діалоговому вікні вибрати кількість колонок і Ok. Шрифт - використовується для задання параметрів шрифту. Деякі з них винесені на панель форматирование. Проте цей пункт містить також додаткові ефекти: § § § верхний индекс та нижний индекс, § с тенью, Утопленный, § малые прописные та ін. Абзац (Абзацом називається частина тексту, що міститься між двома натисканнями Enter). Можемо задати відступи: · Зліва від абзацу; · Справа від абзацу; · Зверху абзацу; · Знизу абзаца; · Між рядками абзацу. Пункт Т аблица – дозволяє створювати та редагувати параметри таблиці. Microsoft Word дозволяє намалювати таблицю багатьма способами: 1. Для того, щоб намалювати таблицю з наперед визначеним числом рядків і стовпців, потрібно натиснути на стандартній панелі інструментів кнопку Добавить таблицу і вибрати необхідні розміри таблиці. Наприклад намалювати таблицю 3 на 4: 2. Щоб створити таблицю з великою кількістю рядків і стовпців, потрібно використати пункт Создать таблицу меню Т аблица. 3. Для того, щоб самому проектувати вигляд таблиці, потрібно натиснути кнопку Таблицы и границы на панелі інструментів. Тоді відкривається панель Таблицы и границы, де можна вибрати олівець для малювання таблиць, ластик для видалення елементів таблиць, тип лінії, яким буде малюватись елемент таблиці, товщина лінії, колір лінії, колір заливки і т. і.
Щоб створити деяке графічне зображення в Microsoft Word,на Стандартній панелі інструментів потрібно натиснути на кнопку Рисование. При цьому нам відкриється додаткова панель. На панелі містяться кнопки для створення малюнків, написів WordArt та вставки готових зображень. Всередині кожного малюнка можна створити напис. Положення малюнка в тексті вказується за допомогою пункту Формат об’єкта WordArt контекстного меню або меню Фор м ат:
Для вставки складних формул можна скористатись командою та символами з клавіатури набирають відповідні формули. Деякі команди меню можуть бути замінені комбінаціями клавіш клавіатури. Найбільш часто вживані комбінації: [Ctrl]+[Shift] або [Alt]+[Shift] – перемикання алфавітів клавіатури; [Ctrl]+[Z] – відміна попередньої дії; [Ctrl]+[C] – копіювання; [Ctrl]+[V] – вставка; [Ctrl]+[Р] – друк; [Ctrl]+[S] – збереження; [Delete] – видалення; [Ctrl]+[B] – вмикання жирного шрифту; [Ctrl]+[I] – вмикання курсиву; [Ctrl]+[U] – вмикання підкреслення.
Практична частина 1. Запустити текстовий редактор Microsoft Word (Пуск 2. Задайте тип шрифта Comic Sans MS розмір 16 напівжирний оранжевого кольору, наберіть ваше прізвище, ім’я, по батькові та розташуйте по центру. 3. Задайте шрифт Times New Roman розмір 14 чорного кольору та наберіть фрагмент тексту за зразком:
|

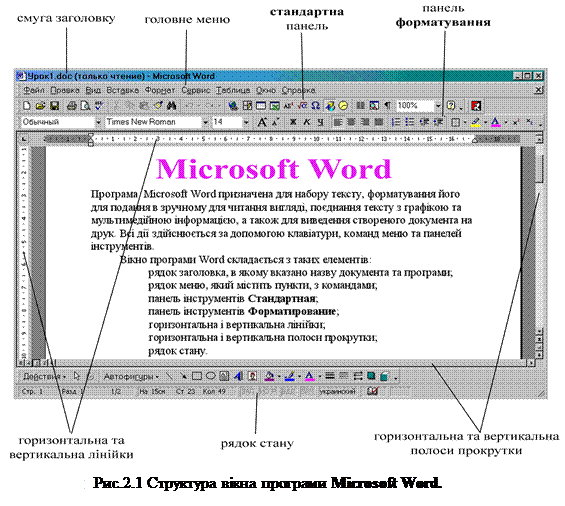


 можна міняти стиль рядка, визначивши, чи це буде обычный текст чи заголовок 1, 2, 3.
можна міняти стиль рядка, визначивши, чи це буде обычный текст чи заголовок 1, 2, 3. можна міняти тип шрифту. Також можна міняти розмір шрифту за допомогою відповідної кнопки
можна міняти тип шрифту. Також можна міняти розмір шрифту за допомогою відповідної кнопки  . За допомогою трьох наступних кнопок можна міняти стиль шрифту:
. За допомогою трьох наступних кнопок можна міняти стиль шрифту: – далі набираємо жирним шрифтом. Вимкнувши кнопку
– далі набираємо жирним шрифтом. Вимкнувши кнопку  – далі набираємо курсивом.
– далі набираємо курсивом. - ми набираємо текст з підкресленням.
- ми набираємо текст з підкресленням. – вирівнювання по лівому краю,
– вирівнювання по лівому краю, – вирівнювання по центру,
– вирівнювання по центру, – вирівнювання по правому краю,
– вирівнювання по правому краю, – ця кнопка здійснює вирівнювання рядка на всю ширину сторінки.
– ця кнопка здійснює вирівнювання рядка на всю ширину сторінки. - задає міжрядковий інтервал.
- задає міжрядковий інтервал. можна оформити нумерований і маркерований списки.
можна оформити нумерований і маркерований списки. служать для збільшення і зменшення абзацного відступу.
служать для збільшення і зменшення абзацного відступу. можемо вказати границі для виділеного фрагменту тексту.
можемо вказати границі для виділеного фрагменту тексту. та кольору виділеного тексту
та кольору виділеного тексту  .
.
 «Добавить объект Microsoft Equation». Після чого з’явиться вікно Microsoft Equation, де користуючись символами даного вікна
«Добавить объект Microsoft Equation». Після чого з’явиться вікно Microsoft Equation, де користуючись символами даного вікна 
 Программы (Все программы)
Программы (Все программы) 


