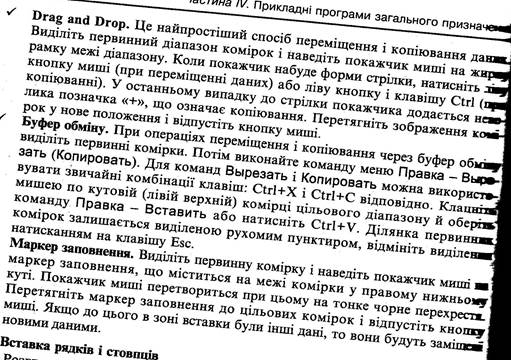Ділова графіка в Excel
Для наочного представлення даних у середовищі Місrosoft Ехсеl можна створювати десятки різновидів стандартних графіків (об'ємних та плоских), які поділяються за типами: Робота майстра складається з чотирьох кроків: 1. Користувач повинен вибрати графік за типом і зовнішнім виглядом. При натисненні й утримуванні мишею кнопки Просмотр результатов можна побачити, яким буде майбутній графік. 2. Натискуєм на кнопку Далее, визначаємо як ці дані розташовуються у таблиці - по рядках чи стовпчиках. 51. Сучасні комп'ютери, крім того, що вони дозволяють на уроках писати, рахувати, малювати, вони ще можуть демонструвати і створювати справжні відеофільми, прослуховувати і створювати музичні твори. Для цього комп'ютери оснащені додатковими пристроями зчитування DVD / CD-дисків, звуковою картою, мікрофоном, колонками, які дозволяють: додавати звукові інструкції для тих, хто буде працювати надалі зі створеним документом або презентацією; Клацнути по значку зображеному у вигляді гучномовця на панелі завдань.З'явиться регулятор гучності. Встановивши вказівник миші на повзунок, і вгору або вниз, можна збільшити або зменшити гучність звуку.
53. Налаштування параметрів показу слайдів За замовчуванням під час показу слайдів зміна слайдів відбувається в ручномурежимі. Можна підготувати презентацію і для автоматичного показу. Післязавершення показу слайдів автоматична презентація запускається повторно.Можна встановити певний час показу для кожного слайда. Налаштуванняпараметрів показу слайдів проводиться за допомогою команди «Показ слайдів»- «Налаштування презентації». Існують три типи показу слайдів: Керований доповідачем. Зміна слайдів відбувається вручну від попередньогослайда до наступного. Керований користувачем. Це презентація, показана не на повному екрані, а у вікні персонального комп'ютера. Доступний обмежений набір команд, що дозволяє користувачеві спростити перегляд окремих слайдів. Автоматичний. Такий спосіб показу слайдів захищає презентацію від можливихзмін з боку користувачів. Користувачі можуть тільки переходити до потрібнихслайдів. Після завершення показу слайдів автоматично презентаціязапускається повторно.
Додавання тексту на слайд Найпростішим і найпоширенішим способом вставки тексту на слайд є введення його прямо в порожню рамку на слайді. Щоб додати текст поза порожньою рамкою, можна скористатися кнопкою Напис на панелі інструментів Малювання. Текст також можна ввести в автофігуру або оформити текст, додавши графічний об'єкт WordArt. Додавання тексту в порожню рамку Щоб ввести текст порожню рамку, клацніть цю рамку і почніть введен-ня. Можна змінити розмір і розташування рамки або у будь-який момент застосувати автомакет до існуючого слайду. Ніякі відомості, що містяться на слайді загублені не будуть. У PowerPoint включено 24 автомакети для слайдів. Багато хто з них містить порожні рамки для заголовків, звичайного тексту і маркірованих списків. За наявності декількох рядків тексту, що не вміщаються в рамку, автоматично буде зроблена спроба вписати текст в рамку. Щоб відключити цей засіб, виберіть пункт Параметри в меню Сервіс, перейдіть на вкладку Правка і зніміть прапорець За шириною рамки. Якщо текст починається в нижній частині слайду, вставте новий слайд і перемістіть текст на нього. В області структури відображається тільки текст, введений в порожні рамки, який можна експортувати в Word. Додавання напису Для розміщення тексту в будь-якому місці слайду служить кнопка Напис на панелі Малювання. Напис є автофігурою, тому можна змінити її заливку, межу, форму або додати об'ємний ефект або тінь. Можна замінити форму текстового поля на яку-небудь автофігуру. Для цього необхідно вибрати це поле, натиснути на панелі інструментів. Малювання кнопку Дії, вибрати команду Змінити автофігуру. Додавання тексту в автофігуру Щоб додати текст в автофігуру клацніть її і почніть введення тексту. Цей текст залишається в ній, і після цього він переміщається і обертається разом з автофігурою. Текст можна вставити в будь-яку автофігуру, окрім лінії, сполучної лінії і полілінії. Якщо фігура вже містить текст, новий текст буде доданий після того, що є. Додавання графічного об'єкта WordArt Текст можна додати також у вигляді об'єкта WordArt, натиснувши кнопку Додати об'єкт WordArt на панелі інструментів Малювання. Текст можна поміщати в різні фігури, а також застосовувати до нього оформлення, таке як тінь, нахил, поворот і розтягування. WordArt є графічним об'єктом і не розглядається як текст, тому, оформлення тексту не буде показано в області структури і для нього буде неможлива перевірка орфографії як для зви-чайного тексту. [ред.] Вставка малюнка У PowerPoint можна додати картинку або малюнок з колекції кліпів, або малюнок або фотографію, що сканує, з іншого застосування або теки. Існує два основні типи малюнків, які можуть використовуватися для оформлення презентацій Microsoft PowerPoint: графічні об'єкти і малюнки. Графічними об'єктами називаються автофігури, криві, лінії, полілінії, і об'єкти WordArt. Ці об'єкти є компонентами презентацій PowerPoint. Для їхнього редагування і застосування до них кольорів, узорів, меж і інших ефектів використовується панель малювання. Малюнками називаються зображення, створені в інших застосуваннях. Для їхнього редагування використовується панель настройки зображення і деякі команди з панелі малювання (аналогічно роботи з графічними об'єктами в Microsoft Word). В деяких випадках для використання команд панелі малювання необхідно розгрупувати малюнок і перетворити його в графічний об'єкт. Використовуючи інструменти на панелі Настройка зображення, можна обрізати малюнок, змінити його яскравість, контраст або колір і внести інші зміни. Для додавання імпортованого малюнка використовується меню Вставка, команда Малюнок пункт З файлу. Додавання музики, звуків, відео і анімованих малюнків Музику, звук або відеокліп можна вставити на слайд з подальшим відтворенням під час показу слайдів за допомогою команди Фільми і звук меню Вставка. Відтворення кліпу може починатися або автоматично при переході до даного слайду, або за клацанням значка відповідного кліпу. Щоб змінити умову запуску кліпу або додати гіперпосилання на кліп, потрібний вибрати в меню Показ слайдів команду Настройка дії. За допомогою команди Настройка анімації (меню Показ слайдів) можна додати ефекти анімації і змінити параметри відтворення. Наприклад можна встановити автоматичне відтворення звуку або відеокліпа в анімаційному епізоді. Звук, музика і відео вставляються як об'єкти Microsoft PowerPoint. Якщо в PowerPoint не підтримуються певні типи кліпів або засобу, для відтворення файлу може потрібно універсальний програвач. Для відтворення звуку або відео як об'єкта універсального програвача виберіть в меню Вставка команду Об'єкт, потім виберіть варіант Кліп мультимедіа. Цей метод дозволить використовувати для відтворення звуку або відео універсальний програвач, встановлений в Microsoft Windows. Універсальний програвач відтворює мультимедійні файли і управляє такими пристроями відтворення, як приводи компакт-дисків і відеодисків.
Історія інтернету. У 1962 році Джозеф Ліклайдер (1915-1990), керівник Агентства передових оборонних дослідницьких проектів США (англ. Defense Advanced Research Projects Agency) висловив ідею Всесвітньої комп'ютерної мережі. У 1969 році Міністерство оборони США започаткувало розробку проекту, котрий мав на меті створення надійної системи передачі інформації на випадок війни. Агентство (англ. DARPA) запропонувало розробити для цього комп'ютерну мережу. Розробка була доручена Каліфорнійському університету Лос-Анджелеса, Стенфордському дослідному центрові, Університету штату Юта та Університету штату Каліфорнія в Санта-Барбарі. Ця мережа була названа ARPANET (англ. Advanced Research Projects Agency Network — Мережа Агентства передових досліджень). В рамках проекту мережа об'єднала названі заклади. Всі роботи фінансувались за рахунок Міністерства оборони. ARPANET почала активно рости й розвиватись; її дедалі ширше почали використовувати вчені із різних галузей науки.
Протоколи Інтернету В даному випадку протокол — це спосіб взаємодії, обміну даними між комп'ютерами при роботі у мережі. Щоб різні комп'ютери могли разом працювати, вони повинні «розмовляти однією мовою», тобто використовувати однакові протоколи. Сукупність цих протоколів називають стеком протоколів TCP/IP.
Електро́нна по́шта (англ. e-mail, або email, скорочення від electronic mail) — популярний сервіс в інтернеті, що робить можливим обмін даними будь-якого змісту (текстові документи, аудіо-відео файли, архіви, програми). Призначення та функції E-mail Електронною поштою можна надсилати не лише текстові повідомлення, але й документи, графіку, аудіо-, відеофайли, програми тощо. Електронна пошта дуже корисна, якщо немає повноцінного доступу (on-line) до Інтернету. Через електронну пошту можна отримати послуги інших сервісних мереж. Електронна пошта — типовий сервіс відкладеного зчитування (off-line). Після відправлення повідомлення, як правило, у вигляді звичайного тексту, адресат отримує його на свій комп'ютер через деякий період часу, і знайомиться з ним, коли йому буде зручно. Електронна пошта схожа на звичайну пошту, маючи ті ж самі переваги і недоліки. Звичайний лист складається із конверта, на якому зазначена адреса отримувача і стоять штампи поштових відділень шляху слідування, та вмісту — власне листа. Електронний лист складається із заголовків, які містять службову інформацію (про автора листа, отримувача, шлях проходження листа), які служать, умовно кажучи, конвертом, та власне вміст самого листа. За аналогією зі звичайним листом, відповідним методом можна внести в електронний лист інформацію якого-небудь іншого роду, наприклад, фотографію тощо. Як і звичайному листі можна поставити свій підпис. Звичайний лист може не дійти до адресата або дійти з запізненням, — аналогічно і електронний лист. Звичайний лист доволі дешевий, а електронна пошта — найдешевший вид зв'язку. Отже, електронна пошта повторює переваги (простоту, дешевизну, можливість пересилання нетекстової інформації, можливість підписати і зашифрувати лист) та недоліки (негарантований час пересилки, можливість доступу для третіх осіб під час пересилки, неінтерактивність) звичайної пошти. Проте у них є і суттєві відмінності. Вартість пересилки звичайної пошти у значній мірі залежить від того, куди вона повинна бути доставлена, її розміру та типу. У електронної пошти такої залежності або немає, або вона досить невідчутна. Електронний лист можна шифрувати та підписувати більш надійніше та зручніше, ніж лист на папері — для останнього, власне, взагалі не існує загальноприйнятих засобів шифровки. Швидкість доставки електронних листів набагато вища, ніж паперових, та мінімальний час проходження незрівнянно менший. [ред.]Принцип дії На діаграмі показано типову послідовність подій, що відбуваються, коли Аліса відправляє листа з допомогою поштової програми (MUA).[1] Вона вводить e-mail адресата та натискає кнопку «відправити». Її поштовий клієнт форматує повідомлення в спеціальний формат та відправляє по протоколу SMTPна місцевий сервер обміну пошти (MTA), в цьому випадку smtp.a.org, її інтернет-провайдера. Сервер обміну пошти отримує адресу призначення з даних протоколу SMTP (а не з шапки листа), в цьому випадку, це bob@b.org. Адреса скрині для отримання електронних листів це рядокlocalpart@exampledomain. Фрагмент перед знаком @ називають локальною частиною адреси, зазвичай, вона збігається з іменем користувача отримувача, а фрагмент після знаку @називають доменним іменем. Сервер передачі листів використовує доменне ім'я для визначення повного доменного імені сервера обміну листами в доменній системі імен (DNS) DNS сервер домену b.org, ns.b.org, надсилає у відповідь МХ записи в яких перелічено сервери обміну пошти цього домену, в цьому випадку mx.b.org, сервер інтернет-провайдера Боба. smtp.a.org відправляє лист mx.b.org по протоколу SMTP, який кладе його в скриню користувача bob. Боб натискає кнопку «отримати повідомлення» в поштовому клієнті, який отримує листи з сервера по протоколу Post Office Protocol (POP3).
Правила етикету при спілкуванні по електронній пошті (з довідкової системи Pegasus Mail) Приклад: адреса 344188@foo.chaos.com містить менше інформації, ніж 344188@foo.chaos.com (Ford Prefect).
Неповний список команд для Windows, що використовуються за допомогою командного рядка
Усі команди виконується через ПУСК ----> "Виконати" КОМАНДИ: cmd - запускає консоль командного рядка, Фактично це предок системи DOS, проте не дивлячись на архаїчність це один з найшвидших і ефективних способів вирішення деяких завдань. Вікно командного рядка має ряд різних налаштувань і дозволяє зберігати висновок результату роботи списку команд, копіювати їх. control - запускає Панель управління. При використанні параметрів, за допомогою цієї команди можна швидко потрапляти в групи панелі управління або запускати певні аплети. В області повідомлень панелі завдань звичайно відображаються поточний час і іконки різних додатків. Крім того, дана область наповнюється значками повідомлень, що відображається при виконанні певних завдань, таких, наприклад, як отримання електронної пошти. Можна налаштувати поведінку значків повідомлень на свій розсуд. Налагодження системи Windows XP Використання панелі управління Основні налаштування Windows XP зосереджені в спеціальній папці, яка називається Панель управління (Control Panel). Щоб відкрити цю папку, слід вибрати однойменну команду в головному меню Windows. Описуючи різні можливості операційної системи, ми не раз використовували панель управління.У цьому розділі ми підіб'ємо підсумок у використанні цієї папки при налаштуванні різних можливостей Windows. Панель управління може відображатися в одному з двох різних режимів. Перший режим, який використовується за умовчанням, групує значки різних настроювань (Мал. 16.1, верхній). При цьому зовнішній вигляд панелі управління схожий на Web-сторінку. Переходячи по посиланнях, ви вибираєте групу настройок і знаходите потрібну програму. Другий режим, званий класичним, відображає всі значки разом, не виділяючи окремі групи (Мал. 16.1). У цьому режимі панель управління не відрізняється від звичайної папки. Режим відображення панелі керування у вигляді Web-сторінки більш зручний, однак деякі люди вважають за краще використовувати класичний режим. Для переходу з одного режиму в інший використовується посилання в лівій частині вікна панелі управління, на панелі завдань. Давайте коротко розглянемо основні групи панелі управління. При цьому зверніть увагу, що в Windows XP за допомогою панелі управління можна легко запускати різні програми, які раніше запускалися з головного меню Windows за допомогою громіздкою і заплутаною послідовності команд. Якщо панель керування з'являється в класичному вигляді, виберіть завдання Перейти в категорії (Switch in category view). Виберіть у списку, посилання Оформлення і теми (Appearance and Themes), щоб відобразити список налаштувань в дану групу (Мал. 16.2). У цій групі ви можете вибрати варіант оформлення робочого столу, званий темою, вибрати фоновий малюнок, заставку та змінити розмір зображення на екрані монітора. Більш докладно про налаштування зовнішнього вигляду Windows XP ви дізнаєтеся нижче. Натисніть кнопку Назад (Back) в панелі інструментів провідника, щоб повернутися до основної папці панелі управління. Виберіть посилання Мережа і з'єднання з Інтернетом (Network and Internet Connections), щоб відобразити список налаштувань в дану групу (Мал. 16.2). Дана папка призначена для налаштування мережевих можливостей Windows XP. Налаштування з'єднання з Інтернетом, створення та налаштування домашньої мережі, з'єднання декількох мереж - ось далеко не повний перелік завдань, що вирішуються за допомогою посилань в цій папці. Більшість з установки І можливостей описано вище в даній книзі. Натисніть кнопку Назад (Back), щоб повернутися до основної сторінці панелі управління. Виберіть посилання Звуки, мова та аудіопристрої / (Sounds, Speech and Audio Devices), щоб відобразити список налаштувань в дану групу (Мал. 16.3), які призначені для настройки звукових можливостей вашого комп'ютера.Більшість з налаштувань розглянуто вище, при описі роботи в Windows з аудіо і відео, тому ми не будемо зупинятися на них. Натисніть кнопку Назад (Back), щоб повернутися до основної сторінці панелі управління. Виберіть посилання Продуктивність і обслуговування (Performance and Maintenance), щоб відобразити список налаштувань в дану групу (Мал. 16.3, праворуч). Установки цієї групи дозволяють підвищити загальну ефективність роботи комп'ютера. Ви можете очистити місце на диску від непотрібних файлів, створити резервну копію важливих даних, підвищити швидкість запуску програм.З даної папки ви можете також запустити програму відновлення системи, яка допоможе вам скасувати небажані зміни в налаштуваннях Windows, які можуть порушити її правильну роботу. Натисніть кнопку Назад (Back), щоб повернутися назад. Виберіть посилання Принтери та інше обладнання (Printers and other devices), щоб відобразити список налаштувань в дану групу (Мал. 16.4). У цій папці ви можете налаштовувати параметри більшості підключених до комп'ютера пристроїв. У їх число входить миша, клавіатура, принтери, модеми, сканери і так далі. Для налаштування конкретного пристрою або групи пристроїв, слід вибрати потрібну посилання або двічі клацнути на потрібному значку. Натисніть кнопку Назад (Back), щоб повернутися до першої сторінки панелі управління. Виберіть посилання Дата, час, мова і регіональні налаштування (Date, Time, Language and regional settings), щоб відобразити список налаштувань в дану групу (Мал. 16.4). У цій групі ви можете налаштувати деякі параметри, які пов'язані з особливостями мови і країни вашого проживання.Наприклад, ви можете встановити формат чисел і дат, вибрати ваше грошову одиницю. Також ви можете встановити поточну дату і час. Крім того, у вас є можливість використовувати кілька мов в роботі, наприклад російська та англійська. Тут ви можете вибрати додаткові мови, а також вказати спосіб перемикання між мовами. Натисніть кнопку Назад (Back) в панелі інструментів, щоб повернутися до основної сторінці панелі управління. Виберіть пункт Облікові записи користувачів (User Accounts), щоб відобразити список налаштувань в дану групу (Мал. 16.5). На закінчення знайомства з панеллю управління закрийте її вікно. Ще раз відзначимо, що в новій версії Windows XP робота по створенню системи за допомогою панелі управління стала дуже зручною. Всі схожі налаштування зосереджені в одному місці, тут же є посилання на пов'язані за змістом налаштування з різних груп. Вибір потрібних настройок зводиться до вибору групи і подальшого вибору потрібної завдання. Windows XP не хоче запам'ятовувати відкриті вікна після перезапуску. Причина такого її поведінки проста: річ у тому, що за умовчанням в Windows XP цей параметр просто не активований. Щоб включити його, зайдіть в Провідник, скористайтеся командою Сервіс-> Властивості папки, на вкладці Вид поставте галочку напроти пункту Відновлювати колишні вікна папок при вході в систему і клацніть на кнопці Застосувати
|