Пояснения по выполнению лабораторной работы № 1
В современных версиях Excel можно выполнять вычисления, используя формулы, связанные между собой ссылками (адресами ячеек), давать нестандартные имена данным. Разрешается также именовать формулы. Кроме того, в Excel имеется большое количество функций и средства решения сложных вычислительных задач. Все это позволяет реализовывать достаточно сложные алгоритмы. Кроме того, табличный процессор Excel содержит мощные средства программирования на языке VBA (Visual Basic for Application). Но и без использования VBA правильнее говорить о программировании на рабочем листе, чем просто о выполнении вычислений. В ячейки рабочего листа Excel можно записывать числа, тексты, даты, формулы. Каждая ячейка имеет свой адрес. Адреса ячеек называются также ссылками. Существует два формата адресации ячеек. В одном из них (А1), наиболее часто используемом, адрес состоит из имени столбца (их 256, - А,В,…Z,AB,…HZ. IA,…IV) и номера строки (1,2,…65356). Например, А1 – это адрес ячейки, расположенной на пересечении первой строки и первого столбца. Второй формат – R1C1. Он используется редко. Для переключения между форматами следует выбрать команды Сервис → Параметры, далее – вкладку Общие. Если снят флажок в строке Стиль ссылок R1C1, то в Excel будет использоваться формат адресации А1. Формула в Excel начинается со знака «=» (равно) и содержит константы, ссылки на ячейки, имена, функции Excel, соединенные знаками арифметических, логических или текстовых операций. В формуле записываются ссылки на ячейки (адреса ячеек), в которых хранятся используемые в этой формуле данные. Пусть в ячейке А1 записано число 2, а в ячейке В1 – число 3. Для вычисления суммы этих чисел поместим в какую-либо пустую ячейку, например С1, формулу: =А1+В1 Завершить ввод формулы можно нажатием клавиши Enter. В ячейке С1 появится результат – число 5 (рис. 2). Если выделить ячейку, в которой записана формула, то эта формула появится в строке формул.
Рис. 2. Вычисление суммы двух чисел. Ссылки, которые не содержат символа $ (доллар), называются относительными. При копировании формул они изменяются. Пусть, например, в ячейку С1 (рис.2) введена формула =А1+В1. После копирования этой формулы в ячейку С2, она приняла вид: =А2+В2. По умолчанию в Excel создаются относительные ссылки. Если адрес содержит знак доллара, то он называется абсолютным адресом или абсолютной ссылкой. Если требуется, чтобы при копировании формулы некоторый адрес оставался бы неизменным, его преобразуют в абсолютный добавлением знаков доллара. Изменить тип ссылки с относительной на абсолютную, можно следующим способом: 1. Выделить ячейку, в которой записана формула. 2. В строке формул установить курсор на первый символ ссылки. 3. Нажать клавишу F4. 4. Завершить ввод, нажав клавишу Enter. Пример. Для трех значений х, равных 1, 2.5, 4, вычислить функцию
Рис. 3. Использование абсолютной ссылки.
В Excel можно по своему усмотрению установить разделитель целой и дробной части числа. Для этого следует выбрать команды Сервис → Параметры,затем в открывшемся окне «Параметры» - вкладку Международные (рис.4). Флажок (галочка) в строке Использовать системные разделители означает, что целая часть числа отделяется от дробной запятой.
Рис. 4. Замена разделителя. В русскоязычных версиях Excel по умолчанию целая часть числа отделяется от дробной запятой. Если пользователь ошибся и вместо запятых поставил точки, то следует выделить диапазон неправильно записанных чисел, выбрать команду меню Правка, затем, в раскрывающемся списке – строку Заменить. Откроется окно «Найти и заменить»(рис.6). В строке Найти надо указать символ точки (.), а в строке Заменить на – символ запятой, нажать кнопку Заменить все. В ячейках рабочего листа Excel по умолчанию вводимые числа выравниваются по правому краю ячейки, а тексты –по левому. Используя кнопки панели форматирования
Рис. 5. Выравнивание текста и чисел.
Рис. 6.Замена символа
Рис. 7.Форматирование чисел
В памяти компьютера числа хранятся с точностью до 15 значащих цифр (разрядов). Отображение числа в ячейке зависит от того, как отформатирована эта ячейка. Желательно всегда форматировать ячейки, в которые будут записываться данные или результаты. Для форматирования выбираем в строке меню команду Формат,в раскрывающемся меню – строку Ячейки. Откроется приведенное на рисунке 7 окно. Если выбран числовой, денежный, финансовый или экспоненциальный формат, можно установить число десятичных разрядов – количество значащих цифр после запятой. Если все цифры числа не размещается в ячейке, то эта ячейка заполняется символами #. В этом случае следует увеличить ширину столбца или уменьшить с помощью команды Формат количество десятичных знаков в числе. В Excel получающиеся в результате вычислений очень большие или очень маленькие числа записываются в ячейках в экспоненциальном формате. Так, число 125 348 000 000 000 000 состоит из 18 значащих цифр, что превышает допустимыйв Excel предел. В математике это число можно представить в виде: 125 348∙1012. В Excel числа в экспоненциальном формате записываются подобным образом, но вместо числа 10 и математических символов умножения и возведения в степень используется буква «Е» (или «е»), за нею – показатель степени, в которую возводится число 10. Символ возведения в степень никогда не записывается! Примеры записи числа в экспоненциальной форме: 125 348 или 125,3487е3 или 0,125348е6 Очень маленькое число 0,000 000 000 000 000 125 (или 0,125∙10-15) в экспоненциальной форме имеет вид: 0,125е-15 Здесь показатель степени, в которую возводится число 10, отрицателен. При использовании процентного формата после числа записывается символ процента - %. При применении денежного или финансового форматов после числа размещается символ денежной единицы, выбранный пользователем в окне Формат ячеек (рис.7). Формат денежный позволяет отображать отрицательные суммы другим, например, красным цветом, допускает выравнивание чисел по левому краю. Финансовый формат позволяет выравнивание денежных сумм, только по разделителю целой и дробной части числа и не допускает использования отрицательных чисел. Дробный формат служит для отображения чисел в виде обыкновенных дробей: 1/3, 2/7, 5/11 и т.д. Дополнительный формат используется для хранения специальных чисел: телефонных номеров, почтовых адресов. Для того чтобы вводимая информация воспринималась программой именно как дата или время, надо отформатировать соответствующие ячейки рабочего листа. В окне Формат ячеек выберите строку дата. В правой части окна появится перечень допустимых форматов. При выборе строки время появится перечень форматов времени. В Excel по умолчанию используется шрифт Arial Cyr. Добавка Cyr означает, что этот шрифт содержит символы кириллицы (буквы русского алфавита). Можно выбрать иной тип шрифта, его размер и начертание на панели форматирования или с помощью команд Формат → Ячейки и вкладки Шрифт (рис.8.).
Рис. 8.Выбор шрифта На рисунке 9 приведен пример созданной средствами Excel отформатированной таблицы. При создании таблиц часто используется вставка Выравнивание окна Формат ячеек (рис.10.).
Рис. 9. Пример таблицы Для объединения нескольких ячеек в одну следует выделить их, выбрать команды Формат → Ячейки, вкладку Выравнивание и отметив флажокв строке Объединение ячеек, щелкнуть кнопку ОК. Если отметить флажок в строке Переносить по словам, текст в ячейке будет записан в нескольких строчках.
Желательно выравнивать этот текст по центру по горизонтали и по вертикали, выбрав соответствующие строки в раскрывающихся списках этой вкладки – Выравнивание (по горизонтали, по вертикали). Здесь же в окне Ориентация можно изменить направление текста. Пример отформатированной таблицы приведен на рисунке 9.
Рис.10. Форматирование и выравнивание Пример 1 (Определение объема рулона ткани). Требуется определить объемы нескольких рулонов ткани, сложенных в штаб (рис.11), а также их общий объем. Объем рулона вычисляется по формуле:
Рис. 11. Рулон ткани, сложенный в штаб
Аргументы Эта строка служит пояснением (комментарием). Если позднее надо будет повторить вычисления для других исходных данных, такие пояснения облегчат работу. В строках 2, 3 и 4 записаны значения ширины, длины и высоты каждого из трех рулонов. Для первого рулона эти величины размещены в ячейках A2, B2 и С2. В ячейке D2 записана формула: =A2*B2*C2. После нажатия клавиши Enter в ячейке получится число – объем рулона. Снова выделим ячейку D2. В строке формул увидим формулу, по которой выполнялись вычисления. Скопируем эту формулу в ячейки D3 и D4. Для этого щелкнем по черному квадратику в правом нижнем углу выделенной ячейки D2 и, не отпуская клавишу мышки протянем ее до ячейки D4. В ячейках D3 и D4 увидим объемы второго и третьего рулонов.
Рис. 12. Расчет объема рулона ткани Для того, чтобы определить общий объем всех рулонов ткани (D2-D4), следует выделить ячейки, в которых записаны объемы отдельных рулонов и щелкнуть на кнопке «Автосуммирование»
|


 В ячейке В2 (рис. 3) записана формула: =A2+$C$2. При копировании этой формулы в ячейки В3 и В4 изменяется только первая ссылка (относительная). Вторая ссылка (абсолютная) остается неизменной.
В ячейке В2 (рис. 3) записана формула: =A2+$C$2. При копировании этой формулы в ячейки В3 и В4 изменяется только первая ссылка (относительная). Вторая ссылка (абсолютная) остается неизменной.

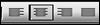 можно выровнять и числа и текст по своему усмотрению. На рисунке 4 в ячейке А1 записан текст. В ячейке А2 тоже размещен текст, так как между цифрами 1 и 2 стоит точка, а не запятая.
можно выровнять и числа и текст по своему усмотрению. На рисунке 4 в ячейке А1 записан текст. В ячейке А2 тоже размещен текст, так как между цифрами 1 и 2 стоит точка, а не запятая.






 (рис.11) задаются в метрах. На рисунке 12 приведен фрагмент рабочего листа с решением поставленной задачи. Первая строка таблицы в расчетах не используется. В ней записаны только имена аргументов.
(рис.11) задаются в метрах. На рисунке 12 приведен фрагмент рабочего листа с решением поставленной задачи. Первая строка таблицы в расчетах не используется. В ней записаны только имена аргументов.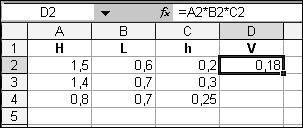
 стандартной панели инструментов. В некоторых версиях Excel следует выделять, по крайней мере, еще одну пустую ячейку после последней ячейки с данными. В этой ячейке и будет помещен результат суммирования.
стандартной панели инструментов. В некоторых версиях Excel следует выделять, по крайней мере, еще одну пустую ячейку после последней ячейки с данными. В этой ячейке и будет помещен результат суммирования.


