Способ ввода анкеты
При вводе новой анкеты Переход между полями ввода производится либо с помощью последовательного нажатия <Enter>, либо устанавливается курсор щелчком «мыши» в нужном поле.
Основные данные: · Ф.И.О.;
· Факультет (выбирается из списка);
· Направление подготовки (специальность) (выбирается из списка);
· Регистрационный номер (заполняется автоматически); · Группа (заполняется автоматически);
· Категория зачисления (выбирается из списка);
· Форма обучения (выбирается из списка);
· Дата рождения; · Пол (выбирается из списка); · Общежитие (ставится Ö, если абитуриент нуждается в общежитии); · Телефон (номер сотового телефона абитуриента);
· Государство (выбирается из списка);
· Город (выбирается из списка);
· Адрес (водится в следующем формате: индекс, почтовый адрес, домашний телефон);
· Адрес вызова;
· Паспортные данные (серия, номер, кем и когда выдан);
· Место рождения;
· Документ об образовании (серия и номер документа об образовании); · Копия или оригинал документа об образовании; ·
С помощью щелчка «мыши» по вкладке Школа попадаете в этот экран и вводите данные об учебном заведении, которое окончил абитуриент. Аналогичным образом продвигаетесь по всем вкладкам и заполняете анкету.
· вид учебного заведения (выбирается из списка);
· год окончания (по умолчанию – 2014); · изучаемый язык (выбирается из списка);
· медаль (выбирается из списка); · льготы (выбирается из списка); · выбор школы;
Щелкнув “мышью” по этому окну выберите школу. Школы расположены по районам и городам для удобства поиска. Район (город) при выборе автоматически соответствует месту жительства. Выбрав нужную школу нажмите <Enter>. Если местожительство не соответствует месту расположения школы, то выберите сначала нужный район (город), а затем школу. Если вид учебного заведения не средняя школа, то появляется пустая строка, в которую Вы можете внести название учебного заведения, например, ПТУ-31. Если в справочнике нет необходимого учебного заведения, то необходимо вписать название этого учебного заведения в заявление абитуриента самостоятельно как в АТТЕСТАТЕ. · категория участника ЕГЭ (выбирается из списка);
Во вкладке Экзамен автоматически появляется список предметов по схеме приема для данной специальности.
Экзамены: · учебный предмет (заполняется автоматически); · балл; · допуски к экзаменам, по которым нет результатов; · копия или оригинал свидетельства о ЕГЭ; ·
Во вкладке Доп.спец. необходимо внести другие специальности, указанные абитуриентом в заявлении в порядке приоритета. Для ввода новой специальности нажмите кнопку «Добавить». При этом № п/п присваивается автоматически. В поле Специальность выберите нужную (специальности расположены в алфавитном порядке). Факультет для специальности также добавляется автоматически. Аналогично вводится следующая специальность. Окончив ввод данных вы можете вернуться во вкладку Осн. Данные или во вкладку Абитуриенты. Во вкладке Абитуриенты имеется кнопка «Печать», которая позволяет распечатать набор документов абитуриента (заявление, расписку, страницу книги регистрации). Нажав на эту кнопку, Вы попадаете в редактор Word и далее как обычно распечатываете эти документы, т.е. выполняете последовательность действий Файл, Печать. Не забудьте включить перед этим принтер. По окончании печати закройте файлы и закройте Word. Перед печатью документов их можно просмотреть и при необходимости отредактировать (если где-то переместилась строка, не впечаталось какое-то поле и т.д.) Во вкладке Осн. Данные имеется кнопка Отказ, которая позволяет отказаться от внесенных изменений, не переходя в другую анкету. Предупреждение:поле Ф.И.О. в анкете должно быть обязательно заполнено, иначе все изменения будут отменены. Регистрационный номер должен быть уникальным для каждого абитуриента, в противном случае программа выдаст сообщение об ошибке (если его не редактировать, то он автоматически будет уникальным). Используя вспомогательную панель инструментов можно, находясь в вкладке Ввод анкет абитуриентов: - пометить запись для удаления с помощью Запись может быть добавлена. Переходите в конец списка, нажимаете значок С помощью Если задать в поле поиска какое-либо значение, то можно по этому значению отфильтровать записи или найти нужную запись. Для фильтрации нажмите
Заключение
|

 или при открытии уже введенной анкеты
или при открытии уже введенной анкеты  для редактирования открывается форма, содержащая следующие вкладки: Осн. данные; Школа; Работа; Родители; Экзамены; Доп. спец.
для редактирования открывается форма, содержащая следующие вкладки: Осн. данные; Школа; Работа; Родители; Экзамены; Доп. спец.






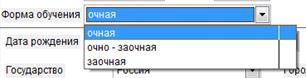








 Волна приема (от этого зависит дата окончания приема документов);
Волна приема (от этого зависит дата окончания приема документов);



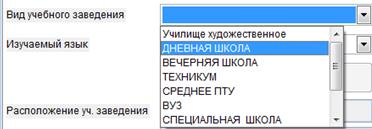





 . Для этого установите курсор на нужной записи и нажмите «мышью» на значок. Чтобы записи действительно удалились из базы, необходимо в пункте «Технология» ® «Уничтожение удаленных записей».
. Для этого установите курсор на нужной записи и нажмите «мышью» на значок. Чтобы записи действительно удалились из базы, необходимо в пункте «Технология» ® «Уничтожение удаленных записей». ,
,  ,
,  ,
,  передвигаться по базе.
передвигаться по базе. ;
;  - снять фильтр. Для поиска нажмите
- снять фильтр. Для поиска нажмите  . При этом важно помнить, если Вы осуществляете поиск или фильтрацию по полю Ф.И.О., то курсор должен находиться в этом поле, аналогично с другими полями.
. При этом важно помнить, если Вы осуществляете поиск или фильтрацию по полю Ф.И.О., то курсор должен находиться в этом поле, аналогично с другими полями.


