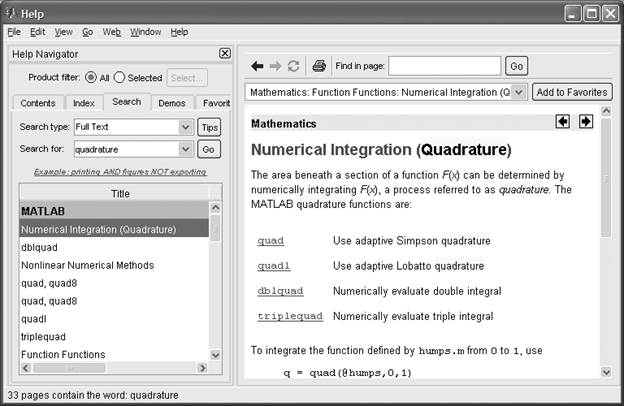MATLAB Notebook
В отличие от многих систем компьютерной математики в MATLAB невозможно создать рабочий документ, в котором могли бы быть объединены введенные пользователем команды, результаты вычислений, комментарии и графики. Однако вместе с MATLAB поставляется надстройка MATLAB Notebook для Microsoft Word, которая позволяет, работая в этом текстовом процес соре, напрямую обращаться для проведения расчетов к ядру MATLAB, причем результаты этих расчетов, включая графики, будут автоматически помещаться в редактируемый вами документ (рис. 1.7). Перед первым использованием MATLAB Notebook данную надстройку необходимо установить. Для этого следует выполнить команду notebookс ключом -setup и выбрать из предложенного списка установленную навашем компьютере версию Microsoft Word. >> notebook -setup Welcome to the utility for setting up the MATLAB Notebook for interfacing MATLAB to Microsoft Word Choose your version of Microsoft Word: [1] Microsoft Word 97 [2] Microsoft Word 2000 [3] Microsoft Word 2002 (XP) [4] Exit, making no changes Microsoft Word Version: Чтобы создать новый документ M-Book, можно либо выполнить команду notebook, либо выбрать в меню File редактора MicrosoftWord пунктNewM-Book. При наборе и форматировании текста, вводе таблиц и формул с M-Book можно работать точно так же, как и с обычным текстовым документом Microsoft Word. Если же вы захотите выполнить какое-либо вычисление с помощью MATLAB, вам следует начать новый параграф, набрать соответствующую команду и нажать комбинацию клавиш [Alt-D]. После этого введенное выражение сменит цвет шрифта на зеленый. Теперь нажатием клавиш [Ctrl-Enter] можно отправить это выражение системе MATLAB. Результат вычислений, если он не является графиком, будет выведен шрифтом синего цвета.
Рис. 1.7. Использование MATLAB Notebook
Рис. 1.8. Редактор программного кода MATLABРис. 1.8. Редактор программного кода MATLAB
1.5 Справочная система MATLAB Справочная система содержит исчерпывающую информацию о всех возможностях MATLAB и построена так, чтобы в каждом случае сделать доступ к этим сведениям наиболее удобным для пользователя. Если при работе в командном окне понадобится уточнить синтаксис какой-либо функции, то это удобнее всего сделать, набрав в командной строке help и имя функции. Эта команда выведет краткую справку о данной функции прямо в командное окно. >> help det DET Determinant.DET(X) is the determinant of the square matrix X.
Рис. 1.9. Браузер справочной системы MATLAB
Use COND instead of DET to test for matrix singularity. See also COND. Overloaded methods help sym/det.m
Для получения более полной информации следует воспользоваться командой doc. Выполнение этой команды приводит к вызову браузера справочной системы MATLAB. Окно этого браузера разделено на две части — в левой находится оглавление справочной системы, а в правой отображаются страницы, соответствующие запросу. >> doc det Отметим, что браузер справочной системы можно запустить также командой help browser. Так же, как у обычных книг, в справочной системе MATLAB имеется алфавитный указатель. Чтобы им воспользоваться, надо щелкнуть по закладке Index в левой половине окна браузера. Введя, например, в поле Search index for: differential equations,можно получить перечень разделов справки, посвященных дифференциальным уравнением.
Рис. 1.10. Использование алфавитного указателя
Рис. 1.11. Использование полнотекстового поиска
Рис. 1.12. Демонстрационные примеры.
Щелкнув по следующей закладке Search, можно выполнить полнотекстовый поиск по всей справочной системе MATLAB. Чтобы получить, например, информацию о численном интегрировании в MATLAB, достаточно в поле Search for: ввести quadrature и нажать клавишу [Enter]. В MATLAB содержится обширная коллекция демонстрационных примеров, значительно облегчающая пользователю знакомство с возможностями этой системы. Вызвать список этих примеров можно либо выполнив команду demo, либо щелкнув в браузере справки на закладке Demos. Большинство демонстрационных примеров представлено в виде страницв формате HTML, содержащих необходимые пояснения и краткие теоретические сведения. В верхней части каждой такой страницы расположены две гиперссылки — View code for demo и Run this demo. Щелкнув мышью по первой гиперссылке, можно ознакомиться с программным кодом данной демонстрации. Щелчок по второй гиперссылке запускает демонстрацию.
|